Ways to control large screen smartphones with one hand
Today, mobile phone manufacturers are increasing the size of smartphone screens, which will help users have more interesting experiences, but, for those with small hands, it's hard to Control your smartphone with one hand whenever you want to activate an application with a icon that is quite far away on the screen.
So Smartphone vendors have supported users with settings and applications so that users can use their smartphones with one hand, even without using their hands. One-hand smartphone tips can be found below.
Smartphone usage tips with one hand
- Instructions for using the Swiftly Switch application:
- Use smartphones with one hand on iPhone with Reach feature
- Collapse the keyboard
- Arrange icons
- Select application that supports one-hand use
- Use voice
Instructions for using the Swiftly Switch application:
Swiftly Switch is a small and free application that will provide an extremely useful feature for people who use the smartphone with one hand. With this app, you just need to touch your finger from the edge of the screen, an interface will pop up a list of applications you frequently use to be able to quickly activate those applications.
With the help of this application, you will not have to take your fingers to remote locations on the screen when you need to activate the application. Swiftly Switch is the perfect choice for those who regularly use smartphones with one hand, especially with big screen smartphones. However, this application is only compatible with Android 5.0 and above devices.
- Download the free Swiftly Switch app here
Step 1:
After the application installation is complete, on the interface the first pages of the application will show the introduction of this application. You go through all the pages and go to the last page, click on the blue buttons to set permissions for the application.
After clicking on the application settings, the system will automatically open another interface, at which point you must agree with the settings that the application offers such as' Set drawing permissions on other applications', 'Set Set up access permissions' and 'Set accessibility', then select 'open' or 'activate' from the dialog box that appears.

Step 2:
After activating the application, in the 'Setting up user access' and 'Accessibility settings', click here to find the ' Swiftly Switch Pro ' application, after downloading the power The phone is in Off mode, you need to switch to Open mode to use.

Press the back button on the Android screen to return to the setup interface and press the check mark in the lower right corner to complete the setup steps.
Step 3:
After performing the setup and permission steps for the application, enable Swiftly Switch to set how the application works. Here you select the 'Edge 1' tab and select 'Activate', and in the 'Mode' section you select 'Favorite app grid'.

By default, to call the interface of the Swifty Switch, simply touch and hold your finger to the middle of the right side of the screen. In case you want to change the location to call the interface of this application, go to 'Setting up the activation area', where you can choose the appropriate position on the screen to call Swiftly Switch.
Step 4:
In the 'Sensitivity' section, you should increase it a bit to make the application call easier.

Step 5:
After completing the application setup steps, a color strip will appear on the smartphone screen (depending on the location you have set up above). You just need to touch your part of this color range, immediately the list of applications that users regularly use will be displayed so you can activate these applications from anywhere.
In addition to this interface, users can also turn on / off Wi-Fi, flashlight, sound settings or access the smartphone's setup function.

With the help of Swiftly Switch, users can quickly access applications when using smartphones with one hand. Especially this application will be more effective when smartphones have large screens, users can only hold devices with one hand can still activate favorite applications, instead of trying to reach up with fingers quite a distance of the big screen.
Use smartphones with one hand on iPhone with Reach feature
The screen of the iPhone is getting bigger and bigger, but users will only need a few steps in the Settings app to be able to use the iPhone with one hand. You can follow the instructions below to control your iPhone with one hand.
Step 1: Go to the Settings application (Settings) , select General settings (General) . Next select Accessibility (Accessibility) .


Step 2: In the Accessibility menu, turn on the Reachability button, now go to the home screen, double-click the home button to bring the upper part of the screen down.


For smartphones without home keys like iPhone X, iPhone Xs, iPhone Xr, iPhone Xs Max, swipe at the bottom of the app, or swipe down the gesture bar as the screen will go down in half.

As for Android, there is no built-in official mode like Reachability, but users can use the Swiftly Switch app above, or on some Samsung devices, you can choose One-handed-mode from Install Advanced Features on the System Settings application. Then activate one-handed mode by swiping a 45-degree angle from the bottom corner of the screen or pressing the Home button three times in a row.
Collapse the keyboard
Both Android and iOS default keyboards are available in one-handed mode, with iOS, press and hold the emoji key (the key next to the microphone icon) and choose to collapse the keyboard to the right or left (Under options Labankey as shown below.
Then, your keyboard will be scaled to the side you choose, you can use the arrow button to change the collapsed side, or return to the menu to choose. To restore the full size keyboard, press and hold the emoji button again, then select the full keyboard.

As for Android, instead of holding the emoji key, press and hold the comma key, then select the icon on the left end. Shortly thereafter, the keyboard will shrink to one side of the screen. Similar to iPhone, you can switch sides by pressing the arrow button.
If you want to move the keyboard, you can press and hold and move the keyboard to any position on the screen, press the top key to restore the keyboard size.

Arrange icons
For the Home Screen screen on your Android phone, you can arrange some frequently used icons to the bottom of the screen, Android has the advantage that you can create multiple Home Screen screens and set those icon frequently used in one corner. Besides, you can also drag the icon to the favorite bar (favorite) on your bottom edge.

As for the iPhone, you can still arrange frequently used applications to one corner of the screen, and for applications that are not frequently used on the remaining space. Since Apple's iOS operating system arranges icons in a grid format, you won't be able to arrange them as discrete as on Android.
Select application that supports one-hand use
Browse into installing applications you use often and see if those applications adjust the interface to support one-handed use. Typically Opera Touch application, this application is available on both operating systems iOS and Android.
To use the features on this browser with one hand, press the Fast Action button located at the bottom of the main interface to search for keywords with Google, fast Facebook .

If you are using Android, you can use One-handed-test mode from XDA Developers, this mode is built based on iOS's Reachability function. After installation, you just need to gently tap the screen and swipe down to activate the one-handed mode.
Use voice
Commanding smartphones by voice is probably not too strange for smartphone users, with virtual assistants such as Siri and Google Assistant , you can do a lot of work on smartphones when using voices. need to keep hands active.
Or you can text your friends with voice, voice messaging on iPhone you can follow the instructions below to do:
Step 1: Go to Settings app> select General settings , then select Language & region .


Step 2: In the Language & Region menu, click Region, then select Vietnam and click Done in the upper right corner.


Next, click Continue , go back to General settings, select Keyboard .
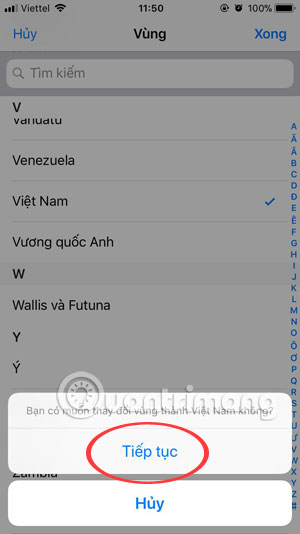

Scroll down and press dictation , then go to the Messages application, then press and hold the emoji icon on the iPhone's default keyboard and select Vietnamese .


Now close your mouth to the phone microphone, say the content you want to send to a friend or relative, if you want to return to the keyboard, click the keyboard icon in the lower right corner.

I wish you all success!
See more:
- These free apps turn Android into iPhone
- Instructions to make the phone icon fall wildly unique
- How to move multiple apps at once on iPhone
You should read it
- How to make hand sanitizer dry at home
- The best 'money-making' apps on Android
- 11 amazing Android apps that will change the way you use your phone
- Points to keep in mind when buying hand dryers
- The best Android apps
- The best apps for Android
- Interesting tips when using smartphones everyone should know
- LG launched G8 ThinQ, the first smartphone equipped with Hand ID vein scanning security
May be interested
- 10 applications to help 'cricket' control remote computers
 one of the advantages of a smartphone is that it has a large-sized touch screen, suitable for remote computer access. from there, anywhere users can use their phones to access applications and documents and control computers.
one of the advantages of a smartphone is that it has a large-sized touch screen, suitable for remote computer access. from there, anywhere users can use their phones to access applications and documents and control computers. - How to fix errors cannot open Control Center on iPhone / iPad from Lock Screen
 control center on ios is a great feature that allows iphone and ipad users to quickly access to adjust screen brightness, increase or decrease volume, select camera, wi-fi and bluetooth converter, do not disturb mode and more, thanks to its ability to customize it.
control center on ios is a great feature that allows iphone and ipad users to quickly access to adjust screen brightness, increase or decrease volume, select camera, wi-fi and bluetooth converter, do not disturb mode and more, thanks to its ability to customize it. - 8 useful Windows 10 audio control tools
 windows 10 can work well with smartphones, connect remote computers, software, etc. you can now use many ways to control volume on windows 10.
windows 10 can work well with smartphones, connect remote computers, software, etc. you can now use many ways to control volume on windows 10. - Points to keep in mind when buying hand dryers
 so what role does this hand dryer play? and what should be noted when choosing to buy them? let's go with quantrimang to find out the answer.
so what role does this hand dryer play? and what should be noted when choosing to buy them? let's go with quantrimang to find out the answer. - 10 issues to know about controlling remote workstations
 thanks to many different technologies that remote control of workstations can save you a large amount of time and money. here are some key points to help you understand more about the remote control tool kit and some tips when using c
thanks to many different technologies that remote control of workstations can save you a large amount of time and money. here are some key points to help you understand more about the remote control tool kit and some tips when using c - 5 ways to take screenshots on Galaxy Note 8
 screen capture is one of the essential features of smartphones. however, not all phones have the same screen capture method. today, tipsmake.com will guide you to screen samsung galaxy note 8 screen in many different ways.
screen capture is one of the essential features of smartphones. however, not all phones have the same screen capture method. today, tipsmake.com will guide you to screen samsung galaxy note 8 screen in many different ways. - 7 Ways Smartphones Are Getting Worse
 when you compare smartphones from nearly two decades ago and today, you can't help but notice that they've gotten worse in a variety of ways.
when you compare smartphones from nearly two decades ago and today, you can't help but notice that they've gotten worse in a variety of ways. - How to control your phone without touching the screen
 did you know that there are several ways to control your android phone without touching the screen and browsing through various apps?
did you know that there are several ways to control your android phone without touching the screen and browsing through various apps? - The fate of the smartphones in the second hand market: Removed to every detail, can restore data to steal information
 in the old markets in rural areas or the suburbs of major cities in china, craftsmen who carry out the task of smartphone disintegration by hand with detailed and meticulous are not inferior to the robots million dollars of apple.
in the old markets in rural areas or the suburbs of major cities in china, craftsmen who carry out the task of smartphone disintegration by hand with detailed and meticulous are not inferior to the robots million dollars of apple. - How to project Android screen on TV is extremely easy
 tvs are better than smartphones in viewing media content due to their large screens. but what if you want to view photos or videos saved on your phone on a larger screen? android makes it easy to mirror your phone's screen to a compatible smart tv.
tvs are better than smartphones in viewing media content due to their large screens. but what if you want to view photos or videos saved on your phone on a larger screen? android makes it easy to mirror your phone's screen to a compatible smart tv.










 5 Best Web Tools to help you solve math from simple to complex
5 Best Web Tools to help you solve math from simple to complex How to order food on the phone with Now.vn application
How to order food on the phone with Now.vn application TOP app supports the best driving test on phones
TOP app supports the best driving test on phones How to merge applications into a window on Windows
How to merge applications into a window on Windows Invite to download and experience AnyDesk Remote, a free application that supports remote control of smartphones for smartphones
Invite to download and experience AnyDesk Remote, a free application that supports remote control of smartphones for smartphones Summary of high quality movie viewing websites in Vietnam
Summary of high quality movie viewing websites in Vietnam