How to Use a Chromebook as a Monitor
Using Duet

Download Duet for PCs and Chromebooks. On a Windows or Mac computer, download the software from the Duet homepage.
For Chromebooks, you need to find Duet on Google Play and pay to use it.
Open the downloaded installation file and follow the on-screen instructions to install the software.
During the desktop versioning process, you need to create an account and accept the terms of service. Then, use the account information just now to sign in to the app on your Chromebook.

Click Profile on your computer's Duet window. This option is in the left pane of the window.
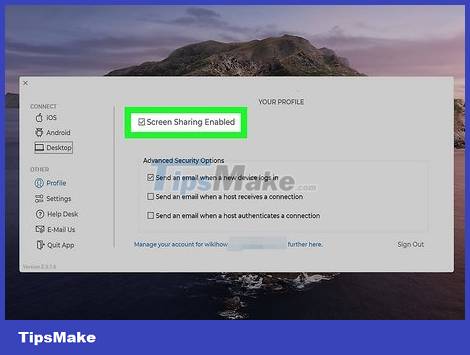
Check the "Screen Sharing Enabled" box. After this box is checked, screen sharing will be enabled.

Click Android on your computer's Duet window. The Chromebook under review falls under the "Android" category, which you can find in the menu on the left side of the window.

Click Air . Chromebooks can only connect wirelessly, so you'll need to check to make sure the Air card is selected.
Both the computer and Chromebook must be connected to the same network. When your computer detects your Chromebook, it will show up in the "Discovered Devices" list.
As soon as the computer connects to the Chromebook, the computer's screen displays through the Android window on the Chromebook.

Click the square on your Chromebook's Duet window. This is the magnified icon, so the Duet window will display in full size on the full screen. You'll be able to see a preview of your computer screen on your Chromebook's full screen, not the phone size.

Click the Settings option located in the left pane of the Duet window on a Windows/Mac computer.

Click Adjust Display Settings . This option is on the right side of the window, under the "Device Connected" heading.

Customize display settings. Check the "Mirror Display" box to accurately mirror the content on your Windows/Mac computer screen to your Chromebook. In addition, you can also leave this box blank if you want to use your Chromebook as an extension of your computer screen. As such, you can drag content on the home screen and drop it to the right or left.
You can adjust the Retina (macOS only), Framerate, and Quality settings.
Once you've tweaked the settings, your Chromebook will be able to start acting as your computer's second monitor. You need to close the Duet program window on your Windows/Mac computer first to be able to view the Chromebook screen and close the application.
If you're having trouble connecting your Duet to your Chromebook, you may need to select Connect to IP Manually. To get your Chromebook's IP address, go to Settings > Network on Chrome OS and click on the network you're connected to. At the bottom of the page there will be a series of numbers with dots next to the "IP Address" section. This is the IP address that you need to copy and paste into the Connect to IP Manually field.
Use spacedesk

Download and install spacedesk on Windows computers and Chromebooks. This free program is available for Windows, Android, and Chromebooks.
Go to the spacedesk download page and get the software. Then, click on the downloaded file to start the installation. You need to follow the on-screen instructions to complete the process.
For Chromebooks, you can find spacedesk on the Google Play Store.

Open spacedesk on your Chromebook. You need to wait for the installation on your Windows computer to complete, then proceed to open the application on your Chromebook.

Click the + icon on your Chromebook. The plus icon will be in the center of the screen, next to the line "Connect to Primary Machine".

Enter the IP address of the Windows computer. There are many ways to do this, but the simplest is to enter the question "What is my IP?" or "What's my IP address?" into a search engine (such as Google). Then, enter the IP address from within the search results in the dialog box on the screen.
Click Add to continue.
Immediately, the Chromebook will mirror the Windows computer's screen. But if you want your Chromebook to act as an extender, proceed to the next step.
Right-click on the Windows desktop and select Display Settings. Select Extend these Displays under the "Display" heading and then click Apply. The Chromebook will now become the extended display of the Windows computer.
You should read it
- 3 ways to compress and decompress files in Chromebook
- How to turn on Linux App Mode on Chromebooks
- How to use virtual desktop on Chromebook
- What Chromebooks have and can't do?
- How to use Microsoft Office on Chromebooks for free
- HP promotes the development of Chromebooks
- 1 million Chromebooks were sold in the second quarter
- The 11 best Android apps to install on Chromebooks
May be interested
- Googe wrote poetry to market Chromebook computers
 google has just decided to bring its chromebook to 9 new markets to expand its market share. to market this product in 9 countries, google has ... made a poem to give chromebook users.
google has just decided to bring its chromebook to 9 new markets to expand its market share. to market this product in 9 countries, google has ... made a poem to give chromebook users. - How to take a screenshot on chromebook
 whether you want to capture part or all of the screen on your chromebook, the instructions below will show you how to do it in detail. find out right here!
whether you want to capture part or all of the screen on your chromebook, the instructions below will show you how to do it in detail. find out right here! - 69% of Chromebooks are using Intel processors
 while smartphones and tablets on the market today mostly use processors (arm), chromebooks seem to be turning to intel processors. typically, the case of chromebook model 2 new version was announced last week by samsung.
while smartphones and tablets on the market today mostly use processors (arm), chromebooks seem to be turning to intel processors. typically, the case of chromebook model 2 new version was announced last week by samsung. - Samsung launched the Chromebook 2 duo
 samsung has officially launched the chromebook 2 laptop duo with a faux leather design like on the galaxy note 3, with a pretty good configuration and reasonable price.
samsung has officially launched the chromebook 2 laptop duo with a faux leather design like on the galaxy note 3, with a pretty good configuration and reasonable price. - Chromebook Retina monitor can be sold later this year
 the laptop model running chrome os of google is confirmed to be in development process to be put on shelves at the end of 2013.
the laptop model running chrome os of google is confirmed to be in development process to be put on shelves at the end of 2013. - Leaked images and information about Samsung Chromebook 2
 the @evleaks account has just posted an image that is said to be the next generation of chromebooks produced by samsung with the name may be samsung chromebook 2.
the @evleaks account has just posted an image that is said to be the next generation of chromebooks produced by samsung with the name may be samsung chromebook 2. - HP announced Chromebook using Tegra K1 processor
 hp has just officially unveiled the chromebook 14 g3 14-x050nr model with touch screen, powerful nvidia tegra k1 processor and 4gb of ram.
hp has just officially unveiled the chromebook 14 g3 14-x050nr model with touch screen, powerful nvidia tegra k1 processor and 4gb of ram. - Should you buy a Chromebook or tablet?
 tablets are primarily seen as a personal entertainment device, while chromebooks are often seen as an alternative to cheap laptops.
tablets are primarily seen as a personal entertainment device, while chromebooks are often seen as an alternative to cheap laptops. - HP announced a new multi-color Chromebook duo
 hp has just released a new pair of chromebooks with a multi-color design, including chromebook 11 and chromebook 14, which are offered at attractive prices.
hp has just released a new pair of chromebooks with a multi-color design, including chromebook 11 and chromebook 14, which are offered at attractive prices. - 1 million Chromebooks were sold in the second quarter
 chris farinacci, google's global marketing manager, said about 1 million chromebooks were provided to schools in the second quarter of 2014.
chris farinacci, google's global marketing manager, said about 1 million chromebooks were provided to schools in the second quarter of 2014.










 How to connect a wireless mouse on Windows 11
How to connect a wireless mouse on Windows 11 How to Remove Write Protection on a Transcend microSD Card
How to Remove Write Protection on a Transcend microSD Card How to adjust mouse speed on Windows 10 and 11
How to adjust mouse speed on Windows 10 and 11 How to fix mouse lag in Windows 11/10
How to fix mouse lag in Windows 11/10 5 signs that it's time to upgrade your graphics card
5 signs that it's time to upgrade your graphics card Advantages and disadvantages of Li-Ion, Li-Po, Cell battery
Advantages and disadvantages of Li-Ion, Li-Po, Cell battery