How to fix errors can not upload files to Google Drive
1. Check the operating status of Google Drive
Most likely the moment you are uploading a file, Google Drive is pausing the service to fix it, so it cannot upload data.
So try checking the operating status of Google Drive by visiting https://www.google.com/appsstatus . Observe the Google service statuses with a circular icon at the top of each service, if green is working properly and red is suspended. And the only option is to wait until the search giant resolves the problem, then try again.
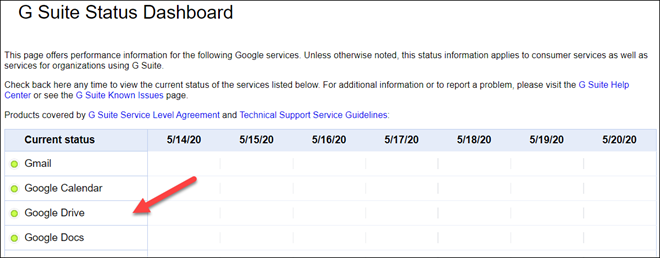
Check the operating status of Google Drive
2. Rename the file
There have been instances where files could not be uploaded to Google Drive because the file names contain characters not supported by the service. The solution is that the user simply needs to rename the file and then try to upload it again.
Use common letters and numbers to name files instead of special characters for easier uploading.
3. Disable the Windows firewall
It is possible that the antivirus tool and firewall protecting your Windows 10 computer are the cause of blocking data upload. Therefore, the best option is to disable them if the problem persists after trying the two steps above.
To disable the Windows Defender firewall, press Windows + I to open the Settings app, then go to Update & Security> Windows Security> Open Windows Security. And you can turn off the firewall (Firewall) in this section.
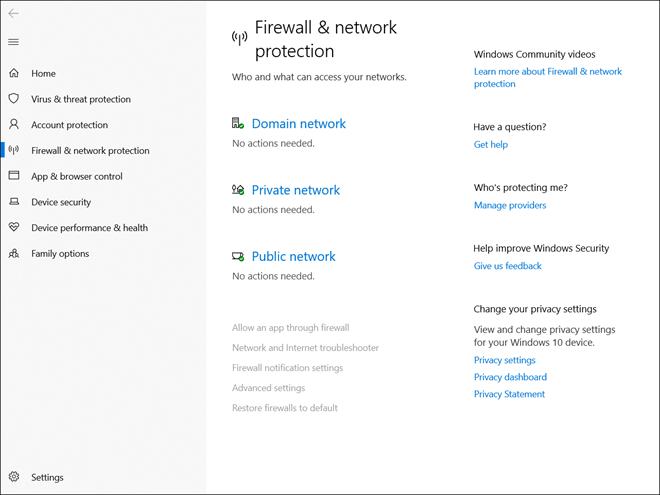
Disable the Windows Defender firewall
4. Reconnect to your Google account
Another solution is to disconnect from your account and reconnect. Doing this will force all files to synchronize, so depending on your internet connection speed and the number of files saved in your account, this may take a while.
How: From the system tray select the icon of Google Drive, select the Settings icon (with 3 dots image)> Preferences. At the left menu, select Settings> Disconnect account> Disconnect, then click Got it. Then proceed to login and try again.
4 ★ | 2 Vote
You should read it
- Collection of the best free online data storage websites today
- The best cloud storage application for Android
- 5 best family NAS devices for home data security, priced from 4.5 million
- Top 5 best cloud data storage service
- The best 'cloud storage' data storage services today
- How to use Cozy Drive multi-platform data storage
- Google Drive closed, replaced with Backup and Sync
- Is it good or bad for Google to store medical data in the cloud?
May be interested
- How to download files on Google Drive when the download limit is exceeded
 when downloading files on google drive, users often encounter errors that cannot download files because they have exceeded the download limit. at that time, you must return to download the file after 24 hours.
when downloading files on google drive, users often encounter errors that cannot download files because they have exceeded the download limit. at that time, you must return to download the file after 24 hours. - Instructions for downloading files from Google Drive without limit
 having trouble downloading files from google drive or running into storage limits? this guide will help you download files faster, fix common errors, and get the most out of google drive.
having trouble downloading files from google drive or running into storage limits? this guide will help you download files faster, fix common errors, and get the most out of google drive. - Instructions for using Google Drive
 google drive is a google service that helps you store online in the cloud and share files and other folders for everyone. you can quickly upload important data from your computer to store on google drive or create folders and documents
google drive is a google service that helps you store online in the cloud and share files and other folders for everyone. you can quickly upload important data from your computer to store on google drive or create folders and documents - 3 Ways to free up Google Drive space, increase memory
 if your google drive is full and cannot upload files, you can apply 3 ways to free up google drive space such as: delete files and attachments in gmail and google photo to increase memory and store data. .
if your google drive is full and cannot upload files, you can apply 3 ways to free up google drive space such as: delete files and attachments in gmail and google photo to increase memory and store data. . - How to check who accesses Google Drive files
 if you use google drive and frequently share files with others, it's a good idea to keep track of the files you've shared. here's how to check who's accessing your google drive files.
if you use google drive and frequently share files with others, it's a good idea to keep track of the files you've shared. here's how to check who's accessing your google drive files. - From December 20, 2021, Google Drive will automatically block or delete files 18+
 on december 20, 2021, google announced a new usage policy for the google drive cloud storage service. from now on, files that violate google's user terms will automatically have access restricted.
on december 20, 2021, google announced a new usage policy for the google drive cloud storage service. from now on, files that violate google's user terms will automatically have access restricted. - Don't miss these 9 useful Google Drive tricks!
 google drive online storage tool provides users with many interesting features, making it easier to store files and share files to many people.
google drive online storage tool provides users with many interesting features, making it easier to store files and share files to many people. - Full list of Google Drive clients for Linux
 although there is no official google drive client for linux, you can still browse your google drive files in file manger if you use a gnome-based desktop, thanks to the built-in files application.
although there is no official google drive client for linux, you can still browse your google drive files in file manger if you use a gnome-based desktop, thanks to the built-in files application. - How to change folder ownership in Google Drive
 to facilitate sharing folders as well as files on google drive, we can use the change of ownership feature and edit available on google drive.
to facilitate sharing folders as well as files on google drive, we can use the change of ownership feature and edit available on google drive. - Trick to search on Google Drive
 sometimes google drive has hundreds of files and documents that you can't remember. how to quickly search all files and information on google drive. together refer to the article below.
sometimes google drive has hundreds of files and documents that you can't remember. how to quickly search all files and information on google drive. together refer to the article below.










 How to convert iPhone photos back into JPEG format
How to convert iPhone photos back into JPEG format HP Laser print solution at an economical price for small businesses
HP Laser print solution at an economical price for small businesses Alibaba spent $ 1.4 billion as an ecosystem for smart speakers
Alibaba spent $ 1.4 billion as an ecosystem for smart speakers Facebook was again fined for violating user data privacy
Facebook was again fined for violating user data privacy Did Apple remove EarPods from the iPhone 12 carrying case?
Did Apple remove EarPods from the iPhone 12 carrying case? Apple released iOS 13.5 that supports many of the Covid-19 related features
Apple released iOS 13.5 that supports many of the Covid-19 related features