How to update graphics drivers in Windows 10 and 11
Here are some handy ways to update GPU drivers on your Windows 10 or 11 PC.
1. Update your graphics card via Windows Updates
Windows updates often include necessary driver updates, especially for integrated GPUs from manufacturers like Intel and AMD. To check for pending updates on Windows 11, go to Start > Settings > Windows Updates . On Windows 10, go to Start > Settings > Update & Security > Windows Update . Then, click Check for updates and, if available, click Download & install .
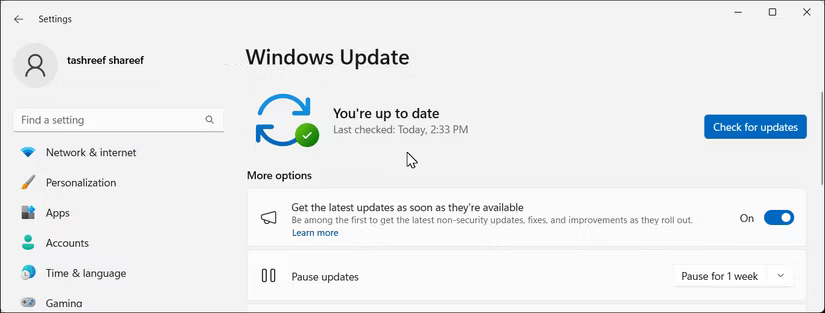
If there are no updates available, click Advanced options and check the Optional updates section . If there is a GPU driver update, select it and click Install .
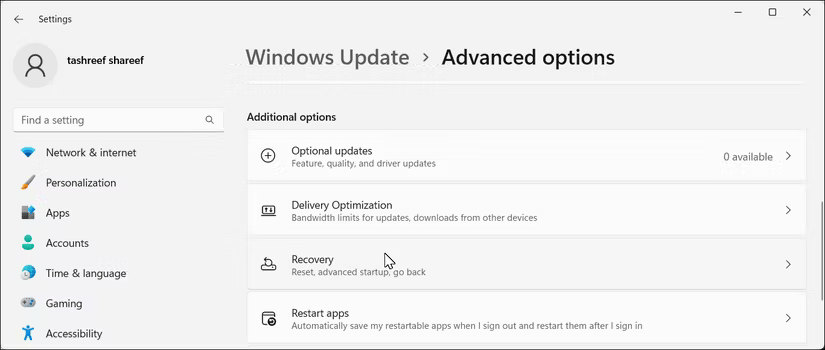
Note that you cannot choose which updates you can download and defer using this method.
2. Update graphics driver using Device Manager
You can also use Device Manager to manually check for and update graphics drivers for both integrated and dedicated GPUs. While it won't always find the latest drivers, it's a reliable way to find stable versions of Windows device drivers.
- Right-click Start, then select Device Manager .
- In Device Manager, expand the Display adapters section to see your graphics card.
- Right-click on the display driver device you want to update and select Update Driver .
- Select Search automatically for drivers . Windows will scan for available driver updates and download them.

Restart your PC to apply the changes. If something goes wrong, you can roll back the driver using Device Manager to undo the changes.
3. Update drivers using manufacturer-specific tools
You can use Nvidia's GeForce Experience, AMD Software, or Intel's Driver & Support Assistant to quickly update your drivers. These tools can automatically detect the appropriate drivers for your GPU and make the installation process much simpler.
Update Nvidia drivers using GeForce Experience
Laptops with Nvidia GPUs come with GeForce Experience preinstalled. If not, you can download it from Nvidia's GeForce Experience page. On newer laptops, you can find the new Nvidia App, which combines GeForce Experience and Nvidia Control Panel into one app.
- Once installed, type GeForce Experience into Windows search and open it from the search results.
- Open the Drivers tab . If no driver updates are listed, click Check for Updates to perform a manual scan.

- Click Download if a new driver is available. Once downloaded, click Express Installation to install the driver. Your screen may flicker for a moment during this process.
If there is no update available, you can reinstall the existing driver to fix the GPU issue. Just click the three dots icon next to the existing driver and select Reinstall driver .

Update AMD graphics drivers using AMD Software
If you have an AMD graphics card, you can use AMD Software to update your GPU drivers. Install from AMD's website and follow these steps:
- Click Start, type AMD Software and open it from the search results.
- Click Settings (the gear icon) in the upper-right corner, then click Check for Updates . The system will scan for pending updates and prompt you to install them if available.

Update Intel drivers using Intel Driver & Support Assistant
Updating your integrated Intel graphics driver is easy. Go to the Intel Driver & Support Assistant page and click Download now . Then, install the tool on your PC.

Next, click Start , type Intel Driver & Support Assistant and open it from the search results. It will scan your computer and open a new tab in your browser with all the available updates for Intel hardware on your computer.
The new GPU update will appear as Intel Graphics Drivers for Windows . If so, click Download . Once downloaded, click Install and wait for the process to complete. Then, restart your computer to apply the changes.

4. Download the driver directly from the GPU manufacturer
If you don't want to install GeForce Experience or AMD Software on your PC, you can manually download the latest drivers for your graphics card from the manufacturer's website. This method gives you more control over the installation process and only installs what you need. Here are the links for NVIDIA, AMD, and Intel hardware:
Updating your graphics drivers, especially on a new gaming rig, is essential to getting the most out of your hardware. Without the latest drivers, you may experience lower frame rates, blurry display output, reduced color depth, and limited performance.
You should read it
- How to Update Your Graphics Driver
- Nvidia released a major driver update with many notable improvements
- Speed up graphics cards for old laptops
- How to update drivers for AMD video cards on Windows 10
- Intel rolls out Intel Graphics Driver update to support Windows 11
- Intel has overcome serious vulnerabilities in graphics drivers for Windows
- AMD's Windows 11 graphics driver can mess up the Ryzen CPU settings in the BIOS
- How to update the driver for NVIDIA video card
May be interested
- How to root out old Windows 10 drivers?
 windows update automatically downloads and installs hardware drivers when drivers are available. and when windows 10 installs new drivers, the system will save the driver installation packages on the previous version so that users can use to restore the old driver versions in case of any problems with the new driver. setting.
windows update automatically downloads and installs hardware drivers when drivers are available. and when windows 10 installs new drivers, the system will save the driver installation packages on the previous version so that users can use to restore the old driver versions in case of any problems with the new driver. setting. - Turn off driver update on Windows Update Windows 10
 on recently released versions of windows 10 build 14328 microsoft has added some new options. users can prevent windows 10 from updating drivers. by default, windows 10 automatically installs drivers from windows update when available.
on recently released versions of windows 10 build 14328 microsoft has added some new options. users can prevent windows 10 from updating drivers. by default, windows 10 automatically installs drivers from windows update when available. - How to use 3DP Chip to update or install missing drivers for the computer
 if you do not know how to use 3dp chip to find the driver to install for your computer, the following will be a detailed guide for your reference.
if you do not know how to use 3dp chip to find the driver to install for your computer, the following will be a detailed guide for your reference. - Automatically update drivers for Windows with Snappy Driver Installer
 snappy driver installer is free software with the function of automatically searching and updating drivers for computers. you won't have to search for compatible computers, but snappy driver installer will help you do that.
snappy driver installer is free software with the function of automatically searching and updating drivers for computers. you won't have to search for compatible computers, but snappy driver installer will help you do that. - The most standard way to update drivers using 3DP Chip for computers
 3dp chip is software that helps users view information about cpu, motherboard, graphics card, sound card,... and update computer drivers with the latest versions. how to update drivers with 3dp chip for computers is very simple, with just one click you can update the driver to the latest version.
3dp chip is software that helps users view information about cpu, motherboard, graphics card, sound card,... and update computer drivers with the latest versions. how to update drivers with 3dp chip for computers is very simple, with just one click you can update the driver to the latest version. - How to Update Your Video Card Drivers on Windows 7
 this wikihow teaches you how to update the drivers for your video card (also known as a 'graphics card') on a windows 7 computer. you can use your computer's built-in device manager to check online for video card updates; if you don't find...
this wikihow teaches you how to update the drivers for your video card (also known as a 'graphics card') on a windows 7 computer. you can use your computer's built-in device manager to check online for video card updates; if you don't find... - How to update genuine automatic drivers for Dell laptops
 updating genuine drivers for dell laptops will help the device operate more power, reducing errors during use.
updating genuine drivers for dell laptops will help the device operate more power, reducing errors during use. - How to Find and Update Drivers
 this wikihow teaches you how to update your computer's drivers. drivers are pieces of software which help your computer connect to hardware items such as speakers, usb drives, and so on. drivers are typically installed and updated...
this wikihow teaches you how to update your computer's drivers. drivers are pieces of software which help your computer connect to hardware items such as speakers, usb drives, and so on. drivers are typically installed and updated... - How to Update Video Card Drivers on Windows 7
 this article shows you how to update the driver for the video card (also known as 'graphics card') on a windows 7 computer. you can use device manager. built into the computer to check for over-the-air video card updates; if you can't find an update, it's possible that the video card's software or the video card manufacturer's website has the driver you need.
this article shows you how to update the driver for the video card (also known as 'graphics card') on a windows 7 computer. you can use device manager. built into the computer to check for over-the-air video card updates; if you can't find an update, it's possible that the video card's software or the video card manufacturer's website has the driver you need. - Intel updates its graphics, WiFi and Bluetooth drivers for Windows 10
 intel just released a series of new updates for dch, wifi and bluetooth graphics drivers for the windows 10 operating system.
intel just released a series of new updates for dch, wifi and bluetooth graphics drivers for the windows 10 operating system.










 How to Completely Erase a Hard Drive on Windows
How to Completely Erase a Hard Drive on Windows Kaspersky antivirus software suddenly disappears from Google Play Store
Kaspersky antivirus software suddenly disappears from Google Play Store How to enable or disable Secure Sign-In on Windows 10, Windows 11
How to enable or disable Secure Sign-In on Windows 10, Windows 11 What is 'fake' RAM?
What is 'fake' RAM? How to Use Spotify's AI Playlist Tool to Create New Playlists
How to Use Spotify's AI Playlist Tool to Create New Playlists How to send RCS messages using Google Gemini
How to send RCS messages using Google Gemini