How to Check the Graphics Card on Your Computer
On Windows
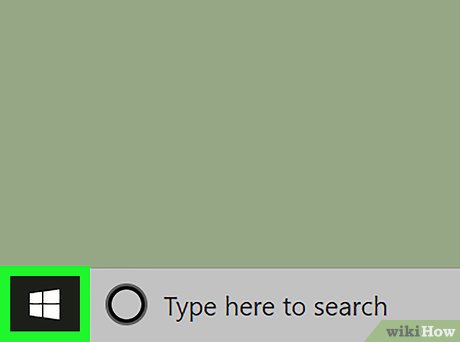
Open Start . Click the Windows icon in the bottom left corner of the screen.
You can also right-click Start to open the advanced options menu.
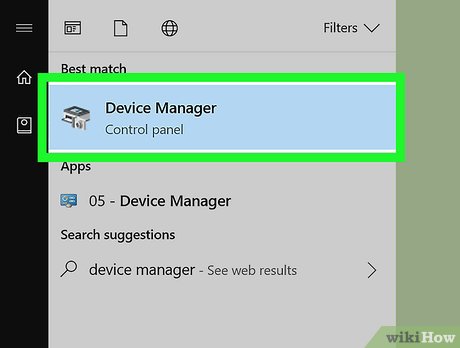
Open Device Manager. Type device managerStart, then click Device Manager . It's above the search results.
If you right-clicked Start, click Device Manager in the menu that appears.
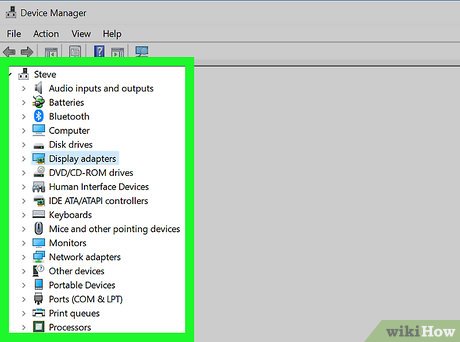
Look for the "Display adapters" heading. Scroll down until you find this title in the Device Manager window.
The options in the Device Manager window are arranged alphabetically, so you'll see the "Display adapters" heading in the "D" section.
If you see indented options below the "Display adapters" heading, skip to the next step.

Double-click the "Display adapters" heading. This immediately expands the title and shows you the installed graphics card information.

View graphics card information. The name of the installed graphics card displays below the "Display adapters" heading. If you see multiple names here, it means the computer has an additional graphics card installed in addition to the built-in one.
You can search the name of the graphics card online for more details.
On Mac

Open the Apple menu. Click the Apple icon in the top left corner of the screen. A menu will appear here.

Click About This Mac . This is the option at the top of the menu that appears.

Click System Report… (System Report). This is the option below the About This Mac window.

Click ▼ to the left of Hardware . This is the option in the left pane of the System Report window.

Click Graphics/Displays . This option is in the middle of the group of options displayed under the Hardware heading in the left pane.

Find the name of the graphics card. This information appears at the top of the right pane.
You can also view the graphics card specifications listed below the graphics card name.
On Linux

Open Terminal. Click the Terminal app with the black box icon, or press Alt+ Ctrl+ Tat the same time to open a new Terminal window.

Update the computer's PCI components list. You need to enter the following command into Terminal, then press ↵ Enter.
sudo update-pciids

Enter password. Enter the password you use to log in to your computer, then press ↵ Enter. This will confirm the command and update the computer's PCI component list.
The password's characters will not be displayed when you type it into Terminal.

Find your computer's PCI components list. You need to enter the following command and press ↵ Enterto open the list of installed and integrated PCI components (including graphics card):
lspci -v | less. less

Find the graphics card. Scroll up the Terminal window until you find the heading "Video controller", "VGA compatible", "3D" or "Integrated graphics; the name of the graphics card appears next to this heading.

Note the graphics card ID number. This is the number displayed to the left of the graphics card title, and usually has the format: 00:00.0

Open a new Terminal window. Press Alt+ Ctrl+ Tagain, or right-click the Terminal app and click New Terminal Window or something similar.

Find graphics card information. Enter the following command into Terminal - remember to replace "00:02.0" with the graphics card ID number and press ↵ Enterto see detailed information of the graphics card:
sudo lspci -v -s 00:02.0
You should read it
- 7 things you need to know about integrated and dedicated graphics cards
- Use GPU-Z to analyze graphics card parameters
- How to fix the NVIDIA graphics card error is not displayed in Device Manager
- How to speed up onboard graphics card on window
- How does the Intel HD Graphics 520 graphics card perform?
- Is the Intel HD Graphics 620 graphics card strong? What games can you play?
- The 6 best graphics cards for your all-white gaming PC
- How to install a new graphics card (GPU) in the PC
May be interested
- How to Replace a Video Card
 the video card (or graphics card) is one of the most intense components in a computer, especially if you play a lot of games. gamers typically upgrade their graphics card every 2-3 years, though you can certainly use it longer than that. nowadays, replacing a video card is a relatively simple job and the driver installation process is also quite quick. after choosing the video card and removing the computer, you can install and use it in just a few minutes.
the video card (or graphics card) is one of the most intense components in a computer, especially if you play a lot of games. gamers typically upgrade their graphics card every 2-3 years, though you can certainly use it longer than that. nowadays, replacing a video card is a relatively simple job and the driver installation process is also quite quick. after choosing the video card and removing the computer, you can install and use it in just a few minutes. - 7 things you need to know about discrete GPUs
 external removable graphics processor (external gpu - egpu) are graphics processors that are not built into the computer.
external removable graphics processor (external gpu - egpu) are graphics processors that are not built into the computer. - How to Update Video Card Drivers on Windows 7
 this article shows you how to update the driver for the video card (also known as 'graphics card') on a windows 7 computer. you can use device manager. built into the computer to check for over-the-air video card updates; if you can't find an update, it's possible that the video card's software or the video card manufacturer's website has the driver you need.
this article shows you how to update the driver for the video card (also known as 'graphics card') on a windows 7 computer. you can use device manager. built into the computer to check for over-the-air video card updates; if you can't find an update, it's possible that the video card's software or the video card manufacturer's website has the driver you need. - Summary of compelling PC games without a separate video card
 no need for a terrible computer configuration or a good video card, the titles in the article can be played on mid-range computers.
no need for a terrible computer configuration or a good video card, the titles in the article can be played on mid-range computers. - Guide to buying the best cheap graphics card
 graphics card prices have continuously increased over the past few product generations. if you don't have enough money to spend on a high-end gpu, the best budget graphics cards can offer a good combination of performance and price
graphics card prices have continuously increased over the past few product generations. if you don't have enough money to spend on a high-end gpu, the best budget graphics cards can offer a good combination of performance and price - How to Update Your Video Card Drivers on Windows 7
 this wikihow teaches you how to update the drivers for your video card (also known as a 'graphics card') on a windows 7 computer. you can use your computer's built-in device manager to check online for video card updates; if you don't find...
this wikihow teaches you how to update the drivers for your video card (also known as a 'graphics card') on a windows 7 computer. you can use your computer's built-in device manager to check online for video card updates; if you don't find... - How does the Intel HD Graphics 520 graphics card perform?
 is the intel hd graphics 520 graphics card performance strong? why is it favored by many people today? find out through the article now!
is the intel hd graphics 520 graphics card performance strong? why is it favored by many people today? find out through the article now! - Is the Intel HD Graphics 620 graphics card strong? What games can you play?
 intel hd graphics 620 is known to many users as an onboard graphics card equipped on the cpu. follow this article!
intel hd graphics 620 is known to many users as an onboard graphics card equipped on the cpu. follow this article! - Check if your computer supports running PC games
 you own a laptop with a weak graphics hard drive or an old pc, it is important before deciding to spend a large amount of money on upgrading your computer, check that your computer can support the game. play it or not.
you own a laptop with a weak graphics hard drive or an old pc, it is important before deciding to spend a large amount of money on upgrading your computer, check that your computer can support the game. play it or not. - Tips for upgrading laptop graphics card effectively
 upgrading your laptop's graphics card helps you have great graphics experiences, while eliminating concerns about common laptop graphics card errors.
upgrading your laptop's graphics card helps you have great graphics experiences, while eliminating concerns about common laptop graphics card errors.










 How to Boot Your Computer from an External Hard Drive
How to Boot Your Computer from an External Hard Drive How to Use an SD Memory Card
How to Use an SD Memory Card How to Update Graphics Card
How to Update Graphics Card How to Install Webcam for Computer or Laptop
How to Install Webcam for Computer or Laptop How to Install a Printer Without an Installation Disc
How to Install a Printer Without an Installation Disc How to Set Up a Canon Wireless Printer
How to Set Up a Canon Wireless Printer