How to Format a Flash Drive
On Windows operating system

Connect the USB flash drive to the computer by inserting it into one of the flat rectangular USB ports on the outside of the computer.
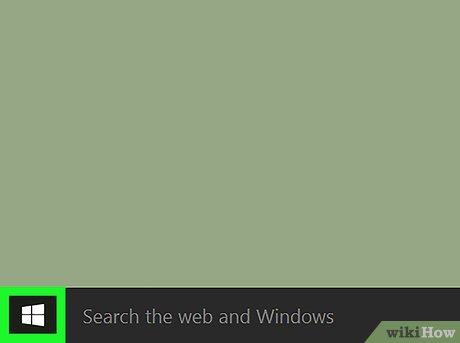
Open Start . Click the Windows icon in the bottom left corner of the screen, or press the key ⊞ Win.
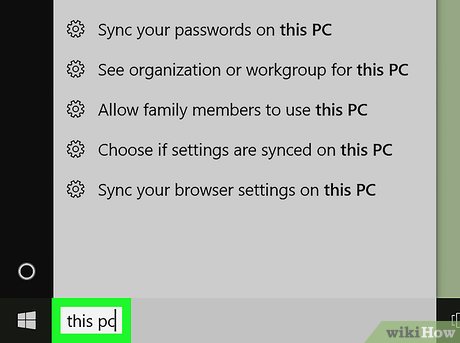
Type "this pc" into Start. You'll see a desktop icon appear at the top of the Start window.
On Windows 7, click Computer on the right side of the Start window.

Click This PC , the desktop icon at the top of the Start window, to open the This PC window.
Skip this step on Windows 7.

Right-click the flash drive icon below the "Devices and drives" heading in the middle of the page to open a list of options.
On a laptop, you use two fingers to touch the trackpad instead of right-clicking.

Click Format . It's near the middle of the drop-down list to open the Format window.

Click the "File System" box below the "File System" heading near the top of the page. The screen will display a list with the following options:
NTFS - The default format of the Windows operating system. If your drive is used as a secondary drive for Windows, you should select this option.
FAT32 - The widest compatible format. Suitable for most computers and game consoles.
exFAT - Similar to FAT32 , but designed specifically for external hard drives (such as flash drives) and more convenient.

Click a format option. The choice used will depend on your drive usage needs. For example, choose FAT32 if you want to format a flash drive for game consoles, or choose NTFS if you want to create a Windows-specific backup drive.
If you have previously formatted the drive and you are confident the drive is not damaged, you can check the Quick Format box.

Click Start , then select OK to let Windows begin the process of formatting the flash drive for you.

Click OK when prompted. So, your flash drive has been formatted successfully.
On Mac operating system

Connect the USB flash drive to your computer by inserting it into one of the flat rectangular USB ports on the outside of your Mac computer.
Some Macs don't have USB ports, so you'll need to buy an adapter.

Click Go in the menu bar in the top left corner of the screen.
If you don't see Go , first click the Finder icon with the blue face in your Mac's Dock.

Click Utilities in the Go drop-down list .

Double-click Disk Utility . It's in the middle of the Utilities page.

Click the flash drive's name on the far left side of the Disk Utility window.

Click the Erase tab at the top of the Disk Utility window.

Click the "Format" box in the middle of the page to open a list with the following options:
Mac OS Extended (Journaled) (Journaled)
Mac OS Extended (Journaled, Encrypted) (Journaled, Encrypted)
Mac OS Extended (Case-sensitive, Journaled )
Mac OS Extended (Case-sensitive, Journaled, Encrypted )
MS-DOS (FAT)
ExFAT

Click a selection. Typically, you will use one of the Mac OS options for a flash drive used on your Mac (such as a backup drive), although you can choose MS-DOS (FAT) or ExFat for compatibility. better.

Click Erase , then click Erase when prompted to begin the formatting process. Once the formatting process is complete, you'll see the flash drive icon appear on your Mac screen.
You should read it
- How to Clear a Flash Drive on PC or Mac
- The fastest top 5 USB flash you should buy
- Instructions for using USB Flash drive with iPhone
- How to Transfer Data from a Flash Drive to a Computer
- USB flash drive, HDD and SSD: Which is the best option for you?
- How to Put Pictures on a Flash Drive
- 9 best USB currently according to each criterion
- How to Remove a Flash Drive from a Windows 10 Computer
May be interested
- 9 best USB currently according to each criterion
 usb flash drive is one of the popular technology devices thanks to its high portability. high demand means that many usb flash models are released by manufacturers.
usb flash drive is one of the popular technology devices thanks to its high portability. high demand means that many usb flash models are released by manufacturers. - How to Format a hard drive with the CMD command
 you probably know how to format a usb or hard drive by right-clicking the drive and selecting format or using software to format but manipulating format by cmd is quite new and few people choose. in the article below, let's follow the steps to format the hard drive with cmd like offline!
you probably know how to format a usb or hard drive by right-clicking the drive and selecting format or using software to format but manipulating format by cmd is quite new and few people choose. in the article below, let's follow the steps to format the hard drive with cmd like offline! - How to format the hard drive on Windows
 formatting a hard drive means erasing all information on the drive and setting up a file system so that the operating system can read and write data to the drive.
formatting a hard drive means erasing all information on the drive and setting up a file system so that the operating system can read and write data to the drive. - How to Remove a Flash Drive from a Windows 10 Computer
 this wikihow teaches you how to safely remove an external hard drive or flash drive from your windows 10 computer. save any open documents you have on the flash drive. the easiest way to do this in any open window is to hold down and press...
this wikihow teaches you how to safely remove an external hard drive or flash drive from your windows 10 computer. save any open documents you have on the flash drive. the easiest way to do this in any open window is to hold down and press... - How to format a hard drive into NTFS in Linux
 if you are a user moving from linux to windows and vice versa or are collaborating with windows users and need to access the same file, it is best to have a common partition in ntfs format, so that both operating systems are accessible.
if you are a user moving from linux to windows and vice versa or are collaborating with windows users and need to access the same file, it is best to have a common partition in ntfs format, so that both operating systems are accessible. - How to Format an SSD Drive
 formatting an ssd drive is useful in the event you want to sell the drive, dispose of the drive, or install a new operating system. you can format an ssd drive using a windows or mac computer. verify that the ssd drive you want formatted...
formatting an ssd drive is useful in the event you want to sell the drive, dispose of the drive, or install a new operating system. you can format an ssd drive using a windows or mac computer. verify that the ssd drive you want formatted... - How to Repair USB
 today's wikihow teaches you how to fix a malfunctioning flash drive. for software or driver problems, you can scan and repair the flash drive using your computer's built-in repair utility. if the usb doesn't work because of improper formatting or data corruption, you can reset the drive, but remember that reinstalling the usb will erase all the files inside. finally, if the flash drive still does not work due to hardware damage, you should take the usb to a repair center or professional data recovery service; if that's not possible, you can still fix it yourself by soldering the broken usb circuit to the active usb cable end. however, we do not recommend trying to repair it yourself because you are very likely to destroy the flash drive.
today's wikihow teaches you how to fix a malfunctioning flash drive. for software or driver problems, you can scan and repair the flash drive using your computer's built-in repair utility. if the usb doesn't work because of improper formatting or data corruption, you can reset the drive, but remember that reinstalling the usb will erase all the files inside. finally, if the flash drive still does not work due to hardware damage, you should take the usb to a repair center or professional data recovery service; if that's not possible, you can still fix it yourself by soldering the broken usb circuit to the active usb cable end. however, we do not recommend trying to repair it yourself because you are very likely to destroy the flash drive. - How to Install Windows from a USB Flash Drive
 this wikihow teaches you how to use a usb flash drive to install a version of the windows operating system onto a windows computer. using a usb flash drive is useful when your computer doesn't have a cd drive or when you don't have an...
this wikihow teaches you how to use a usb flash drive to install a version of the windows operating system onto a windows computer. using a usb flash drive is useful when your computer doesn't have a cd drive or when you don't have an... - How to Format a PC
 formatting a drive will delete all of the data on it and create a new file system. you'll need to format a drive in order to install windows on it, or to start using it if you're installing an extra drive. you can format a drive to quickly...
formatting a drive will delete all of the data on it and create a new file system. you'll need to format a drive in order to install windows on it, or to start using it if you're installing an extra drive. you can format a drive to quickly... - How to Download Movies and Transfer Them to a USB Flash Drive
 this wikihow teaches you how to move a movie you've downloaded on your windows or mac computer onto a usb flash drive. when downloading movies, make sure you aren't breaking any laws in your country by pirating media. in most cases, you'll...
this wikihow teaches you how to move a movie you've downloaded on your windows or mac computer onto a usb flash drive. when downloading movies, make sure you aren't breaking any laws in your country by pirating media. in most cases, you'll...










 How to Format a DVD–RW Disc
How to Format a DVD–RW Disc How to Clean a Computer/LCD Screen
How to Clean a Computer/LCD Screen How to Add an HP Printer to a Wi Fi Network
How to Add an HP Printer to a Wi Fi Network How to Replace Magic Mouse Wireless Mouse Battery
How to Replace Magic Mouse Wireless Mouse Battery How to Replace a Video Card
How to Replace a Video Card How to Repair a Physically Damaged Hard Drive
How to Repair a Physically Damaged Hard Drive