How to update iPad to the latest version of iPadOS
This article will show you how to update your iPad to the latest version of iPadOS.
Update iPadOS via Settings app
Today, most people have a habit of updating their iPad directly through the Settings app without connecting the device to a computer. This is called 'wireless setup', and it's super simple to do.
First, open the 'Settings' app by tapping the gear icon on the home screen.
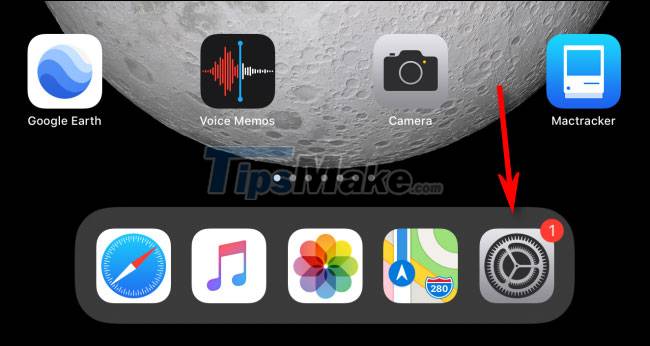
In the Settings interface, click on the 'General' item in the left column.
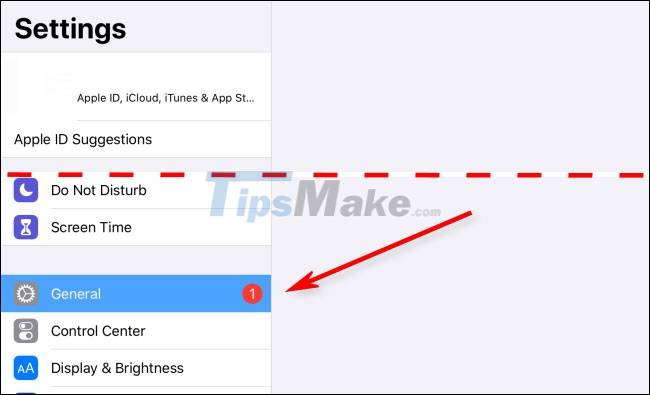
Next, click on 'Software Update' on the right side.
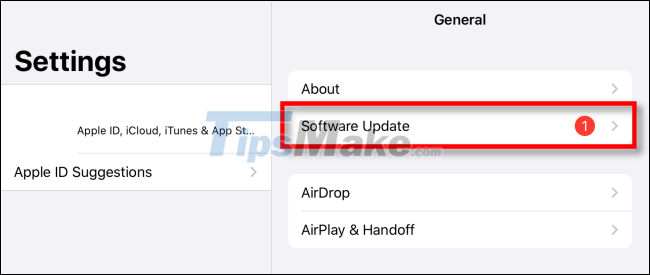
Immediately, information about the latest iPadOS update will be displayed, including the version number and some detailed data about the changes that come with it.
If your iPad hasn't downloaded this update, you'll see a 'Download and Install' button appear. Click it to download the update. Your iPad will automatically install the update once the download is complete.
In case your iPad has downloaded the update but has not installed it, you will see an 'Install Now' button. Click it to apply the new update.

As soon as the installation begins, a pop-up will notify you that the update is being verified. Wait a moment.

Once the verification is complete, the iPad screen will turn black and the system will reboot. The Apple logo and a small progress bar appear in the center of the screen indicating the software update is in progress.

Once the installation is complete, you can use your iPad as usual.
Update iPadOS via USB with Finder or iTunes
You can also update your iPad via a wired connection to a Mac or Windows PC. If your Mac is running macOS 10.15 or later, open Finder. If you're running a Mac macOS 10.14 or earlier, or you're using a Windows PC, open iTunes.
First, connect your iPad to your computer with a Lightning-to-USB cable. If this is your first time connecting your device to your computer, iPad will ask you if the connected device is 'trusted'. Click 'Trust'.
Next, locate your iPad on the computer and click on it. On macOS 10.15 and later, you'll see the connected iPad on the left side of the Finder window, under 'Locations'.

If you use iTunes, click the iPad icon in the toolbar near the top of the screen.

In the iPad info window, navigate to the 'General' tab (in Finder), or Settings > Summary (in iTunes). Click 'Check for Update'.

If an update is available, click 'Download'. When the download is complete, click 'Update'. Enter the password if necessary and the update will be installed.
Make sure your iPad is up to date
After updating your iPad, you can check again to make sure everything is installed.
On iPad, navigate to Settings > General > Software Update. If your device is fully updated, you will see a screen similar to the one below:

Your iPad is up to date and ready to go.
You should read it
- iOS 13.2 Beta 2 turns some iPad models into bricks, updates are not available
- 8th Generation iPad Review (2020): A new normality
- Top 10 changes and new features on iOS 14.2 and iPadOS 14.2
- How to customize widgets on iPad
- iPadOS 16 launched: For the first time iPad 'turns' into a laptop!
- iPadOS 15: Release date, features and supported devices
- Apple releases iOS 15.2.1 and iPadOS 15.2.1 updates, fixing a lot of important bugs
- Update iOS 14.4 now to keep your iPhone safe
May be interested
- How to Update to the Latest iOS 2022
 this is an article that shows you how to install the latest version of apple's operating system for your iphone, ipad or ipod touch.
this is an article that shows you how to install the latest version of apple's operating system for your iphone, ipad or ipod touch. - 8th Generation iPad Review (2020): A new normality
 apple introduced two new ipad models at its september event: the high-end ipad air and the more affordable 8th-generation ipad.
apple introduced two new ipad models at its september event: the high-end ipad air and the more affordable 8th-generation ipad. - iPadOS 14 launch: Improved application interface, support for converting handwriting into text, searching the whole system, ...
 the new ipados 14 continues to enhance the user experience by bringing small changes in the interface.
the new ipados 14 continues to enhance the user experience by bringing small changes in the interface. - Instructions for upgrading iOS 11 for iPhone, iPod Touch and iPad
 the latest ios version released by apple has been improved with more features, ensuring more security to bring a new experience to users. besides, just like the old ios, the new ios version can also be compatible with many idevice devices ...
the latest ios version released by apple has been improved with more features, ensuring more security to bring a new experience to users. besides, just like the old ios, the new ios version can also be compatible with many idevice devices ... - How to downgrade iOS 14, iPadOS 14 to iOS 13
 you can downgrade ios 14 / ipados 14 to ios 13 / ipados 13 for a certain time on your iphone or ipad. if you want to downgrade your software, do it as soon as possible before apple locks out older versions of the software.
you can downgrade ios 14 / ipados 14 to ios 13 / ipados 13 for a certain time on your iphone or ipad. if you want to downgrade your software, do it as soon as possible before apple locks out older versions of the software. - Apple releases iOS 15.2.1 and iPadOS 15.2.1 updates, fixing a lot of important bugs
 - on january 13, apple released a new update for its iphone and ipad devices. this ios 15.2.1 update fixes some important bugs.
- on january 13, apple released a new update for its iphone and ipad devices. this ios 15.2.1 update fixes some important bugs. - Apple officially launched its own operating system for iPad, multitasking features, support for reading files from USB, SD memory cards
 so after many years of sharing ios with iphone despite having relatively different hardware and performance, the ipad will eventually have a new, separate operating system.
so after many years of sharing ios with iphone despite having relatively different hardware and performance, the ipad will eventually have a new, separate operating system. - Fix iPad error constantly asking for a password
 why is the ipad constantly asking for a password? this problem usually occurs after the download or the application update is interrupted. this makes the ipad not fully download the latest version of the application.
why is the ipad constantly asking for a password? this problem usually occurs after the download or the application update is interrupted. this makes the ipad not fully download the latest version of the application. - How to browse files by column on iPadOS 13
 application files on ipados 13 have been updated to add file browsing feature to the column.
application files on ipados 13 have been updated to add file browsing feature to the column. - How to update Skype to the latest version
 it is important to update skype regularly so you have access to the latest security features and upgrades. here's how to update skype for mac, windows, iphone and android.
it is important to update skype regularly so you have access to the latest security features and upgrades. here's how to update skype for mac, windows, iphone and android.










 Can you check if the iPhone screen has been replaced or not thanks to iOS 15
Can you check if the iPhone screen has been replaced or not thanks to iOS 15 How to split screen on Chromebook
How to split screen on Chromebook Should I upgrade my iPhone X to iPhone 13?
Should I upgrade my iPhone X to iPhone 13? Apple stopped signing iOS 14.8, iOS 15 users can't downgrade to this version
Apple stopped signing iOS 14.8, iOS 15 users can't downgrade to this version Should iPhone 8, iPhone 8 Plus go to iOS 15?
Should iPhone 8, iPhone 8 Plus go to iOS 15? Should iPhone 7, iPhone 7 Plus go to iOS 15?
Should iPhone 7, iPhone 7 Plus go to iOS 15?