How to Unlock iPhone Without Passcode
Bypass screen lock on iOS 9.2.1
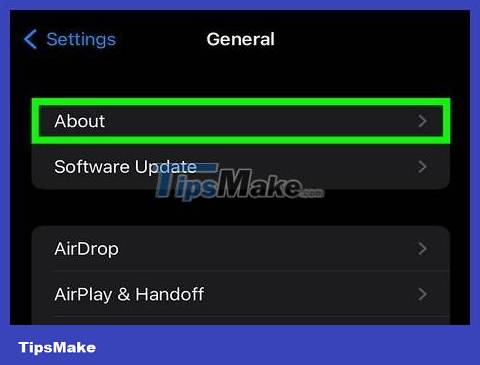
Make sure your phone is running the appropriate iOS version. This operation will not work on iPhones with iOS 9.3 and newer versions; Downgrading the iOS version is possible if you don't mind jailbreaking your iPhone, but note that this will void Apple's warranty policy.
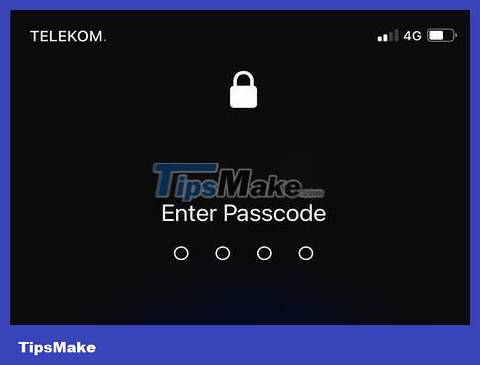
Make sure your iPhone is locked. This method does not disable the screen passcode, so you still need to perform the iPhone data recovery step to permanently delete the passcode.
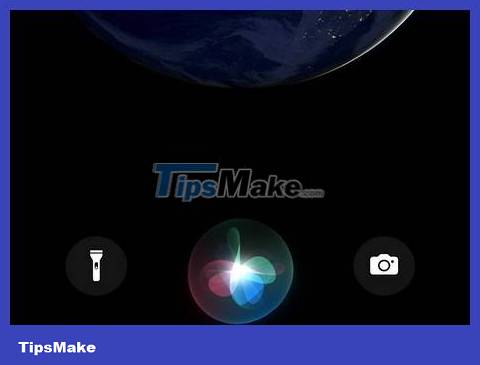
Hold the 'Home' button for 2 seconds to enable Siri.
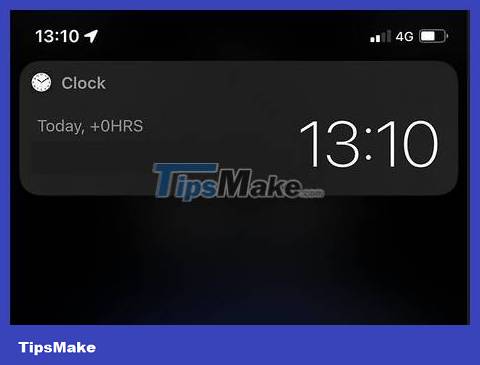
Ask Siri the current time. The screen will display a clock icon according to local time.
Siri answers the question "What time is it?" (What time is it?) is better than other ways of asking (such as "Would you tell me the time?", etc.).

Tap the clock icon to open the World Clock menu.

Tap the "+" sign in the top right corner of the screen.

Type a few letters into the search bar at the top of the screen. These characters don't have to have a meaning - just type to select and then copy.

Touch and hold the search bar, then release to highlight text.

Tap the text again, then select "Copy." This will copy the selected text so you can paste it later.

Tap the arrow to the right of "Copy," then select "Share" to open a menu with more sharing options.

Tap the "Message" option to open a new message composition window.

Touch and hold the "To" field at the top of the screen, then select "Paste."

Wait about 2-3 seconds, then press the 'Home' button. This will minimize the iMessage window, taking you straight to the home screen. So you have successfully bypassed the screen lock on iOS 9.2.1!
Delete and restore data with iTunes

Attach the iPhone charging cord to the phone and computer. The USB end of the charging cord (big end) attaches to the computer, while the small end attaches to the iPhone's charging port.
While any USB charging cord for iPhone will work, you should use the one that came with your iPhone for best results.

Open iTunes on your computer if it hasn't opened automatically. Depending on your computer model, you may have to confirm that you want to open iTunes automatically after connecting to your phone.

Wait for iPhone to sync with iTunes. The toolbar at the top of the iTunes window will display "Syncing [Your Name]'s iPhone (Step [X] of [Y])". Y]). Once your iPhone finishes syncing with iTunes, you can begin the data recovery process.

Click "Device" to open your iPhone's Summary tab. It's the iPhone icon below the "Account" tab.

Click "Back Up Now" below the "Backups" section. Although this step is not required, this is how to ensure your data is up to date when restoring from a backup.
If you've turned on automatic backup, you don't need to back up again - your phone is backed up as soon as you connect it to your computer. Check the date of the latest backup under "Backups" to confirm that your phone data has been backed up.
When backing up your phone, you can choose iCloud to back up data to your iCloud account or "This computer", to save phone data to your current computer.

Click "Restore iPhone" in the iPhone information section at the top of the iTunes page.
If "Find My iPhone" is turned on, iTunes will ask you to turn it off before the restore step takes place. You do this by opening the Settings app to open the settings, scrolling down and selecting "iCloud", scrolling down again and selecting "Find My iPhone", then pushing the slider. next to "Find My iPhone" to the right to turn off the Find My iPhone feature. You may need to enter your iCloud passcode to complete this step.

Click "Restore and Update" to confirm your decision. Be sure to read the information in the window that appears before continuing to know what happens when you back up your iPhone.

Click "Next," then select "Agree" to begin the restore process. That means you agree to Apple's terms and conditions of software use.

Wait for the data recovery process to complete. This process may take a few minutes as iTunes erases and reinstalls iOS on your phone.

Choose a restore point from the "Restore from this backup" option. Click on the toolbar with your iPhone's name to do this. The date and location of the selected backup will appear below the bar; Choose the closest one for best results.
Click the circle next to "Restore from this backup" to display information if this is not your default choice.

Click "Continue" to begin the data recovery process. Thus, iTunes will begin restoring phone data; You'll see "Time remaining" below the data recovery window that appears.
Data recovery takes quite a while - usually about 20-30 minutes - depending on the amount of data you have to restore.

Swipe the words "Slide to unlock" on the phone screen. This is the screen unlock operation; note that you will not need to enter a passcode!
You can set a new passcode on your phone at any time in the "Passcode" tab in the Settings app.

Enter your Apple ID password when requested to restore data on your phone. Note that you will need to wait a while for the applications on your phone to update and return to their pre-delete state.
You should read it
- FBI unlocked iPhone of suspects using FaceID
- The company announced that it could successfully hack the iPhone to 100%
- What to do when you forget the smartphone's Passcode
- How to fix Face ID on iPhone not working
- US police scramble to buy tools to unlock all iPhones despite the price of up to $ 30,000
- Sorry, iPhone's Face ID won't work with your face mask. Here's how to turn it off
- Forgot iPhone password, what to do?
- How to adjust the iPhone X unlock icon
May be interested
- How to adjust the iPhone X unlock icon
 by default the lock icon on the iphone x screen will not be changed. but when you install the latchkey utility, you can change the unlock icon.
by default the lock icon on the iphone x screen will not be changed. but when you install the latchkey utility, you can change the unlock icon. - This is why you should set your iPhone's custom alphanumeric password 'immediately and always'.
 in this article, network administrators will analyze why you should use security alphanumeric passcode - custom numeric password code for iphone. at the same time, i will show you how to set a password containing many different characters and numbers so that no one can open it except you.
in this article, network administrators will analyze why you should use security alphanumeric passcode - custom numeric password code for iphone. at the same time, i will show you how to set a password containing many different characters and numbers so that no one can open it except you. - The former Apple engineer claims to be able to unlock all iPhones for $ 15,000
 grayshift company of a former apple security engineer has announced a tool that can unlock ios 11 devices but still has some limitations.
grayshift company of a former apple security engineer has announced a tool that can unlock ios 11 devices but still has some limitations. - How to set Face ID on iPhone X
 as you know, face id is a great alternative to touch id and apple has acknowledged that this biological security feature of iphone x is safer. however, many people will ask how to set up this new security feature. in this article, tipsmake.com will guide you to set face id on iphone x.
as you know, face id is a great alternative to touch id and apple has acknowledged that this biological security feature of iphone x is safer. however, many people will ask how to set up this new security feature. in this article, tipsmake.com will guide you to set face id on iphone x. - How to Check Your iPhone's Unlock Status
 today's tipsmake will show you how to determine whether your iphone is network locked or not. the easiest way is to call the carrier and ask, but there are also a few other ways that will help you guess the lock status of your iphone. unfortunately, there is no free online service that you can use to check your iphone's unlock status.
today's tipsmake will show you how to determine whether your iphone is network locked or not. the easiest way is to call the carrier and ask, but there are also a few other ways that will help you guess the lock status of your iphone. unfortunately, there is no free online service that you can use to check your iphone's unlock status. - How to unlock iPhone when forgot password
 - forgetting your iphone password is annoying for users, so the following article will guide you how to unlock your iphone without requiring a password.
- forgetting your iphone password is annoying for users, so the following article will guide you how to unlock your iphone without requiring a password. - How to turn off the feature Press the Home button to unlock it on iPhone
 you will lessen the operation when unlocking the iphone screen if you follow this guide
you will lessen the operation when unlocking the iphone screen if you follow this guide - Unlock iOS 10 screen is much simpler with 3 ways
 the unlock screen of ios 10 version has changed when there is no slie to unlock text, swipe to unlock as before. instead of the appearance of press home to unlock, touch the home button to unlock.
the unlock screen of ios 10 version has changed when there is no slie to unlock text, swipe to unlock as before. instead of the appearance of press home to unlock, touch the home button to unlock. - How to create unlocked iPhone style drawings
 if you want to use drawing style to unlock iphone like on android, you can install lockdroid utility.
if you want to use drawing style to unlock iphone like on android, you can install lockdroid utility. - How to change iPhone password to 4 numbers
 starting from ios 9, apple has switched to creating iphone / ipad password mode with 6 numbers instead of 4 numbers as before. but what if you want to use a 4-digit iphone password?
starting from ios 9, apple has switched to creating iphone / ipad password mode with 6 numbers instead of 4 numbers as before. but what if you want to use a 4-digit iphone password?









 How to Get SIM Card PUK Code
How to Get SIM Card PUK Code How to Dry Your Phone Without Using Rice
How to Dry Your Phone Without Using Rice How to Make the Phone Ring
How to Make the Phone Ring How to Contact Cash App
How to Contact Cash App How to Activate a New Verizon Wireless Phone
How to Activate a New Verizon Wireless Phone How to Check Voicemail from Another Phone
How to Check Voicemail from Another Phone