How to add wallpapers to the Debian 10 terminal
Terminal is a powerful tool that can be used to perform various tasks, including software installation, system administration and network monitoring, etc. Terminal with black background and default white space It's really a useful tool when you have to do something quickly and efficiently
But sometimes users get bored with its black and white interface. That's why in this article, TipsMake.com will discuss how you can change the traditional Terminal's interface by adding a custom background image to this tool.
First, you will have to launch the Terminal application in Debian. To do so, go to the Activities tab located in the top left corner of the screen. Then in the search bar, type terminal. When the Terminal icon appears, click it to launch the application.
Then install XFCE Terminal by running the following command:
$ sudo apt-get install xcfe4-terminal When prompted to continue, press y to continue.
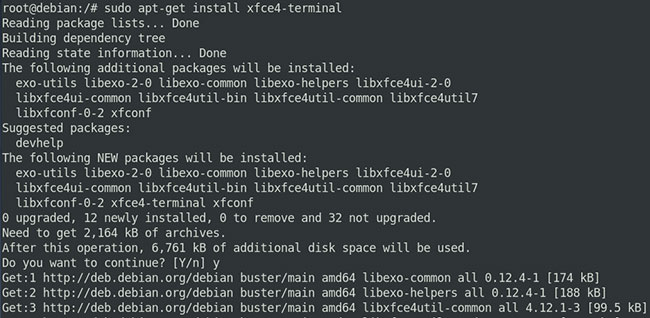
Wait for a while until installation is complete.
After installation is complete, launch XFCE Terminal by searching for it via the Application launch .
Then go to Edit in the top menu bar and then from the drop-down menu, click Preferences.
When the Preferences window appears, you will see the General tab by default. Switch to the Appearance tab by clicking on it.
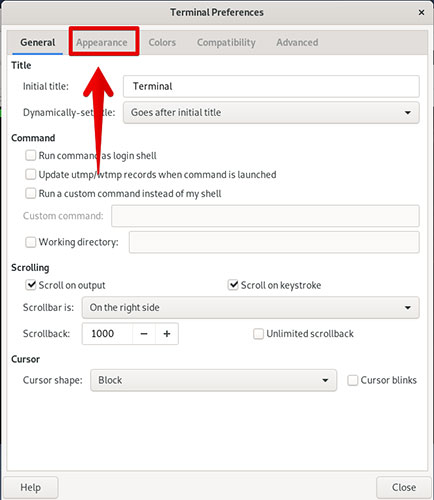
Here you will find various options for setting the appearance of the Terminal application. In the Background option, click on the drop-down arrow.
By doing so, you will see different background options. To set the background image on Terminal's background, click Background image.
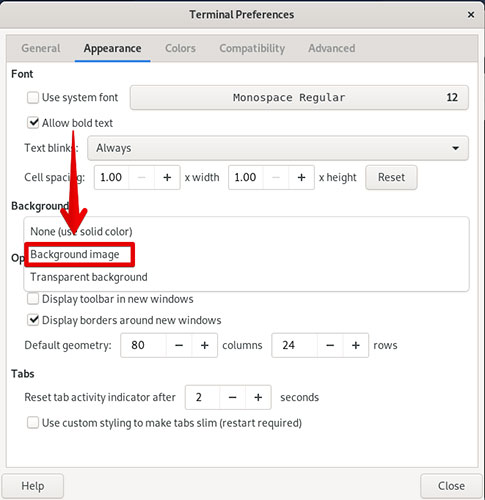
A window will open. Browse to the image file and click Open.
After selecting an image as a background, choose how you want the image to appear. Below you will find the Style option . From here, select any of the 'Tiled', 'Centered', 'Scaled' and 'Stretched' options .
Once completed, click the Close button .
This is Terminal after setting the wallpaper.
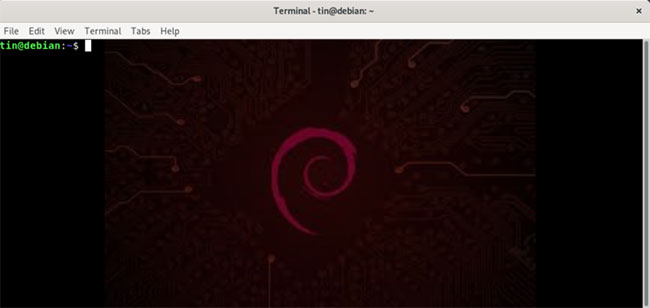
You should read it
- How to upgrade from Debian 11 'Bullseye' to Debian 12 'Bookworm'
- How to Install Gradle on Debian 10
- Symantec redefines Terminal Virtualization
- Notable changes and additions in Debian 11 'Bullseye'
- Do not destroy the Debian system!
- Debian 10 Buster, New features in Debian 10 Buster
- How to Restart Debian Using the Command Line
- 9 best Debian-based Linux distributions
May be interested
- Download 3D wallpapers for your phone with a wide variety of themes
 3d wallpapers for phones below in stunning 1080 × 1920 full hd resolution with lots of different themes to suit your preferences
3d wallpapers for phones below in stunning 1080 × 1920 full hd resolution with lots of different themes to suit your preferences - 8 best free Terminal Emulator apps for Android
 terminal emulator applications on android are handy when you want to execute commands within the android operating system just like on linux.
terminal emulator applications on android are handy when you want to execute commands within the android operating system just like on linux. - How to fix 'apt-get: command not found' error in Linux Terminal
 if you want to install software on a debian-based linux distribution, apt-get is a reliable terminal command. however, sometimes you may get stuck with 'command not found' error as response.
if you want to install software on a debian-based linux distribution, apt-get is a reliable terminal command. however, sometimes you may get stuck with 'command not found' error as response. - How to Restart Debian Using the Command Line
 the linux operating system can run without a reboot not only for a few weeks but for years. but sometimes there's a good reason to reboot your linux system after a week or two, depending on the situation.
the linux operating system can run without a reboot not only for a few weeks but for years. but sometimes there's a good reason to reboot your linux system after a week or two, depending on the situation. - Notable changes in Windows Terminal ver 0.11
 windows terminal is a command-line interface application released by microsoft in late may 2019
windows terminal is a command-line interface application released by microsoft in late may 2019 - 9 best Debian-based Linux distributions
 fortunately, debian's flexibility has made it a good base for other distributions, providing a more pleasant experience for those new to linux.
fortunately, debian's flexibility has made it a good base for other distributions, providing a more pleasant experience for those new to linux. - How to fix the problem of being unable to enter Terminal in Linux
 nothing is perfect and sometimes, even terminal can stop responding or ignore what you type. if your terminal crashes and you can't enter it, here are some of the most common causes and solutions for them.
nothing is perfect and sometimes, even terminal can stop responding or ignore what you type. if your terminal crashes and you can't enter it, here are some of the most common causes and solutions for them. - Top 5 useful Terminal tips for Mac users
 even if you've never delved into terminal before, there are a few tweaks that will make your mac better and boost your command line confidence.
even if you've never delved into terminal before, there are a few tweaks that will make your mac better and boost your command line confidence. - Collection of beautiful wallpapers, beautiful wallpapers with many themes for computers and laptops
 in this is the best wallpaper synthesis with many different themes and diverse resolutions for desktop computers and laptops.
in this is the best wallpaper synthesis with many different themes and diverse resolutions for desktop computers and laptops. - How to Install and Use Ansible on Debian 10
 whenever i talk about configuration management tools, the most commonly mentioned name is ansible. it is a cross-platform tool designed to handle system configurations while working with linux, macos and windows operating systems.
whenever i talk about configuration management tools, the most commonly mentioned name is ansible. it is a cross-platform tool designed to handle system configurations while working with linux, macos and windows operating systems.










 What is the difference between Rolling Release and Point Release releases?
What is the difference between Rolling Release and Point Release releases? How to execute .run or .bin packages in Linux
How to execute .run or .bin packages in Linux How to use Sticky Bit to manage files on shared folders in Linux
How to use Sticky Bit to manage files on shared folders in Linux How does Linux Inode work?
How does Linux Inode work? How to make the script executable anywhere in Linux
How to make the script executable anywhere in Linux How Linux stores and manages user passwords
How Linux stores and manages user passwords