How to turn on Dark Mode on Microsoft Teams
Dark Mode is an additional mode used to display most dark surfaces on the user interface. This design reduces the light emitted from the device screen, while maintaining the minimum color contrast ratio required for reading.
Microsoft Teams includes the Dark Mode option, if you want to use applications with this palette. Here's how to turn on dark mode on Microsoft Teams.
Why activate Dark Mode on Microsoft Teams?
Although, on Windows 10, many applications have the ability to match the color palette of the system, but when Dark Mode is enabled, the Microsoft Teams tool does not automatically switch palettes.
To solve this problem, you need to manually enable Dark Mode on Microsoft Teams using the application's settings.
In this tutorial, TipsMake will guide you through the steps to switch from light to dark themes on Microsoft Teams in Windows 10.
How to turn on Dark Mode on Microsoft Teams
To turn on dark background on Microsoft Teams, follow these steps:
1. Open Microsoft Teams.
2. Click your account icon to open the main menu.
3. Select the Settings option .
Select the Settings option
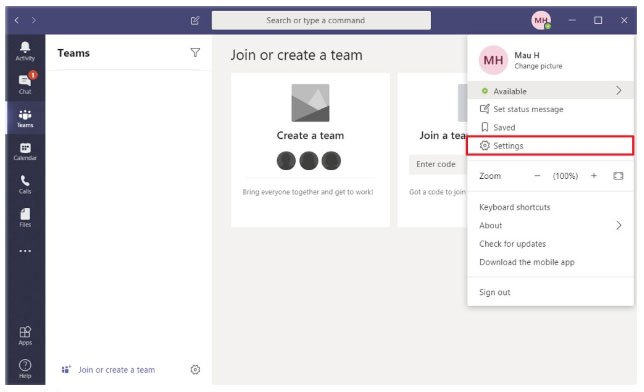 How to turn on Dark Mode on Microsoft Teams Picture 1 Select the Settings option
How to turn on Dark Mode on Microsoft Teams Picture 1 Select the Settings option 4. Click General.
5. In the Theme section, select the Dark option .
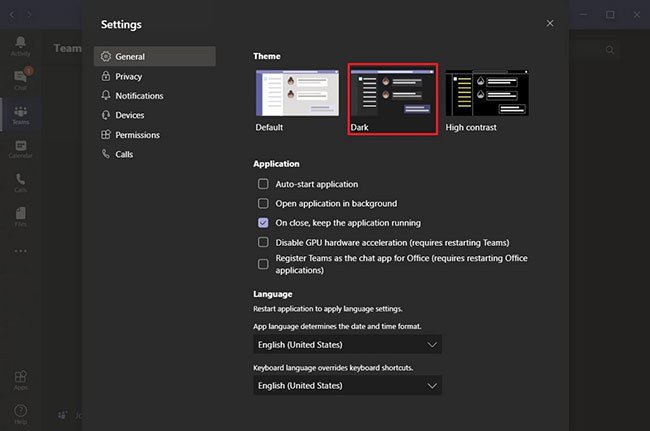 How to turn on Dark Mode on Microsoft Teams Picture 2 In the Theme section, select the Dark option
How to turn on Dark Mode on Microsoft Teams Picture 2 In the Theme section, select the Dark option When you complete the steps, Microsoft Teams will turn dark. On the same page, you can also choose the High contrast option, if you need to use that color scheme.
This tutorial was written on Windows 10, but you can do the same to switch to a light or dark theme on Microsoft Teams in other platforms, including macOS and Linux.
You should read it
- What is the dark mode (dark mode)? Benefits and harms that dark background mode brings?
- How to turn on the dark background interface on iPhone applications
- How to turn on Dark Mode on the new Microsoft Edge
- How to turn on dark background mode on Viber
- How to use Mojave's Dark Mode on Mac right now?
- How to enable Dark Mode for Gmail
- Microsoft Office supports dark background mode on macOS Mojave
- How to turn on Dark Mode on Google Keep and Google Calendar
- How to enable dark mode in Microsoft Office on Android
- How to turn on Dark Mode on Chrome
- Android Q will have Dark Mode (Dark Mode) throughout the system
- How to turn on Dark Mode for Firefox






 How to turn on Dark Mode on the new Microsoft Edge
How to turn on Dark Mode on the new Microsoft Edge How to turn on Dark Mode on Google Keep and Google Calendar
How to turn on Dark Mode on Google Keep and Google Calendar How to turn off mic in Microsoft Teams
How to turn off mic in Microsoft Teams How to turn on, activate the dark mode on Windows 10 Dark Mode
How to turn on, activate the dark mode on Windows 10 Dark Mode How to turn on Dark Mode for Firefox
How to turn on Dark Mode for Firefox How to turn on dark mode for Slack on iPhone and Android
How to turn on dark mode for Slack on iPhone and Android