Instructions to change the detailed battery capacity widget on iOS 14
If your iPhone is running on iOS 14, you should see a default battery capacity widget in the Today View area, the leftmost screen on the home screen. Maybe many users are satisfied with this widget, but also many people will prefer a larger widget, which accurately displays the battery percentage.
Switching to a larger, more detailed widget on iOS 14 involves 2 steps, that is to remove the old default widget and install the new version of the widget.
Remove old battery capacity notification widget
First, from the home screen, swipe right all the way to the Today View page, then tap the Edit button at the bottom of the screen (or press and hold anywhere in Today View) to start editing.
 Instructions to change the detailed battery capacity widget on iOS 14 Picture 1
Instructions to change the detailed battery capacity widget on iOS 14 Picture 1
From the home screen, you swipe right all the way to the Today View page.
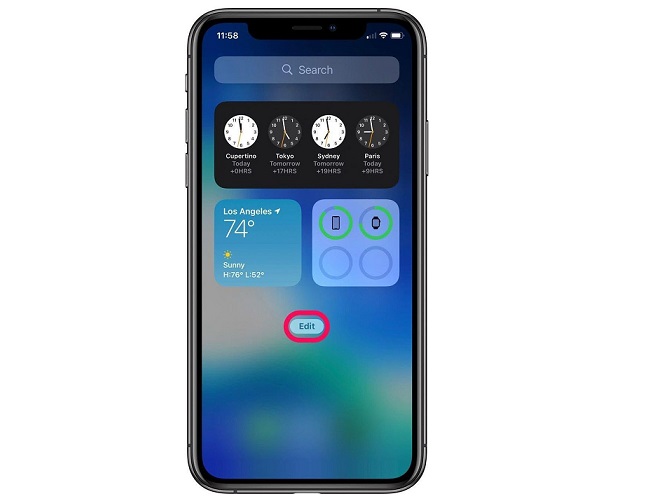 Instructions to change the detailed battery capacity widget on iOS 14 Picture 2
Instructions to change the detailed battery capacity widget on iOS 14 Picture 2
Click the Edit button at the bottom of the screen to start editing.
When the widgets start to vibrate, click the icon - above the battery widget to remove the default widget, then press the Remove button to proceed. Finally, click the Done button on the right corner to finish.
 Instructions to change the detailed battery capacity widget on iOS 14 Picture 3
Instructions to change the detailed battery capacity widget on iOS 14 Picture 3
When widgets start to vibrate, tap the icon - above the battery widget to delete this default widget.
 Instructions to change the detailed battery capacity widget on iOS 14 Picture 4
Instructions to change the detailed battery capacity widget on iOS 14 Picture 4
Click the Remove button.
 Instructions to change the detailed battery capacity widget on iOS 14 Picture 5
Instructions to change the detailed battery capacity widget on iOS 14 Picture 5
Click the Done button on the top right corner to finish.
Set a detailed battery capacity notification widget
To install a detailed battery capacity widget, you also need to go to the Today View page, then tap the Edit button at the bottom of the screen (or press and hold anywhere in Today View) to start editing.
When the widgets start to vibrate, tap the + sign at the top left of the screen to install more widgets.
In the Search Widgets section, locate the Batteries tool.
 Instructions to change the detailed battery capacity widget on iOS 14 Picture 6
Instructions to change the detailed battery capacity widget on iOS 14 Picture 6
Click the + sign at the top left of the Today View screen to add widgets.
 Instructions to change the detailed battery capacity widget on iOS 14 Picture 7
Instructions to change the detailed battery capacity widget on iOS 14 Picture 7
In the Search Widgets section, locate the Batteries tool.
You can swipe to choose the right version of the widget.
 Instructions to change the detailed battery capacity widget on iOS 14 Picture 8
Instructions to change the detailed battery capacity widget on iOS 14 Picture 8
You can swipe to choose the right version of the widget.
When done, tap Add Widget, then press the Done button on the right corner to finish.
 Instructions to change the detailed battery capacity widget on iOS 14 Picture 9
Instructions to change the detailed battery capacity widget on iOS 14 Picture 9
When done, tap Add Widget.
 Instructions to change the detailed battery capacity widget on iOS 14 Picture 10
Instructions to change the detailed battery capacity widget on iOS 14 Picture 10
Click the Done button on the right corner to finish.
You should read it
- How to customize the iPhone widget interface
- How to prevent Widget Stacks automatically changing on iPhone
- How to create a contact number widget on iPhone
- Collection of iPhone Widget customization applications
- How to add Apple Music widget to StandBy iPhone
- How to adjust the notification color and iPhone widget
- How to customize widgets on iPad
- How to use Rainmeter Widget to create widgets for Windows 10
- How to install the Bing Chat AI utility on your phone
- How to view Google Maps right on the iPhone lock screen
- The new widget feature of iOS 14 is very similar to Android
- How to add 2018 World Cup schedule to widget widget for iOS, Android






 Finally there was information about the battery capacity of three iPhone Xs, iPhone Xs Max and iPhone Xr
Finally there was information about the battery capacity of three iPhone Xs, iPhone Xs Max and iPhone Xr How to install desktop widgets on Chromebook
How to install desktop widgets on Chromebook Energy Bar - Change the way of displaying battery status for Android
Energy Bar - Change the way of displaying battery status for Android How to customize the iPhone widget interface
How to customize the iPhone widget interface iPhone Does Not Show Maximum Battery Capacity – Solution
iPhone Does Not Show Maximum Battery Capacity – Solution Check battery information on Windows 8, 8.1
Check battery information on Windows 8, 8.1