How to turn a Raspberry Pi 4 into an Edge Gateway
If you're planning to transfer large amounts of data to the cloud, you can improve performance and response time by using the Raspberry Pi as the Edge Gateway (a network access point for devices, to communicate with services). cloud service).
EdgeX Foundry is a platform that you can use to build custom Internet of Things (IoT) solutions, by consuming and processing data from various smart devices and sensors on the network itself. home automation.
In this article, you will find a way to effectively record your data by converting the Raspberry Pi 4 into the connection point between the cloud and all sensors, smart devices, and network controllers.
Things to prepare
To accomplish this, you will need:
- Raspberry Pi 4
- SD card
- A laptop or desktop computer to download an Ubuntu system image
- The power cable is compatible with the Raspberry Pi
- Ethernet cable
- Micro HDMI cable
- External screen
- External keyboard and a way to attach it to a Raspberry PI
- Mouse (optional) or you can use the trackpad on an external keyboard
Flash Ubuntu for Raspberry Pi
To turn a Raspberry Pi into an Edge Gateway, you'll need Ubuntu 19.10. Later versions of Ubuntu may also support EdgeX Foundry, but setting up Raspberry Pi as Edge Gateway will be a bit different.
In this tutorial, the article will flash the Ubuntu system image using the free balenaEtcher application.
1. Visit the Ubuntu website and download the 64-bit version of Ubuntu 19.10 for Raspberry Pi 4.
2. Insert an SD card into the computer.
3. Launch the Etcher application.
4. In Etcher, click Select image and then select the newly downloaded Ubuntu file.
5. Click Select target , then select the target boot media, in this case SD card.
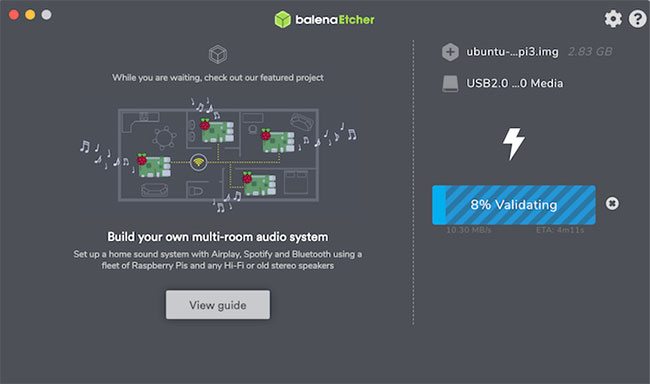
Etcher will now flash the system image to the SD card.
Boot Raspberry Pi into Ubuntu
You are now ready to boot your Raspberry Pi.
1. Remove the SD card from the computer and insert the card into the Raspberry Pi.
2. Attach the monitor to the Raspberry Pi with the micro HDMI cable.
3. Attach the keyboard to the Raspberry Pi device.
4. Attach an Ethernet cable to the Raspberry Pi.
5. Plug the Raspberry Pi into a power source. The device will automatically boot.
6. When Ubuntu is launched for the first time, there will be a prompt to enter your username and password. The default username and password for Ubuntu 19.10 is 'ubuntu'.
7. When prompted, create a new password.
Now, go to the Terminal to enter all the commands needed to turn a Raspberry Pi into an Edge Gateway.
Install EdgeX Foundry
To install the EdgeX Foundry platform, run the following command in Terminal:
sudo snap install edgexfoundry Ubuntu will now download the EdgeX Foundry snap, which contains all the services needed to run EdgeX, including the EdgeX core, support and security reference services, plus Consul, Kong, MongoDB and Vault.
All work of EdgeX can be done in the web user interface (UI). To download this front end, enter the following command in Terminal:
sudo snap install edgex-ui-go --channel=latest/beta After the download is completed, launch the web browser and enter the following URL:
http://((your-raspberry-pir-url):4000/ For example, the IP address of Raspberry Pi in the article is 192.168.1.45, so this address provides the following URL:
http://192.168.1.45:4000/ If the Raspberry Pi's IP address is unknown, access it with the following Terminal command:
hostname -I Once this URL is loaded, you will be taken to the EdgeX Foundry Console.
Turn your Raspberry Pi into an Edge Gateway
Log in to the console with the default username and password, both of which are 'admin' .
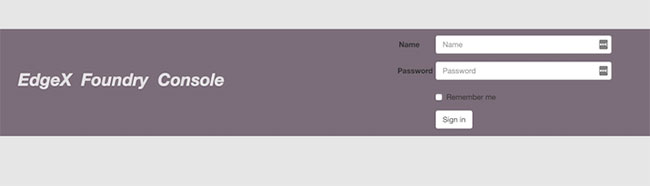
To turn a Raspberry Pi into an Edge Gateway:
1. In the Console menu on the left, select Gateway.
2. Create a new port by clicking Add.
3. Name your port and add a description.
4. Enter the IP address of the Raspberry Pi device.
5. Click Submit.
The Raspberry Pi will now appear in the Console, ready for use.
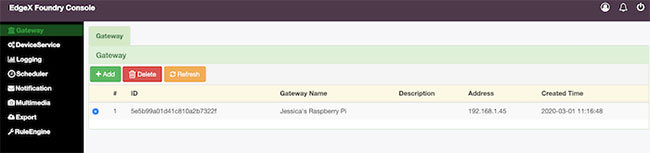
You should read it
- How to make a Raspberry Pi a web server
- What is the Raspberry Pi and how is the Raspberry Pi used?
- How to start Raspberry Pi 3 from USB
- Why should people try Raspberry Pi 4?
- Learn Pi Imager, How to Use Raspberry Pi Imager
- How to use Raspberry Pi Imager to install Raspberry Pi OS
- 5 ways to make good use of Raspberry Pi 4
- 7 best Raspberry Pi 4 cases
May be interested
- How to fix 'The 504 Gateway Timeout' error
 'the 504 gateway timeout' error is an http status code that appears when there is no prompt response from the server being accessed while downloading a website or making another request from the browser. in other words, 504 errors often appear when a computer or a website does not respond within the specified time.
'the 504 gateway timeout' error is an http status code that appears when there is no prompt response from the server being accessed while downloading a website or making another request from the browser. in other words, 504 errors often appear when a computer or a website does not respond within the specified time. - How to turn a Raspberry Pi into a wireless access point
 you are looking to create multiple indoor access points without any latency and connection issues often associated with using wifi extender. in this article, you will learn how to turn a raspberry pi into a wireless access point.
you are looking to create multiple indoor access points without any latency and connection issues often associated with using wifi extender. in this article, you will learn how to turn a raspberry pi into a wireless access point. - How to turn off self-running videos on Microsoft Edge
 microsoft edge has updated the video and audio blocking feature. so how to turn off the auto-play feature on the edge browser?
microsoft edge has updated the video and audio blocking feature. so how to turn off the auto-play feature on the edge browser? - SpaceX signs on to ship cargo to NASA's future lunar Gateway in orbit around the moon
 falcon heavy and a dragon xl spacecraft could team up for the deliveries.
falcon heavy and a dragon xl spacecraft could team up for the deliveries. - How to boot Raspberry Pi 4 from USB or over the network
 the raspberry pi is a wonderful, flexible piece of software, capable of a wide range of possibilities, from running a media center to using it as a radio.
the raspberry pi is a wonderful, flexible piece of software, capable of a wide range of possibilities, from running a media center to using it as a radio. - How to make a Raspberry Pi a web server
 today's article will show you how to turn a raspberry pi into a personal web server. at the end of this tutorial, you will learn how to install the apache web server on the raspberry pi, set up php and create a simple website to access over the local network.
today's article will show you how to turn a raspberry pi into a personal web server. at the end of this tutorial, you will learn how to install the apache web server on the raspberry pi, set up php and create a simple website to access over the local network. - Turn your Raspberry Pi into a Mac or PC with Twister OS
 if you are bored with the raspberry pi's default desktop, you can try a different distro or desktop. but if you want something more familiar, twister os is there.
if you are bored with the raspberry pi's default desktop, you can try a different distro or desktop. but if you want something more familiar, twister os is there. - What is the Raspberry Pi and how is the Raspberry Pi used?
 you can use the raspberry pi as a computer because everything needed has been built in. its broadcom bcm2835 soc processor includes cpu, gpu, ram, microsd card slot, wi-fi, bluetooth and 4 usb 2.0 ports.
you can use the raspberry pi as a computer because everything needed has been built in. its broadcom bcm2835 soc processor includes cpu, gpu, ram, microsd card slot, wi-fi, bluetooth and 4 usb 2.0 ports. - How to start Raspberry Pi 3 from USB
 raspberry pi is a great, versatile software suite, with a variety of capabilities like running a media center or using as a radio.
raspberry pi is a great, versatile software suite, with a variety of capabilities like running a media center or using as a radio. - Why should people try Raspberry Pi 4?
 the new raspberry pi 4 has been released, but do you need to upgrade? is raspberry pi 4 really offering more features than the previous raspberry pi 3 b +?
the new raspberry pi 4 has been released, but do you need to upgrade? is raspberry pi 4 really offering more features than the previous raspberry pi 3 b +?










 How to install Android on a Raspberry Pi
How to install Android on a Raspberry Pi How to host your own website on Raspberry Pi
How to host your own website on Raspberry Pi 7 best Raspberry Pi 4 cases
7 best Raspberry Pi 4 cases 6 ways to adjust Raspberry Pi via boot partition
6 ways to adjust Raspberry Pi via boot partition How to build Android TV Box with Raspberry Pi
How to build Android TV Box with Raspberry Pi How to build an Android tablet with a Raspberry Pi
How to build an Android tablet with a Raspberry Pi