Turn your Raspberry Pi into a Mac or PC with Twister OS
Designed for the Raspberry Pi, Twister OS offers an array of alternative themes that mimic Windows and macOS. Here's how to grab Twister OS, install it, and turn a $ 50 Raspberry Pi into a $ 1000 Mac.
What is Twister OS?
A successor to Raspbian 95, Raspbian XP and other themed Pi operating systems, Twister OS is based on the Raspberry Pi OS and features the XFCE desktop environment.
A variety of desktop themes, inspired by Windows and Mac operating systems, are pre-installed. So you'll find Windows 95, XP, Vista, and 7 themes, along with the Mac-inspired iRaspbian.
Twister OS also has an administration utility, overclocking tool, pre-installed media software (including Kodi), and an Android remote control tool.
Twister is best installed on the Raspberry Pi 4, although it can run on the Raspberry Pi 3B +. You'll need a larger than usual microSD card - 32GB is a good choice.
Install Twister OS on the Pi SD card
To install Twister OS, first head over to the website and download the ISO file.
Note that the direct download option is a bit slow, even on fast connections. Instead, you may prefer to rely on BitTorrent links.
Once downloaded, the ISO image will need to be extracted from the XZ archive. If you are using a Windows desktop, it can be extracted using the 7-Zip utility from www.7-zip.org. Finally, you will need a tagging tool like BalenaEtcher.
Installing Twister OS is as simple as installing any other operating system on the Raspberry Pi.
A first look at Twister OS
When starting up the Raspberry Pi, you will have your first look at Twister OS. Since it's based on the Raspberry Pi OS, Twister OS includes all of the same pre-installed tools.
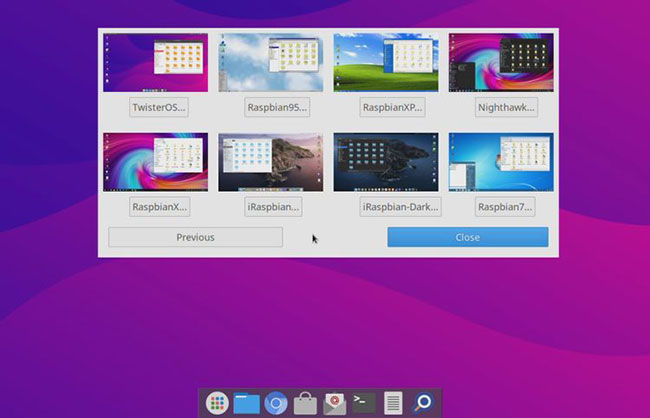
Twister OS also offers a number of improvements. There's a Commander Pi tool for overclocking, a Kodi media library player, and even a tool for remote access to an Android device. An optimized Chromium version is offered for Netflix streaming, and you'll find RetroPie pre-installed.
In addition, there is a system administration tool, PiKISS. This is a utility that simplifies software installation on a Raspberry Pi. It comes with scripts to keep software installation streamlined, requiring little user input.
Next up is ThemeTwister. This is what Twister OS is all about and you'll find the icon to launch it on your desktop.
Turn your Raspberry Pi into a Windows PC
ThemeTwister is very easy to use. It presents a simple menu to choose a new look for the Twister OS desktop, prompting you to reboot. After rebooting, the new look will be applied.

For example, if you want to add a Windows-style interface to your Raspberry Pi, then you should choose one of the following options:
- Raspbian95
- RaspbianXP
- Nighthawk
- RaspbianX
(Note that there are no Windows 8-inspired options.) Each new theme requires a reboot, so press Enter when prompted to confirm the choice.
With the newly applied interface, you may consider installing new, suitable software. For example, with the Raspbian 95 or RaspbianXP interface, you can add games in DOSBox. Then you can enjoy some retro gaming action in Windows DOS prompt emulator.
Likewise, there's some support for Steam if you like the Nighthawk or RaspbianX look. It is completely unsuitable for Windows AAA games but will allow you to run various indie titles. However, these options are available on all themes.

Take a closer look at each theme. You will notice that considerable effort has been made to convince you that you are using Windows. For example, Windows XP's RaspbianXP style has actual tooltips for the main toolbar buttons.
Make the Pi look like a Mac
Two macOS inspired themes are included in Twister OS. iRaspbian-Light and iRaspbian-Dark do exactly what you would expect, offering macOS visual-style daylight and night-change buttons, complete with familiar dock.

Selecting these again involves launching ThemeTwister from the desktop, clicking on the desired theme and restarting.
As before, significant details have been applied to create a realistic macOS experience.
PiKISS
One of the most important additions to the great Linux software population of the past few years is PiKISS. Designed for Raspberry Pi systems, this is a collection of scripts directed at the Terminal menu for almost any project instance.

Whether you need to set up your Pi with CUPS for printer management, web setup or FTP server, add some games running natively on your Raspberry Pi without an emulator or really want an emulator to enjoy old games. Favorite background dictionary, lots of such scripts are available in PiKISS.
It's a great piece of software that you should have on any Raspberry Pi operating system. If you need to install PiKISS on other systems, use it
curl -sSL https://git.io/JfAPE | bash
PiKISS comes pre-installed on Twister OS.
You should read it
- How to turn off WiFi of Raspberry Pi
- How to turn Raspberry Pi into a personal cloud server
- How to turn a Raspberry Pi into a WiFi Bridge
- How to turn a Raspberry Pi into a NAS with OpenMediaVault
- How to turn Raspberry Pi into travel router with VPN
- How to turn a Raspberry Pi into a wireless access point
- How to turn Raspberry Pi into a Bluetooth speaker
- How to turn the TV into a Retro gaming system with the Raspberry Pi Zero
May be interested
- How to boot Raspberry Pi 4 from USB or over the network
 the raspberry pi is a wonderful, flexible piece of software, capable of a wide range of possibilities, from running a media center to using it as a radio.
the raspberry pi is a wonderful, flexible piece of software, capable of a wide range of possibilities, from running a media center to using it as a radio. - How to make a Raspberry Pi a web server
 today's article will show you how to turn a raspberry pi into a personal web server. at the end of this tutorial, you will learn how to install the apache web server on the raspberry pi, set up php and create a simple website to access over the local network.
today's article will show you how to turn a raspberry pi into a personal web server. at the end of this tutorial, you will learn how to install the apache web server on the raspberry pi, set up php and create a simple website to access over the local network. - What is the Raspberry Pi and how is the Raspberry Pi used?
 you can use the raspberry pi as a computer because everything needed has been built in. its broadcom bcm2835 soc processor includes cpu, gpu, ram, microsd card slot, wi-fi, bluetooth and 4 usb 2.0 ports.
you can use the raspberry pi as a computer because everything needed has been built in. its broadcom bcm2835 soc processor includes cpu, gpu, ram, microsd card slot, wi-fi, bluetooth and 4 usb 2.0 ports. - How to start Raspberry Pi 3 from USB
 raspberry pi is a great, versatile software suite, with a variety of capabilities like running a media center or using as a radio.
raspberry pi is a great, versatile software suite, with a variety of capabilities like running a media center or using as a radio. - How to turn a Raspberry Pi 4 into an Edge Gateway
 if you're planning to transfer large amounts of data to the cloud, you can improve performance and response time by using the raspberry pi as the edge gateway.
if you're planning to transfer large amounts of data to the cloud, you can improve performance and response time by using the raspberry pi as the edge gateway. - Why should people try Raspberry Pi 4?
 the new raspberry pi 4 has been released, but do you need to upgrade? is raspberry pi 4 really offering more features than the previous raspberry pi 3 b +?
the new raspberry pi 4 has been released, but do you need to upgrade? is raspberry pi 4 really offering more features than the previous raspberry pi 3 b +? - Raspberry Pi AI Kit: Bring AI to Raspberry Pi
 the raspberry pi ai kit is essentially raspberry pi's new m.2 hat+ board integrated with the hailo-8l acceleration module.
the raspberry pi ai kit is essentially raspberry pi's new m.2 hat+ board integrated with the hailo-8l acceleration module. - Learn Pi Imager, How to Use Raspberry Pi Imager
 the raspberry pi foundation recently released a new application for recording sd cards for the raspberry pi. the new program, called raspberry pi imager, launches march 5, 2020.
the raspberry pi foundation recently released a new application for recording sd cards for the raspberry pi. the new program, called raspberry pi imager, launches march 5, 2020. - How to turn the TV into a Retro gaming system with the Raspberry Pi Zero
 today's article will show you how to convert an old tv into a retro game console and build your own raspberry pi zero game system as simple as possible.
today's article will show you how to convert an old tv into a retro game console and build your own raspberry pi zero game system as simple as possible. - 3 ways to edit file boot / config.txt on Raspberry Pi
 what is the fastest way to access the file config.txt in the / boot directory / when raspberry is still running? if you have to turn off to get back the microsd card, how will it be edited?
what is the fastest way to access the file config.txt in the / boot directory / when raspberry is still running? if you have to turn off to get back the microsd card, how will it be edited?










 How to set up MiniDLNA on a Raspberry Pi
How to set up MiniDLNA on a Raspberry Pi How to change DNS server on Raspberry Pi
How to change DNS server on Raspberry Pi How to install CentOS on a Raspberry Pi
How to install CentOS on a Raspberry Pi Troubleshooting Raspberry Pi not reading SD card
Troubleshooting Raspberry Pi not reading SD card How to turn off WiFi of Raspberry Pi
How to turn off WiFi of Raspberry Pi How to set up and use ExpressVPN application for Raspberry Pi
How to set up and use ExpressVPN application for Raspberry Pi