How to take a photo of YouTube video without the link page logo
Taking photos of computer screens is definitely too familiar to users, or if video screen capturing will also have additional support tools. However, some videos are accompanied by a channel link logo, which will be accompanied by this logo.
This will make it difficult for users to use images for other things, but stick to the channel logo. If so, you can install Video Screenshotter utility on Google Chrome to remove the channel link logo when taking video screen shots. This utility will support popular channels like Youtube, Vimeo, Netflix, or many other video playback sites. Join Network Administrator to see how to capture video without a channel logo with Video Screenshotter utility.
- Take photos of Android smartphone screen
- 5 great tools built into Windows
- Instructions on how to take screenshots on Asus Zenfone
How to use Video Screenshotter utility to capture video
The channel logo image with the channel link will be as shown below. This logo is not all videos are available.
 How to take a photo of YouTube video without the link page logo Picture 1
How to take a photo of YouTube video without the link page logo Picture 1
Step 1:
Click on the link below to install Video Screenshotter utility on Chrome. Click Add to Chrome to install.
- Download Video Screenshotter utility
 How to take a photo of YouTube video without the link page logo Picture 2
How to take a photo of YouTube video without the link page logo Picture 2
Step 2:
Next, click on the Screenshotter utility icon on the address bar, with the camera icon . We need to set up shooting before using.
In the menu, the user selects the image format to save in File Type as PNG or JPG. Choose the site to use the utility with the default YouTube, Vimeo and Netflix at the Website. If you want to take a video photo on another page, check Everything Else.
 How to take a photo of YouTube video without the link page logo Picture 3
How to take a photo of YouTube video without the link page logo Picture 3
Step 3:
Opening the video to take a screenshot will see the camera icon in the video playback frame. On Youtube the icon will be on the left of the Settings button as shown.
 How to take a photo of YouTube video without the link page logo Picture 4
How to take a photo of YouTube video without the link page logo Picture 4
As for Vimeo , the camera icon will be under the Share button.
 How to take a photo of YouTube video without the link page logo Picture 5
How to take a photo of YouTube video without the link page logo Picture 5
We just need to click on the camera icon to capture the current video screen. The photo will automatically be downloaded to the device with resolution depending on the video you are playing. Logo channel link has been removed from the video screenshot as shown below. The photo name will include the video name and the time you took the video screen shot.
 How to take a photo of YouTube video without the link page logo Picture 6
How to take a photo of YouTube video without the link page logo Picture 6
In addition to the 3 default channels supported by Video Screenshotter utility, you can try accessing other video sites. The photo icon will appear in the top right corner of the video. As in this video you will see a Facebook page link icon .
 How to take a photo of YouTube video without the link page logo Picture 7
How to take a photo of YouTube video without the link page logo Picture 7
Video screenshots with Video Screenshotter will no longer have associated logos.
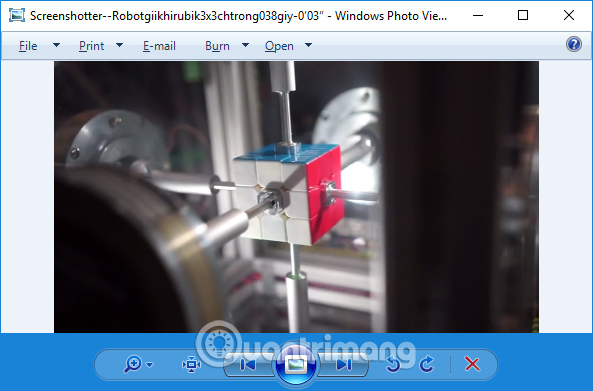 How to take a photo of YouTube video without the link page logo Picture 8
How to take a photo of YouTube video without the link page logo Picture 8
Many people need to take a picture of the video screen but are stuck with the site link or channel logo, and can install Video Screenshotter utility on Chrome. The utility will completely remove the logo containing the link in the video, which helps you get the best quality video image.
See more:
- How to use Captura to take photos, record, film screen of Windows 10
- How to record a video screen, webcam using the LookIt widget
- These quality Windows screen recording software
I wish you all success!
You should read it
- Instructions for filming and taking game screen shots in Windows 10
- How to Get a Screenshot from a YouTube Video
- How to take photos, record videos on Chrome screen with Nimbus utility
- How to use Screen Recorder Pro to record video of Windows 10 screen
- How to Screen Capture to File Using VLC
- 6 best free tools to capture photos from video
- 26 useful screen capture apps for macOS
- How to capture and record video games with Fraps software
- How to use Zappy to take screenshots of your Mac and write notes
- Instructions for taking screenshots of Linux computers
- How to use TinyTake to capture screen video
- How to take a screenshot of only the Dock on a Mac
May be interested

Flickr, extension helps you get a beautiful and unique picture every time you open a new Tab on Chrome

Mozilla released Firefox Quantum 59, enhancing page loading speed and security mode

How to watch videos from the thumbnail screen on Opera

J2TEAM Security - Essential security utility on Google Chrome

Firefox 58 and new features help improve performance

How to fix errors typing Vietnamese in Chrome address bar






 How to get YouTube video links on phones and computers
How to get YouTube video links on phones and computers How to get MP3 links from Youtube
How to get MP3 links from Youtube YouTube redesigned the new logo and supports vertical video
YouTube redesigned the new logo and supports vertical video Did you know how to add YouTube channel to Facebook Fanpage?
Did you know how to add YouTube channel to Facebook Fanpage? How to insert YouTube videos into Facebook Fanpage page
How to insert YouTube videos into Facebook Fanpage page How to get YouTube video link in full screen
How to get YouTube video link in full screen