How to Surf the Web Anonymously with Proxies
Method 1 of 3:
Using General Privacy Practices
-
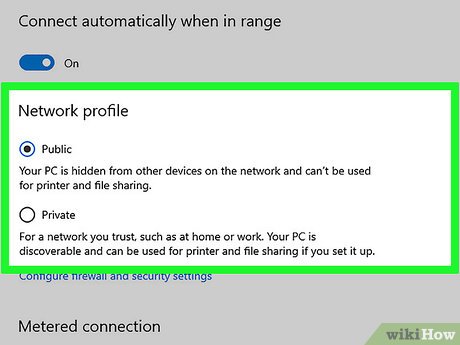 Use only secure networks when possible. As tempting as it can be to surf on unprotected public networks, doing so makes you incredibly vulnerable to other users on that network. Stick to your private home network or other protected networks when out and about.
Use only secure networks when possible. As tempting as it can be to surf on unprotected public networks, doing so makes you incredibly vulnerable to other users on that network. Stick to your private home network or other protected networks when out and about.- Most public places like coffee shops and airports offer protected networks.
-
 Use a secure browser. Firefox, for example, has built-in security settings that prevent tracking and other security issues that you'll find in most other browsers. If you want to use a more dedicated browser, try Tor.
Use a secure browser. Firefox, for example, has built-in security settings that prevent tracking and other security issues that you'll find in most other browsers. If you want to use a more dedicated browser, try Tor.- Another option is Opera, which includes a built-in VPN that you can enable to hide your browsing traffic.
-
 Delete tracker cookies. Deleting cookies that track your activity will cut down on the number of targeted ads and emails you see in your browsers.
Delete tracker cookies. Deleting cookies that track your activity will cut down on the number of targeted ads and emails you see in your browsers.- The linked article also provides instructions for sending Do Not Track requests, which are messages your browser sends to sites to prevent them from using your information.
-
 Don't enter your email address on sites you visit. Aside from social media, keep your email address and other personal information off of the sites you visit.
Don't enter your email address on sites you visit. Aside from social media, keep your email address and other personal information off of the sites you visit.- If a site you want to access requires an email address, create a spam email address that doesn't use any of your real personal information and use it to log in.
Method 2 of 3:
Using Web-Based Proxies
-
 Open your preferred browser. Chrome, Firefox, Edge (Windows), and Safari (Mac) are all strong, supported browsers.
Open your preferred browser. Chrome, Firefox, Edge (Windows), and Safari (Mac) are all strong, supported browsers. - Search for online proxies. Type free online proxies 2020 into your browser's search bar and press ↵ Enter. Some reputable proxy services include the following:[1]
- Anonymouse
- VPNBook
- FilterBypass
-
 Open a proxy site. Click the site's link to open the proxy site.
Open a proxy site. Click the site's link to open the proxy site.- Consider researching your chosen proxy before using it. If you do not trust the owner of the proxy, consider setting up a web proxy on your web host if possible (Note that proxies may cause heavy load on your web host).
-
 Type a site's name into the proxy's search bar. You'll typically see a search bar in the middle of the proxy's page; this is the proxy's search bar.
Type a site's name into the proxy's search bar. You'll typically see a search bar in the middle of the proxy's page; this is the proxy's search bar. -
 Click the "Search" or "Go" button. This button will usually be below the search field. Doing so will run the Facebook search through the proxy, which will cause it to avoid your school's network.
Click the "Search" or "Go" button. This button will usually be below the search field. Doing so will run the Facebook search through the proxy, which will cause it to avoid your school's network.
Method 3 of 3:
Using Your Browser's Proxy
Chrome
-
 Open Chrome. It's a red, yellow, green, and blue sphere.
Open Chrome. It's a red, yellow, green, and blue sphere. -
 Click ⋮. This option is in the top-right side of the Chrome window.
Click ⋮. This option is in the top-right side of the Chrome window. -
 Click Settings. It's near the bottom of the drop-down menu.
Click Settings. It's near the bottom of the drop-down menu. -
 Scroll down and click Advanced. This option is at the bottom of the Settings page.
Scroll down and click Advanced. This option is at the bottom of the Settings page. -
 Scroll down and click Open proxy settings. It's under the "System" heading near the bottom of the page. Doing so opens your computer's Internet Options window (Windows) or the Network window (Mac).
Scroll down and click Open proxy settings. It's under the "System" heading near the bottom of the page. Doing so opens your computer's Internet Options window (Windows) or the Network window (Mac). -
 Click LAN settings. This button is under the "Local Area Network (LAN) settings" heading near the bottom of the page.
Click LAN settings. This button is under the "Local Area Network (LAN) settings" heading near the bottom of the page.- On Mac, check the "Automatic Proxy Configuration" box.
-
 Check the "Use a proxy server for your LAN" box. It's below the "Proxy server" heading.
Check the "Use a proxy server for your LAN" box. It's below the "Proxy server" heading.- On Mac, enter your proxy server's address in the text box that appears.
-
 Enter your proxy server's information. Fill out the following fields:
Enter your proxy server's information. Fill out the following fields:- Address - Enter the proxy server's address.
- Port - Enter the proxy server's port number.
- On Mac, make sure the "Use Passive FTP Mode (PASV)" box is checked.
-
 Click OK. This saves your proxy settings.
Click OK. This saves your proxy settings. -
 Click Apply. Doing so applies your settings. You should now be able to browse anonymously in Google Chrome, though you may need to restart your Chrome browser.
Click Apply. Doing so applies your settings. You should now be able to browse anonymously in Google Chrome, though you may need to restart your Chrome browser.- The Internet Options settings also apply to Internet Explorer, meaning your Chrome proxy will also work for IE.
- The Network settings on Mac also apply to Safari, meaning your Chrome proxy will also work for Safari.
Firefox
-
 Open Firefox. It's a blue globe with an orange fox wrapped around it.
Open Firefox. It's a blue globe with an orange fox wrapped around it. -
 Click ☰. This icon is in the top-right corner of the Firefox window.
Click ☰. This icon is in the top-right corner of the Firefox window. -
 Click Options (Windows) or Preferences (Mac). You should see this gear-shaped icon near the bottom of the drop-down menu.
Click Options (Windows) or Preferences (Mac). You should see this gear-shaped icon near the bottom of the drop-down menu. -
 Click General. General tab is on the top left side of the Firefox window. .
Click General. General tab is on the top left side of the Firefox window. . -
 Scroll down to the bottom to find "Network Settings" Section.
Scroll down to the bottom to find "Network Settings" Section. -
 Click Settings. It's to the right of the "Network Settings" heading.
Click Settings. It's to the right of the "Network Settings" heading. -
 Click the Manual proxy configuration circle. This option is the last radio switch below the "Configure Proxies to Access the Internet" heading.
Click the Manual proxy configuration circle. This option is the last radio switch below the "Configure Proxies to Access the Internet" heading. -
 Enter your proxy information. You'll need to fill out the following fields:
Enter your proxy information. You'll need to fill out the following fields:- HTTP Proxy - Your proxy server's address goes here.
- Port - The server's port number goes here.
-
 Check the "Use this proxy server for all server protocols" box. It's directly below the "HTTP Proxy" field.
Check the "Use this proxy server for all server protocols" box. It's directly below the "HTTP Proxy" field. -
 Click OK. It's at the bottom of the window. Doing so will save your settings.
Click OK. It's at the bottom of the window. Doing so will save your settings.
Internet Explorer
-
 Open Internet Explorer. It's a blue "e" with a yellow band on it.
Open Internet Explorer. It's a blue "e" with a yellow band on it. -
 Click ⚙️. This option is in the upper-right corner of the Internet Explorer window.
Click ⚙️. This option is in the upper-right corner of the Internet Explorer window. -
 Click Internet options. It's near the bottom of the drop-down menu.
Click Internet options. It's near the bottom of the drop-down menu. -
 Click the Connections tab. This is at the top of the Internet Options window.
Click the Connections tab. This is at the top of the Internet Options window. -
 Click LAN settings. This button is under the "Local Area Network (LAN) settings" heading near the bottom of the page.
Click LAN settings. This button is under the "Local Area Network (LAN) settings" heading near the bottom of the page. -
 Check the "Use a proxy server for your LAN" box. It's below the "Proxy server" heading.
Check the "Use a proxy server for your LAN" box. It's below the "Proxy server" heading. -
 Enter your proxy server's information. Fill out the following fields:
Enter your proxy server's information. Fill out the following fields:- Address - Enter the proxy server's address.
- Port - Enter the proxy server's port number.
-
 Click Apply. Doing so applies your settings. You should now be able to browse anonymously in Internet Explorer, though you may need to restart the browser.
Click Apply. Doing so applies your settings. You should now be able to browse anonymously in Internet Explorer, though you may need to restart the browser.- These settings will also apply to Google Chrome.
Edge
-
 Open Start. Click the Windows logo in the bottom-left corner of the screen.
Open Start. Click the Windows logo in the bottom-left corner of the screen.
-
 Click Settings. It's in the lower-left side of the Start window.
Click Settings. It's in the lower-left side of the Start window.
-
 ClickNetwork & Internet. This globe-shaped icon is in the Settings window.
ClickNetwork & Internet. This globe-shaped icon is in the Settings window.
-
 Click the Proxy tab. It's at the bottom of the column of options on the left side of the Network & Internet window.
Click the Proxy tab. It's at the bottom of the column of options on the left side of the Network & Internet window.- You may have to scroll down on the left-hand column to see this tab.
-
 Enable the proxy server. Click the switch below the "Use a proxy server" heading.
Enable the proxy server. Click the switch below the "Use a proxy server" heading.- If you see "On" below this switch, your Edge proxy is already enabled.
-
 Enter your proxy server's information. Fill out the following fields:
Enter your proxy server's information. Fill out the following fields:- Address - Enter the proxy server's address.
- Port - Enter the proxy server's port number.
-
 Click Save. It's at the very bottom of the page. This will apply your proxy settings to Microsoft Edge, though you may need to restart Edge for the changes to take place.
Click Save. It's at the very bottom of the page. This will apply your proxy settings to Microsoft Edge, though you may need to restart Edge for the changes to take place.
Safari
-
 Open the Apple menu. It's in the top-left corner of the screen.
Open the Apple menu. It's in the top-left corner of the screen.
-
 Click System Preferences. This option is near the top of the drop-down menu.
Click System Preferences. This option is near the top of the drop-down menu. -
 Click the Network icon. It resembles a globe in the System Preferences menu.
Click the Network icon. It resembles a globe in the System Preferences menu. -
 Click Advanced. It's in the middle of the Network page.
Click Advanced. It's in the middle of the Network page. -
 Click the Proxies tab. You'll see it at the top of the window.
Click the Proxies tab. You'll see it at the top of the window.- You may first have to click the lock icon and enter your administrator name and password.
-
 Check the "Automatic Proxy Configuration" box. It's under the "Select a protocol to configure" heading on the left side of the Proxies window.
Check the "Automatic Proxy Configuration" box. It's under the "Select a protocol to configure" heading on the left side of the Proxies window.- If the box is already checked, click the Automatic Proxy Configuration text instead.
-
 Enter your proxy's address. Do so in the Proxy Configuration File URL text box.
Enter your proxy's address. Do so in the Proxy Configuration File URL text box. -
 Make sure the "Use Passive FTP Mode (PASV)" box is checked. If not, click the empty checkbox before continuing.
Make sure the "Use Passive FTP Mode (PASV)" box is checked. If not, click the empty checkbox before continuing. -
 Click OK. It's at the bottom of the page. This will configure your proxy server for Safari.
Click OK. It's at the bottom of the page. This will configure your proxy server for Safari. -
 Click Apply. Doing so applies your settings to Safari, though you may need to restart Safari if it's already open.
Click Apply. Doing so applies your settings to Safari, though you may need to restart Safari if it's already open.- These settings will also be applied to Chrome.
3.5 ★ | 2 Vote
You should read it
- What is SOCKS Proxy? How is SOCKS Proxy different from Proxy Server?
- How to fix Firefox error Proxy Server refuses to connect
- [Theory] What is Proxy Server?
- Ways to turn off Proxy settings in Windows 10
- How to bypass the proxy server on the LAN
- How to create your own online proxy server in minutes
- 5 reasons why you should avoid free proxy servers
- How to Find Proxy Servers for PS4 Consoles
May be interested
- How to Enable LinkedIn Privacy Mode to Browse Anonymously
 want to browse linkedin profiles without leaving a trace? linkedin's privacy mode lets you browse anonymously, so other users won't see that you've viewed their profile.
want to browse linkedin profiles without leaving a trace? linkedin's privacy mode lets you browse anonymously, so other users won't see that you've viewed their profile. - How to surf the web without a browser?
 you are reading this article on a web browser. but what if you want to go online without using a browser? this is possible.
you are reading this article on a web browser. but what if you want to go online without using a browser? this is possible. - Best Software fake ip, change iP, hide iP, play games, surf the Web anonymously 2021
 the fake ip software, change ip, hide ip are searched a lot to be able to access any website in the country and abroad. therefore, tipsmake will share the software to exchange ip with free and paid vpn which is highly appreciated today.
the fake ip software, change ip, hide ip are searched a lot to be able to access any website in the country and abroad. therefore, tipsmake will share the software to exchange ip with free and paid vpn which is highly appreciated today. - How to access Tor network in Chrome browser
 learn how to access the tor network in the chrome browser with the help of the simple google chrome extension that will help you do that by switching to tor's proxy server. so, see the instructions below.
learn how to access the tor network in the chrome browser with the help of the simple google chrome extension that will help you do that by switching to tor's proxy server. so, see the instructions below. - How to Call Anonymously
 today's tipsmake will show you how to call someone without displaying your real phone number. the easiest way is to dial a blocking code (such as *67) before the phone number to call.[1]
today's tipsmake will show you how to call someone without displaying your real phone number. the easiest way is to dial a blocking code (such as *67) before the phone number to call.[1] - How to see who asked you in 'Ask me anything'
 with this utility, you can see whoever asked you anonymously in ask me anything
with this utility, you can see whoever asked you anonymously in ask me anything - The suspect on the network was arrested after the provider shared VPN access history with the FBI
 vpn service providers often advertise their products as a way to surf the web anonymously, that they never record user activity. but a recent case shows that there are at least a few units that record user activity history.
vpn service providers often advertise their products as a way to surf the web anonymously, that they never record user activity. but a recent case shows that there are at least a few units that record user activity history. - Betternet Free VPN download link 6.7.2.621
 betternet is a free vpn service that allows you to surf the web safely, securely and anonymously online. this vpn download doesn't require a subscription, and you can start using the software without signing up or paying.
betternet is a free vpn service that allows you to surf the web safely, securely and anonymously online. this vpn download doesn't require a subscription, and you can start using the software without signing up or paying. - Cloudflare's new DNS 1.1.1.1 service, more secure, faster web surfing
 cloudflare unveiled a new dns 1.1.1.1 service with a response time of only 14ms and impressive security, promising to provide users with a more secure and high-speed internet surfing option.
cloudflare unveiled a new dns 1.1.1.1 service with a response time of only 14ms and impressive security, promising to provide users with a more secure and high-speed internet surfing option. - How to Browse Reddit Anonymously
 want to browse reddit in a way that doesn't involve apps tracking your browsing activity?
want to browse reddit in a way that doesn't involve apps tracking your browsing activity?































































 How to Delete Messenger Contacts on Android
How to Delete Messenger Contacts on Android How to Create a Website Privacy Policy
How to Create a Website Privacy Policy How to Delete Your Name from Search Engines
How to Delete Your Name from Search Engines How to Detect Hidden Cameras and Microphones
How to Detect Hidden Cameras and Microphones How to Survive Without the Internet on Vacation
How to Survive Without the Internet on Vacation How to Transfer a Internet Video Clip to a Cell Phone Memory Card
How to Transfer a Internet Video Clip to a Cell Phone Memory Card