How to Call Anonymously
Use blocking codes
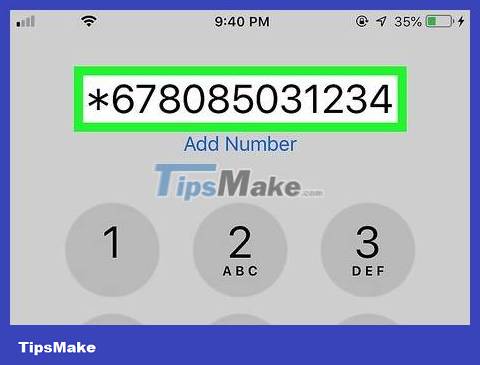
Determine the blocking code. To call a hidden number with a blocking code, you need to enter the code 10 phone numbers in advance (or 11 if you use the country code) and press the call button. Here are some common blocking codes:
*67- For most mobile and landline phones in North America, as well as landlines in Canada.
#31#- For some mobile phones in North America (such as AT&T) and Canada.
141- For most UK mobiles and landlines.
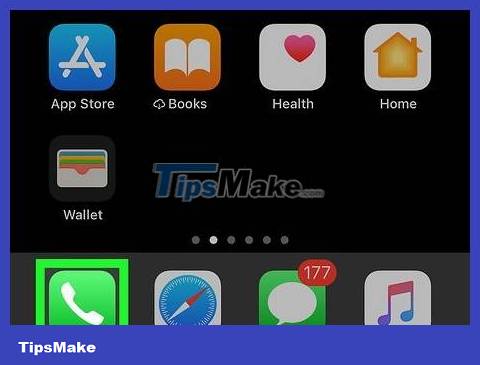
Open the Phone app. This application usually has a phone receiver image on a colored background and is located on the smartphone's home screen.
If you use a landline or feature phone, just pick up and dial.
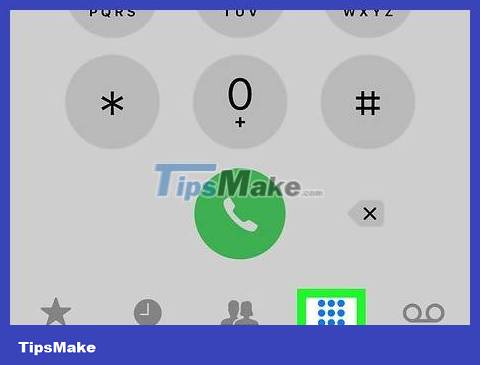
Click on the dial pad icon. If the Phone app doesn't open to the dial pad, find and tap the dial pad icon or the "Dialpad" tab. This icon usually looks like a numeric keypad.
Skip this step for landlines and feature phones.

Enter the blocking code. Enter the blocking code for your country. For example, if you are calling from North America, dial *67.
Don't press the call button right away.

Enter your phone number. Enter the phone number you want to call anonymously. Once completed, the entire number will look similar to this:*678085031234
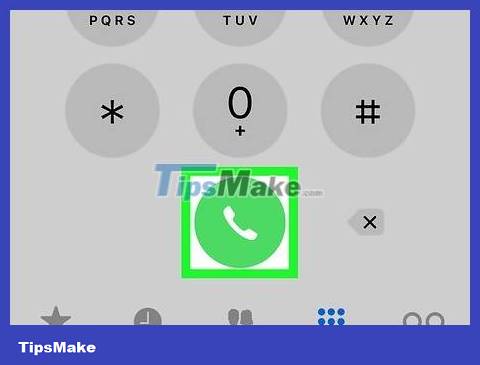
Press the call button. The call will be made and your number will be hidden. The recipient will see an ID "BLOCKED", "RESTRICTED" or "CALLER ID UNAVAILABLE" appear on the phone's LCD or touch screen.
Note: if the recipient's phone has an application that displays call information installed, they will see your number even if you use a blocking code.
Using the Settings app on iPhone

Open the iPhone's Settings app. Tap the Settings app icon, which looks like a gray frame with a gear inside. This application is usually located on the iPhone's Home screen.

Scroll down and tap Phone . This option is located about the bottom third of the page, to the right of the blue and white telephone receiver icon.
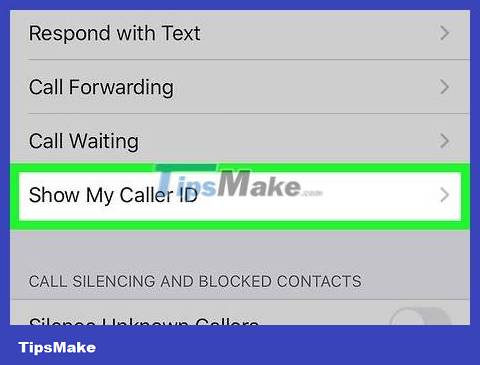
Tap Show My Caller ID. This option is in the middle of the screen. If you don't see this or similar options (such as Caller ID ), you won't be able to hide your caller ID from within your iPhone's Settings app.
If your iPhone doesn't support the option to hide caller ID, you can call your carrier or visit their website to see if this paid feature is available.
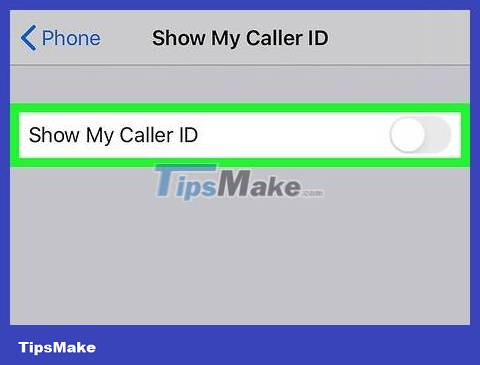
Click the blue "Show My Caller ID" button. This switch will turn white.
You may be prompted to reconfirm your action.

Exit the Settings application. So all outgoing calls you make from the Phone app built into your iPhone will hide the number instead of displaying it on the recipient's phone.
If the recipient's phone has an application that displays call information installed, they will see your number.
Using the Settings app on Android

Open the Phone app on Android. Tap the Phone app with the phone receiver icon on a colored background.
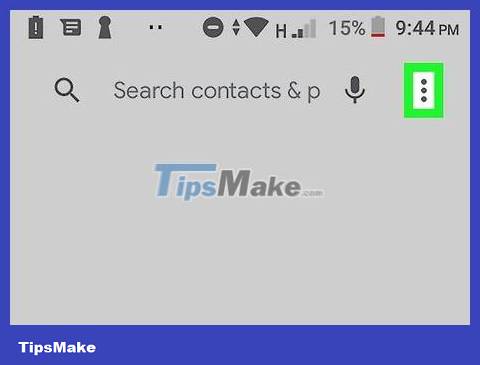
Tap the ⋮ icon in the upper right corner of the screen. A menu will drop down.
On some phones, this option will appear as MORE .
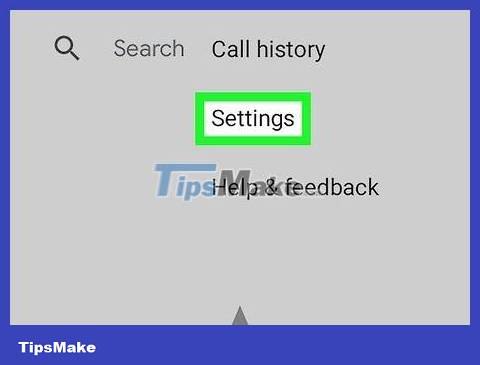
Click on the Settings option located in the drop-down menu. The Phone settings page will open.

Tap Calls or something similar. Find and tap the Calls , Outgoing or Call settings option located in this menu.
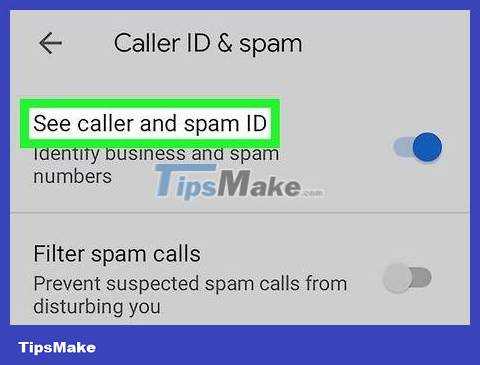
Tap the Caller ID option from within the Calls menu.
You may need to tap Additional settings or another option to see this setting.
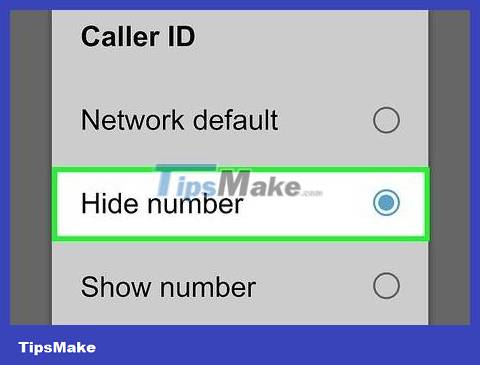
Tap the Hide number option in the Caller ID settings menu. If you don't see this option, you can't hide outgoing calls in Android's settings.
This option may have a different name (such as HIDE ).
If the call hiding feature is not built into Android settings, you can still purchase this option to block outgoing call IDs. Call your carrier or visit their website to see if this paid feature is available.
Use Google Voice

Open Google Voice. Tap the Google Voice app icon, which resembles a white telephone receiver inside a blue speech bubble. Google Voice will display the chat page if it is not already open.
If you don't have Google Voice installed, you need to download the app for iPhone or Android (completely free).
If you don't have a Google Voice account, you will be asked to set up an account the first time you open the app (you can also tap SIGN UP ). Follow the on-screen instructions to continue.
If you're not signed in to Google Voice, you'll need to select an email account or enter your email address and password when prompted.

Tap the receiver-shaped "Calls" tab at the bottom of the screen (iPhone) or top of the screen (Android).

Tap the + sign in the lower right corner of the screen. On iPhone, a menu will pop up.
On Android, this button looks like a phone receiver.
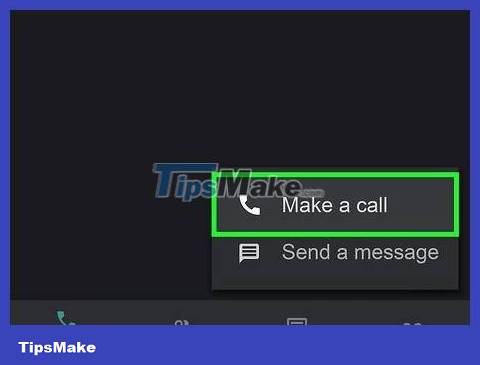
Tap Make a call . This option is in the pop-up menu. The caller page opens.
Skip this step on Android.

Enter the recipient's phone number. Enter the phone number of the person you want to call anonymously.
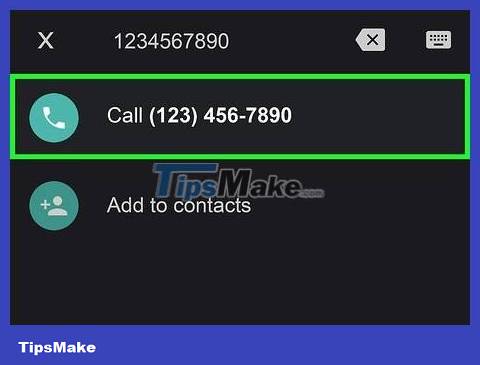
Tap Call [number] . This option is in the drop-down menu below the data field at the top of the screen.
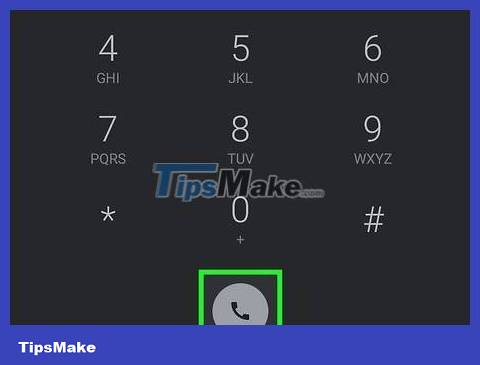
Tap Call when prompted to call the number you choose. The recipient will see the phone number, but not your actual number.
You should read it
- Fake IP surf anonymously, safely with OKayFreedom VPN
- Call recording Android with Call Recorder - ACR
- How to call video call on Zalo PC
- How to call, video Facebook Messenger on mobile, tablet
- Zalo allows direct calling from contacts
- Call command in Windows
- How to use X-VPN to surf anonymously on Windows
- Free Conference Call - Download Free Conference Call here.
May be interested
- Free Conference Call - Download Free Conference Call here.
 free conference call is a free online meeting tool that allows screen sharing. this award-winning tool allows you to host an unlimited number of meetings with up to 1,000 participants.
free conference call is a free online meeting tool that allows screen sharing. this award-winning tool allows you to host an unlimited number of meetings with up to 1,000 participants. - 2 steps to make video calls on Facebook
 video call, video calling on facebook allows you to make calls without downloading any additional software or utilities and it works with both google chrome and firefox. all you need to do is click on the camera icon in the upper right corner of the conversation to start video calling.
video call, video calling on facebook allows you to make calls without downloading any additional software or utilities and it works with both google chrome and firefox. all you need to do is click on the camera icon in the upper right corner of the conversation to start video calling. - How to schedule a call on Skype
 skype has a feature for scheduling calls with partners and notifying before the call.
skype has a feature for scheduling calls with partners and notifying before the call. - 10 fake call apps on Android
 fake call application helps you create calls from your own phone to avoid awkward, unwanted situations.
fake call application helps you create calls from your own phone to avoid awkward, unwanted situations. - How to use X-VPN to surf anonymously on Windows
 x-vpn is a virtual private network application on windows that helps you surf anonymously, access blocked websites.
x-vpn is a virtual private network application on windows that helps you surf anonymously, access blocked websites. - Viettel sim has waves but cannot call, causes and ways to overcome
 if you are encountering error viettel can't call but don't know why and how to fix it, please take a moment to follow the article below!
if you are encountering error viettel can't call but don't know why and how to fix it, please take a moment to follow the article below! - 3 easy ways to record calls on iPhone
 there are many cases where you need to record calls on your iphone, from job exchange, customer care to interviews. these are the most effective ways to save these conversations.
there are many cases where you need to record calls on your iphone, from job exchange, customer care to interviews. these are the most effective ways to save these conversations. - How to see who asked you in 'Ask me anything'
 with this utility, you can see whoever asked you anonymously in ask me anything
with this utility, you can see whoever asked you anonymously in ask me anything - Top 6 Phone Call Translation Software
 modern phone call translation apps eliminate much of this inconvenience, allowing for smoother cross-language conversations.
modern phone call translation apps eliminate much of this inconvenience, allowing for smoother cross-language conversations. - How to install the latest Script Hook V GTA V
 with script hook v gta v, you can call a car, plane, character, control time, weather, have all weapons ... simply in gta v.
with script hook v gta v, you can call a car, plane, character, control time, weather, have all weapons ... simply in gta v.










 How to Call the US from the UK
How to Call the US from the UK How to Call an Internal Phone Number
How to Call an Internal Phone Number How to Make Private Calls
How to Make Private Calls How to Call Internationally from the US
How to Call Internationally from the US How to Call Back Anonymous Numbers
How to Call Back Anonymous Numbers How to Call Back a Blocked Number
How to Call Back a Blocked Number