How to speed up Opera GX on Android
When Opera GX launched for mobile devices, it promised lightning-fast Internet browsing and loading speeds. Opera has delivered on its promise to an extent, but that doesn't mean you can't tweak Android devices or the Opera GX app to make it even faster.
Let's look at the best ways to speed up Opera GX on Android.
Activate Fast Action Button
Fast Action Button (commonly known as FAB) is an alternative and intuitive way to control and navigate in Opera. It allows you to start new searches, launch tabs, browse web content and activate voice search functionality. Here's how to enable Fast Action Button:
- Tap the Opera icon in the bottom right corner of your screen.
- Click Settings .
- In the Appearance tab , select Navigation .
- Switch from Standard to Fast Action Button .
- Return to the main screen of Opera GX.
- Press and hold the Fast Action Button at the bottom center of your screen and start navigating.

Using FAB may take some getting used to. However, once you get the hang of it, you'll notice that this is a much faster way to browse the Internet than the traditional method.
Close all opened Opera GX tabs
Unless you specifically close a tab before exiting Opera GX, it will remain open in the background, albeit with a lower priority when using resources. However, open tabs will cause Opera GX to use more RAM, use more of your Android phone's CPU, and increase battery consumption.
Here's how you can close all opened tabs in Opera GX:
- Tap the tab icon in the lower left part of your screen.
- Swipe each tab to the right if you want to close specific tabs.
- Alternatively, tap Close all , then select Close again to close each tab, including the current tab.
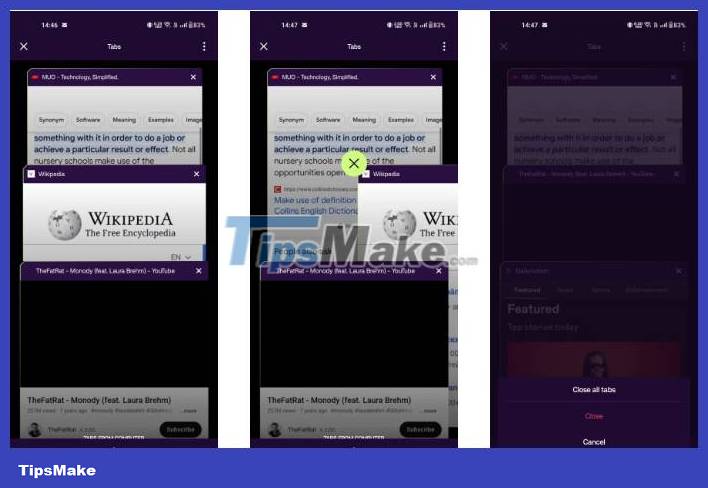
Activate top sites in Opera GX
It's also important to set up Opera GX in such a way that you can work faster when using it.
For example, instead of having to manually enter the URLs of your favorite websites into the search bar, you can display them all on the Opera GX home screen, giving you easy access with just a tap of your finger.
- Click the Opera icon in the lower right corner of the screen and select Settings .
- Click the slider next to Top sites to turn it on.
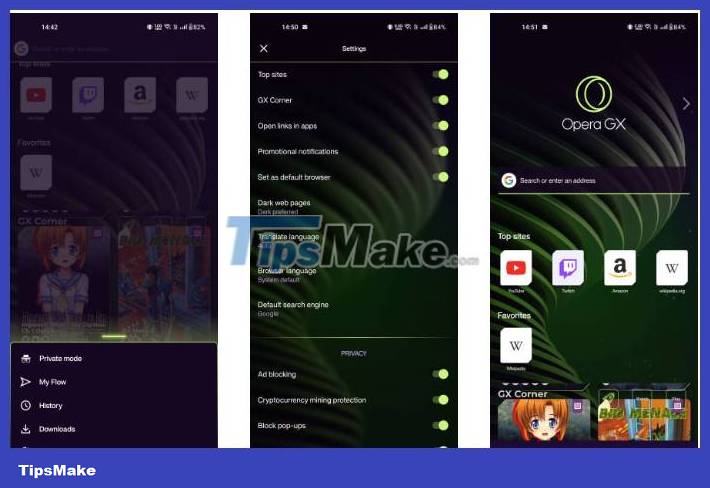
Opera GX will then populate the Top sites list with the websites you visit most often. Unfortunately, there is no way to manually edit the Top sites list in Opera GX.
Add the website to the Favorites list
This solution should be seen as an alternative to the solution listed above. Sites added to your Favorites list will appear immediately below the Top sites list. However, you have complete control over which sites you can add to the list.
Here's how to add a website to the Favorites list in Opera GX:
- Visit the website you want to add to your Favorites list.
- Tap the Opera icon , then tap the star icon in the upper right corner of the submenu.
- Select the Home option .
- Name the website and tap ADD .
- Return to the Opera GX home screen and notice that the website has been added to the Favorites list.

To reduce clutter on the screen, the article recommends that you disable the Top sites feature . Just have Favorites on the home page.
Disable GX Corner
Opera GX has a feature loved by gamers called GX Corner, which acts as a news feed for everything related to gaming, from free giveaways to exclusive offers. However, because this news feed is updated in real time, it can cause Opera GX to increase its RAM usage and thus have a negative impact on its performance.
GX Corner is enabled by default, so here's how to disable it:
- Click the Opera icon and select Settings .
- Tap the slider next to GX Corner to turn it off.

Enable ad blocking, pop-up blocking, and other protection features
Whenever you visit a website with ads, pop-ups, and other similar features, your Android device uses extra resources (including RAM and Internet data) to load them. . This number doubles whenever you visit websites that can use your device's resources to mine cryptocurrency.
Fortunately, like the full Opera browser, Opera GX for Android has a number of features that can make web browsing more efficient:
- Click the Opera icon and select Settings .
- Scroll down to the Privacy tab.
- Tap the sliders next to the following features:
- Ad blocking
- Cryptocurrency mining protection
- Block pop-ups
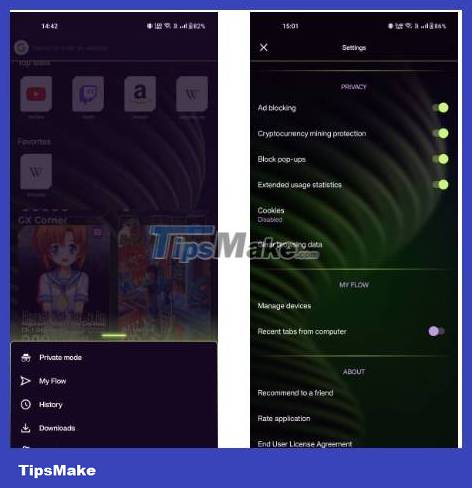
Not only will your web pages load much faster, but you will now have fewer elements on your screen that can distract you. This will help further improve your browsing efficiency and workflow.
Block cookies
Enabling cookies on a site can provide unique benefits, such as allowing faster authentication. However, in most cases, cookies can affect the browsing speed of Opera GX. This will be a two-part solution that shows you how to delete all cookies in Opera GX and how to block all cookies in the future:
- Click the Opera icon and select Settings .
- Scroll down to the Privacy tab and tap Clear browsing data .
- Click to check the box next to Cookies and site data .
- Tap the X button in the upper left corner to return to the Privacy tab .
- Click Cookies .
- Select Disabled .
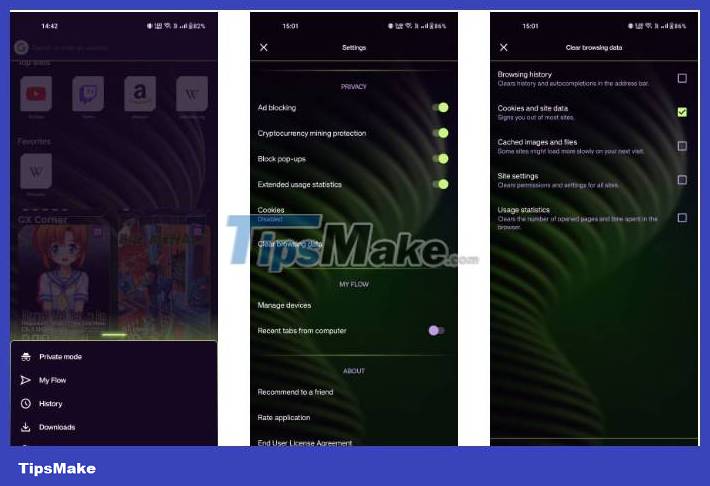
All currently stored cookies will be deleted and Opera GX will stop accepting cookies during future browsing sessions.
Android tips to speed up Opera GX
In addition to the changes you can make in Opera GX, there are also some settings you can adjust in Android to make the browser faster.
Update Opera GX
Each new update brought to Opera GX is aimed at optimizing the software, with performance improvements given top priority. These improvements help speed up website load times and responsiveness effectively. Not only that, updates can also improve resource management features, such as when handling media content.
Therefore, go to Google Play and update Opera GX to the latest version just like you would update any other Android app.
Free up RAM for Android
Freeing up RAM for Android will help speed up every application running on it, not just web browsers. You're effectively giving Opera GX a larger amount of RAM on your phone. In turn, this means faster multitasking, reduced page loading and reloading, improved tab management (especially when multiple tabs are open), faster script execution, faster caching, etc. .
Every Android device has different ways to turn off background apps to free up RAM. So, use the method suitable for your device to free up all available RAM, then start using Opera GX.
Periodically clear Opera GX's application cache
Web browsers benefit from cache clearing more than any other type of application. They tend to store data and content temporarily in the cache to speed up operations, but the cache can become cluttered with useless or outdated data. This not only slows down the browsing speed of Opera GX, but can even lead to conflicts or even errors.
Clearing the cache regularly allows Opera GX to boot with a clean slate, reducing load times. Typically, this solution has the downside of having to re-enter all your login information on all the sites you've visited. Luckily, this isn't something you need to worry about when using Opera GX, thanks to the Flow feature that saves all your data.
Like the previous method, each Android device has a different interface, so follow that to clear Opera GX's app cache.
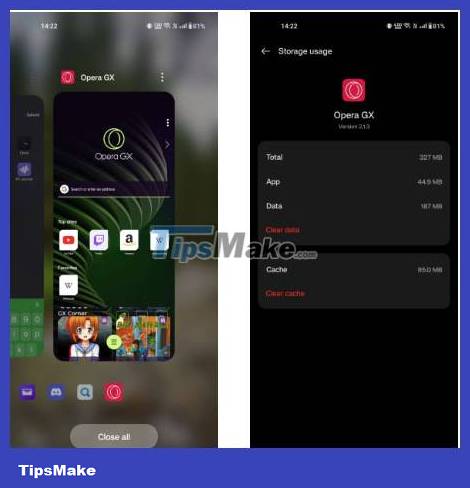
You should read it
- Learn about Opera page: of Opera browser
- Opera introduces an application that helps save 3G costs on Android
- What is Opera One web browser? What can it do?
- How to open a screenshot folder on Opera Neon
- Opera wants to be the first PC web browser in the world to integrate electronic wallets
- The brand new way to use Opera One
- Reviews on Opera VPN: Simple, fast and free
- How to check the WiFi security connected by Opera VPN
May be interested
- How to save 3G effectively with Opera Max Android
 opera max is an application that manages data, minimizes unlimited data of applications installed on the device, to help the device save 3g / 4g.
opera max is an application that manages data, minimizes unlimited data of applications installed on the device, to help the device save 3g / 4g. - Opera launches Opera Mini browser 6.5
 yesterday, opera software released the opera mini browser version 6.5 for iphone, ipad, blackberry, symbian s60 and phones that support java. as a side bonus, opera mobile 11.5 now also supports symbian s60.
yesterday, opera software released the opera mini browser version 6.5 for iphone, ipad, blackberry, symbian s60 and phones that support java. as a side bonus, opera mobile 11.5 now also supports symbian s60. - Opera Max is officially available in Vietnam, compressing data more than 50%
 opera max is a free and very easy-to-use application with most data compression functions of android phone applications, now officially available in vietnam and more than 20 other countries.
opera max is a free and very easy-to-use application with most data compression functions of android phone applications, now officially available in vietnam and more than 20 other countries. - How to check the WiFi security connected by Opera VPN
 the situation of stealing information via wifi is increasingly popular, especially when we connect the device to the network without security. however, how can i check if wifi is safe to use?
the situation of stealing information via wifi is increasingly popular, especially when we connect the device to the network without security. however, how can i check if wifi is safe to use? - What is Opera One web browser? What can it do?
 opera has some powerful and feature-rich browsers that are solid alternatives to chrome, edge, and firefox. opera's browsers are generally reliable, and you can easily set one up as your primary or backup browser.
opera has some powerful and feature-rich browsers that are solid alternatives to chrome, edge, and firefox. opera's browsers are generally reliable, and you can easily set one up as your primary or backup browser. - The outstanding features of Opera 10 beta
 on june 3, opera launched the first experimental version of opera 10. with many significant improvements in features, interface and speed, the arrival of opera 10 continues to spark the race. go to the browser with ie, 'fire fox' and chrome
on june 3, opera launched the first experimental version of opera 10. with many significant improvements in features, interface and speed, the arrival of opera 10 continues to spark the race. go to the browser with ie, 'fire fox' and chrome - Reviews on Opera VPN: Simple, fast and free
 maybe you've heard that the opera web browser comes with a free vpn, or maybe you're an opera lover and just want to know how their vpn service works.
maybe you've heard that the opera web browser comes with a free vpn, or maybe you're an opera lover and just want to know how their vpn service works. - The brand new way to use Opera One
 opera one browser is a completely new browser with new technologies integrated with the browser, changing the interface to bring new experiences and smoother interaction when using the browser.
opera one browser is a completely new browser with new technologies integrated with the browser, changing the interface to bring new experiences and smoother interaction when using the browser. - How to open a screenshot folder on Opera Neon
 opera neon is opera software's new browser with completely different interfaces and features than browsers like google chrome, or firefox.
opera neon is opera software's new browser with completely different interfaces and features than browsers like google chrome, or firefox. - How to use VPN on Opera browser
 opera's pvn feature does not display immediately outside, you will have to find a bit in settings. the following article network administrators will introduce basic vpn features on opera and show you how to use vpn on this browser.
opera's pvn feature does not display immediately outside, you will have to find a bit in settings. the following article network administrators will introduce basic vpn features on opera and show you how to use vpn on this browser.










 How to change Safari private browsing search engine
How to change Safari private browsing search engine 10 best Chrome extensions to use on Android
10 best Chrome extensions to use on Android How to create user profiles on Safari
How to create user profiles on Safari How to lock incognito tabs on Safari with Face ID
How to lock incognito tabs on Safari with Face ID 6 Super Light and Fast Browsers for Android
6 Super Light and Fast Browsers for Android Apple releases iOS 15.3.1 to completely fix Safari security flaw
Apple releases iOS 15.3.1 to completely fix Safari security flaw