How to set a password for Android phone messages
Today, there are many chat applications on the phone that can replace SMS, but there are many people who like to use this messaging service. SMS messages often contain important information so users will want to install security for them. However, sometimes this information is still leaked even if an application lock is installed.
- Create passwords for File and Folder protection on Android
To overcome this problem, we will explore 2 applications that help secure SMS for Andorid phones.
This is a way to set a password for phone messages, which helps to protect SMS messages safely and reliably. They work on message notifications to make sure other people can't see your message.
1. Secure the message with SMS Lock
Step 1 . Download and install SMS Lock application or Message Lock from Google Play Store on your Android device.
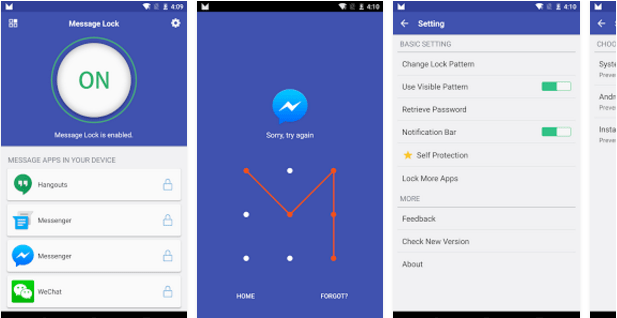
Step 2. Open Message Lock and you will see a list of messaging applications that are being installed on your Android phone.

Step 3. Click the OFF button to turn on the message lock and create the key you want to set for the messaging application.

Step 4. At the right corner click on the install button. Please turn on the switch next to the Notification bar to prevent the message from appearing in the notification bar. You can also change the settings according to your needs.

Step 5. Now your SMS is secure and nobody except you can access it.

2. Set a password for messages using Message Locker
You can use PIN and Pattern keys in Message Locker application to secure your messages and emails.
First of all, download and install the Message Locker application from Google Play Store. Open the application then set a password or drawing to hide the message then confirm.

Now the application will ask you to set up a recovery email address. You can use this email to recover passwords that protect phone messages if you forget.

You will then be redirected to the main interface of the application. Here shows all messaging applications installed on the device. Select the message application you want to set a password for.

The application also allows you to lock photos. Just press the menu bar (3 vertical lines) and select the Lock photos option.

So your messaging application is secure. From now on, if no password or security lock pattern is available, no one can access private messages on your phone.
See more:
- Trick to speed up Android phones after a period of use
- How to transfer contacts to a new Android phone
- Instructions for restoring original Android phone settings on versions
You should read it
- How to lock messages on iPhone
- Instructions on how to hide messages on iOS 10
- How to turn off displaying message preview content on iPhone
- How to retrieve deleted messages on Android?
- How to set a message for each phone number on Android
- How to fix 'Unsent Messages' error on Android phone
- How to lock applications that require extreme security on Android
- Add custom notifications on Android lock screen
May be interested
- How to backup and restore Zalo messages on Android phones
 backing up zalo android messages will help you to recover messages zalo when accidentally mistakenly deleting, corrupting the device. to backup messages zalo on android you just need to install so zalo will automatically perform. here are detailed instructions.
backing up zalo android messages will help you to recover messages zalo when accidentally mistakenly deleting, corrupting the device. to backup messages zalo on android you just need to install so zalo will automatically perform. here are detailed instructions. - How to forget your password on Android?
 if unfortunately you forgot your pin or passcode on your android device, there's no need to worry. as long as you have logged in to your google account in your device, you can completely recover your password according to the extremely simple steps below.
if unfortunately you forgot your pin or passcode on your android device, there's no need to worry. as long as you have logged in to your google account in your device, you can completely recover your password according to the extremely simple steps below. - Instructions from AZ how to block calls and messages on Android Nougat
 if you do not want to be disturbed by strangers or in the middle of the night, you will be called by the strange numbers. or if this situation occurs continuously, it makes you feel uncomfortable. the best way is to set up blocking these strange phone numbers on your android phone to prevent harassment.
if you do not want to be disturbed by strangers or in the middle of the night, you will be called by the strange numbers. or if this situation occurs continuously, it makes you feel uncomfortable. the best way is to set up blocking these strange phone numbers on your android phone to prevent harassment. - How to retrieve deleted messages on Android?
 after all the steps, you will find that recovering a real message is extremely bad and it is best to find a way to avoid repeating the same thing. maybe this time you were lucky and saved the ill-fated message but if there is a next time, no one will guarantee that it will be so smooth. therefore, the best way is to search for an application to backup your messages and other content on your phone.
after all the steps, you will find that recovering a real message is extremely bad and it is best to find a way to avoid repeating the same thing. maybe this time you were lucky and saved the ill-fated message but if there is a next time, no one will guarantee that it will be so smooth. therefore, the best way is to search for an application to backup your messages and other content on your phone. - Instructions to change Garena password on the phone
 to protect your account in the best way, users should change garena password regularly to avoid forgetting your password and help you strengthen your account security. so how to change garena password on the phone? please read the following detailed instructions.
to protect your account in the best way, users should change garena password regularly to avoid forgetting your password and help you strengthen your account security. so how to change garena password on the phone? please read the following detailed instructions. - How to transfer all data from an old Android phone to a new phone?
 the process of moving contacts, data, images, messages ... from old phones to new phones has never been easy. if you just 'get' your new mobile phone to use, and you want to transfer all the data from your old phone, but you wonder how to do it, please refer to the following article of network administrator.
the process of moving contacts, data, images, messages ... from old phones to new phones has never been easy. if you just 'get' your new mobile phone to use, and you want to transfer all the data from your old phone, but you wonder how to do it, please refer to the following article of network administrator. - Change your Facebook password on your phone, how to change mk fb
 changing your facebook password on your phone is not the same as changing the pass face on your computer, because the facebook interface on the web and on the mobile app is a bit different. below tipsmake.com will guide you how to change your facebook password on the phone application.
changing your facebook password on your phone is not the same as changing the pass face on your computer, because the facebook interface on the web and on the mobile app is a bit different. below tipsmake.com will guide you how to change your facebook password on the phone application. - 11 Essential Tips to Keep Your Android Phone Safe
 let's face it: our phones know more about us than we think - storing everything from personal messages to banking details!
let's face it: our phones know more about us than we think - storing everything from personal messages to banking details! - Tips Schedule text messages on Android smartphone
 schedule text messages on your android phone, you can now schedule the exact minute a text message is sent, ensuring you never forget to say happy birthday to mom again.
schedule text messages on your android phone, you can now schedule the exact minute a text message is sent, ensuring you never forget to say happy birthday to mom again. - Tips to view saved wifi passwords on Android
 how to view wifi password on android phone is simple. instructions on how to review wifi password on android device if you forget it
how to view wifi password on android phone is simple. instructions on how to review wifi password on android device if you forget it










 5 types of malware on Android
5 types of malware on Android 4 things to do with Android / iOS lock screen
4 things to do with Android / iOS lock screen How to completely eliminate malicious code on iPhone?
How to completely eliminate malicious code on iPhone? How to check if your Android phone is infected with Android Gooligan malware?
How to check if your Android phone is infected with Android Gooligan malware? The rules need to know to enhance the security of iPhone, iPad and Android
The rules need to know to enhance the security of iPhone, iPad and Android 6 clear signs that your phone is hacked
6 clear signs that your phone is hacked