How to scan websites for potential security vulnerabilities with Vega on Kali Linux
Resisting a hacker attack is one of the most important responsibilities a system administrator must perform. This is especially necessary for websites that contain sensitive customer information and a large number of users. Therefore, it is important for a system administrator to take proactive measures to find and fix vulnerabilities in their websites.
A tool that scans web pages for security holes is the Vega Vulnerability Scanner. This is a free, open source web testing software developed by security company Subgraph. This tool has some interesting features like proxy scanners, but the article will focus on automatic security check aspects that can help find and validate SQL injection, cross-site scripting vulnerabilities (XSS), accidentally disclosing sensitive information and many other vulnerabilities.
- SQL Injection attacks and prevention in ASP.NET
There are web application scanners similar to Vega such as Portswigger's Burp Suite Scanner and Security Scanner from Netsparker, both of which have advanced security vulnerabilities scanners but Vega's scanner can perform many of the same tasks. which is completely free. Vega's scanner helps to find and understand the severity of vulnerabilities in web applications by clearly and concisely displaying useful resources in each scan.
How to use Vega to scan websites for security holes
- Step 1: Install Vega
- Step 2: Start Vega
- Step 3: Configure Vega
- HTTP Proxy Vega Request (Optional)
- Using Tor's User Agent (Optional)
- Average HTTP request (Optional)
- Step 4: Scan the website with Vega
- Step 5: Explain Vega's announcement
Step 1: Install Vega
Since the Vega Vulnerability Scanner is usually preinstalled on most versions of Kali Linux, you should use the Kali system. If you're not sure if Kali has set up Vega, you can run apt-get as in the terminal window below. The user will receive a message saying that it was installed if it was, and if not, use this command to install.
apt-get update && apt-get install vega
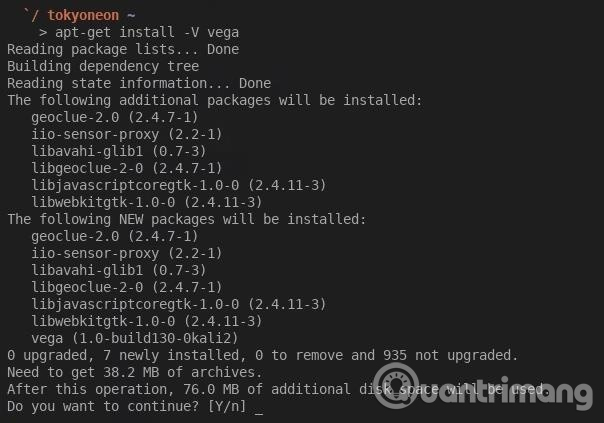
If you are using BlackArch, you can install the Vega Vulnerability Scanner with the command below. BlackArch does not use the APT package manager, so users should use Pacman.
pacman -S vega
Step 2: Start Vega
In Kali Linux, the tools are automatically sorted into categories, so click " Applications ", then hover over the " Web Application Analysis " category and click " Vega ". Depending on the use of Kali versions such as XFCE, the Applications menu may look slightly different. You can also just search " Vega " from the " Show Applications " screen.

Step 3: Configure Vega
After starting the application for the first time, you should see the options available. In the top left corner, click the " Window " menu, then see " Preferences ".
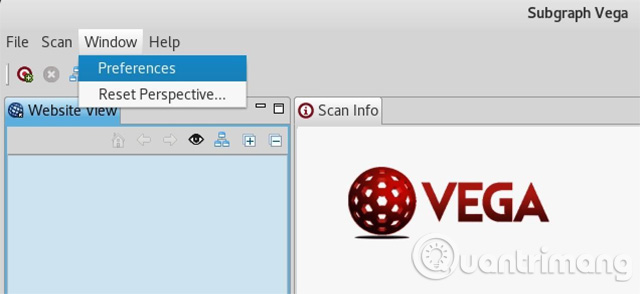
HTTP Proxy Vega Request (Optional)
If you want to anonymously scan Vega and proxy all connections, select the option " Enable SOCKS proxy " under General and enter a proxy address and port. If you're using Tor, enter the default Tor address and port (127.0.0.1:9050). This will help hide the scan source. If you are using a free or premium proxy service, select the address and port you want.
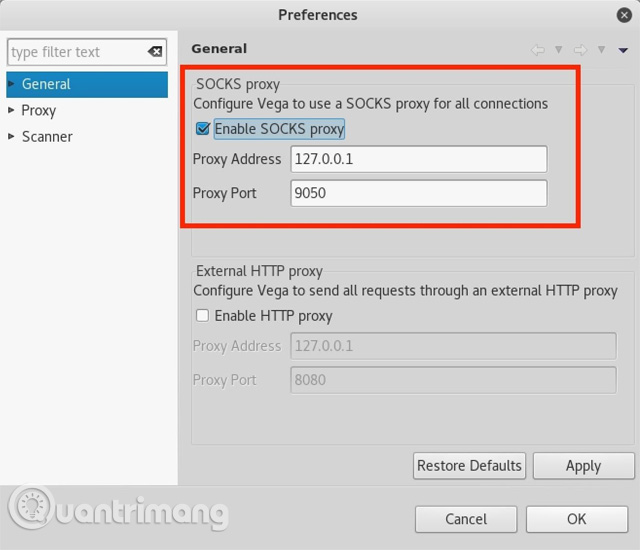
Using Tor's User Agent (Optional)
If you decide to scan Vega via Tor, you can also consider changing Vega's user agent to the Tor user agent. This will help users access some websites (but not all) that block Tor HTTP requests.
To modify the Vega user agent, click on the " Scanner " list and enter the user agent of the Tor Browser next to User-Agent, then click " Apply " and " OK " to save the changes. Below is the current Tor Browser user agent since February 2018.
Mozilla / 5.0 (Windows NT 6.1; rv: 52.0) Gecko / 20100101 Firefox / 52.0

The Tor Browser user agent will change according to any major Tor Browser updates. To find the latest user agent, open the latest Tor Browser and enter about: config in the URL bar. If you see a warning warning, select " I accept the risk ", then enter useragent.override in the search bar.
- The "About: Config" tricks improve Firefox browser
Double-click the display entry, allowing users to copy the user-agent string. Alternatively, you can also right-click and select " Copy ".
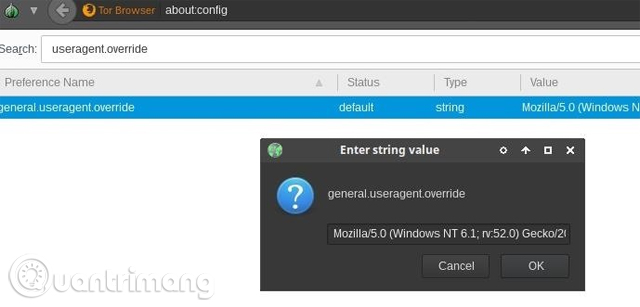
Average HTTP request (Optional)
Another thing in the Scanner menu that users may want to modify is the Maximum number of requests per second to send option . By default, the software is set to 25 requests per second.
Depending on the scenario, the requirement per second may be too much or too little. Suppose you have the right to scan a website with Vega, ten requests per second is probably the right number to start. With the websites you own, 100 requests per second may be more appropriate. The number of requests is entirely up to the user.
You will not notice an increase in processing power by using multiple requests per second, so it is safe to set that number higher. Vega is not a DDoS tool, Internet bandwidth and web bandwidth will automatically reduce the requirement.
- The easiest way to speed up Internet, bandwidth right in Windows

Listener settings in " Proxy " are options that are not related to scanners. " Debug " option in the Scanner section for Vega developers.
Step 4: Scan the website with Vega
Now, Vega has been installed and configured, you can start scanning the site. To start scanning, open the " Scan " menu at the top left and click on " Start New Scan ". The Select a Scan Target window will appear, enter the URL you want to scan into the box below Scan Target, then click " Next ".

Vega has dozens of modules designed to search a wide range of popular web server vulnerabilities such as SQL, XSS and XML injection vulnerabilities. If you want to activate all scanning modules, just select all and click " Finish " to start scanning the website. If not, uncheck the modules you don't care about on the first run.
Note: If you do not need to adjust the Authentication Options or Parameters options , simply select " Finish " after selecting the modules.
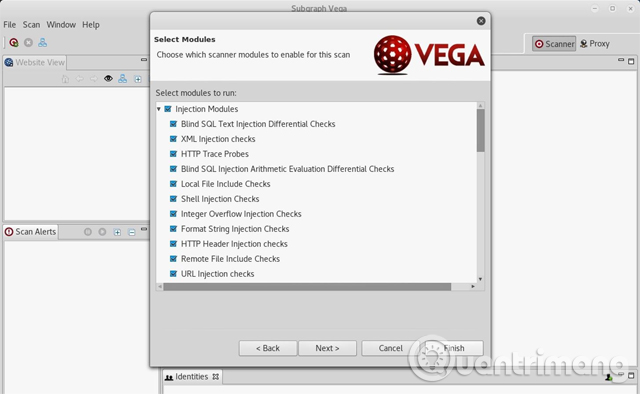
This scan can take 2 to 8 hours to complete depending on the size of the website and the requirement that each second has been placed before. Users know the scan has started when the website appears in the Scan Alerts tab. When the scan is complete, you will receive a detailed report of the security vulnerabilities found.
Step 5: Explain Vega's announcement
When the scan is complete, Vega will clearly and briefly present the summary of the alerts. If Vega reports on "High" vulnerabilities, users don't need to panic. Vega's modules are very sensitive and sometimes create false false positives for vulnerabilities that may not actually exist. Sometimes this is not a bad thing. Therefore, you should comb through the report and check each alert manually.
Vega does a great job explaining the meaning of each alert, their impact on the site and how to fix the vulnerabilities. It also includes useful references that can help users better understand how to deal with vulnerabilities. Clicking on one of the alerts will display tons of useful information.

Vega is a great tool to help security researchers better understand Pentest security reviews. With multiple module choices, even new users can delve into potential security risks and assess its severity to websites. Anyone who is interested in improving website security and enhancing hacking skills on the web will love Vega and its ease of use.
See more:
- Security vulnerabilities - basic insights
- Find security holes on every site with Nikto
- Oracle patched 101 security holes
You should read it
- How to fix BlueKeep security error for Windows 2003, Windows XP, Windows 7, Windows Server 2008
- 5 common errors in managing security vulnerabilities
- Mac computers stuck with a dangerous security vulnerability, Apple was announced in February but has not yet resolved
- Internet Explorer has vulnerabilities, unused users are still hacked
- Serious security vulnerability on Intel chips
- 6 enterprise security holes to note
- Warning of dangerous vulnerabilities on WinRAR, users should uninstall or upgrade to a new version
- Detecting a serious security vulnerability on macOS, this 18-year-old youth refused to disclose it because Apple did not pay the bonus
May be interested
- Steps to install Kali Linux on your computer are detailed and easy to follow
 want to install kali linux on your computer or laptop device, but don't know how? click on the article to learn more!
want to install kali linux on your computer or laptop device, but don't know how? click on the article to learn more! - How to install Kali Linux on macOS
 since the release of kali linux 1.0.8, kali linux supports efi. this additional feature simplifies the process of installing and running potassium on various apple macbook air, pro and retina models.
since the release of kali linux 1.0.8, kali linux supports efi. this additional feature simplifies the process of installing and running potassium on various apple macbook air, pro and retina models. - How to install Kali Linux reduced version
 kali mini iso or kali linux's shortened version is a convenient way to install a minimal potassium system and install it 'from scratch'.
kali mini iso or kali linux's shortened version is a convenient way to install a minimal potassium system and install it 'from scratch'. - How to install Kali Linux dual boot on macOS
 since the release of kali linux 1.0.8, kali linux supports adding efi. this additional feature simplifies the process of installing and running potassium on various apple macbook air, pro and retina models. modeling the device will determine the level of success when users experience with newer devices. refind preinstallation can also increase the success rate on older devices. this tutorial will show you dual osx booting with kali linux using refind and encryption options
since the release of kali linux 1.0.8, kali linux supports adding efi. this additional feature simplifies the process of installing and running potassium on various apple macbook air, pro and retina models. modeling the device will determine the level of success when users experience with newer devices. refind preinstallation can also increase the success rate on older devices. this tutorial will show you dual osx booting with kali linux using refind and encryption options - Learn about Ethical hacking using Kali Linux and Raspberry Pi
 a raspberry pi 3 runs kali linux for building amazing hacking skills. this small computer is cheap, powerful and very flexible.
a raspberry pi 3 runs kali linux for building amazing hacking skills. this small computer is cheap, powerful and very flexible. - How to install Kali Linux running Dual Boot with Windows
 instructions detail how to install kali linux running in parallel with windows operating system. tips to install kali linux dual boot with windows, simple and fastest
instructions detail how to install kali linux running in parallel with windows operating system. tips to install kali linux dual boot with windows, simple and fastest - How to encrypt LVM partitions when installing Kali Linux
 sometimes, we have sensitive data and want to encrypt using the entire drive encryption. with kali installer, you can start installing lvm partition encryption on both the hard drive or usb drive. the installation procedure is very similar to the normal kali linux installation, except to choose an encrypted lvm partition during installation.
sometimes, we have sensitive data and want to encrypt using the entire drive encryption. with kali installer, you can start installing lvm partition encryption on both the hard drive or usb drive. the installation procedure is very similar to the normal kali linux installation, except to choose an encrypted lvm partition during installation. - How to conduct IoT pentest with Kali Linux
 kali linux can be used to perform many pentest tests on computers in combination with other related techniques. the following are the penetration testing platforms and methods for iot devices related to kali linux.
kali linux can be used to perform many pentest tests on computers in combination with other related techniques. the following are the penetration testing platforms and methods for iot devices related to kali linux. - Review Lavie Vega: Ultra-light laptop with 4K OLED screen
 launched in march, vega starts at $ 2,099 and is aimed at creative professionals and anyone else who loves this beautiful design. lavie vega offers a beautiful design, 4k oled screen and unique smart speaker function.
launched in march, vega starts at $ 2,099 and is aimed at creative professionals and anyone else who loves this beautiful design. lavie vega offers a beautiful design, 4k oled screen and unique smart speaker function. - Learn Forensics Mode in Kali Linux
 kali linux 'live' provides users with 'forensic mode', a feature introduced for the first time in backtrack linux.
kali linux 'live' provides users with 'forensic mode', a feature introduced for the first time in backtrack linux.










 How to temporarily lock the computer when entering the wrong password many times
How to temporarily lock the computer when entering the wrong password many times What are Supercookies, Zombie Cookies and Evercookies and are they harmful?
What are Supercookies, Zombie Cookies and Evercookies and are they harmful? Instructions to enable / disable Windows Firewall with Command Prompt
Instructions to enable / disable Windows Firewall with Command Prompt The leading site to learn hacking skills
The leading site to learn hacking skills Instructions for using HitmanPro.Kickstart to boot the infected computer
Instructions for using HitmanPro.Kickstart to boot the infected computer Check MD5 and SHA1 to check file integrity
Check MD5 and SHA1 to check file integrity