How to remove Add-ons (Extensions) on Chrome, Firefox and some other browsers
Add-Ons, Extension (also known as extensions) are applications that users install on the browser to support that browser. However, if you install too many Add-ons on your browser, it will not only take you a long time to launch the browser, but it will also reduce the speed of browsing.
Therefore, you should remove the Add-ons to improve the browsing speed faster and save your browser boot time.

How to remove Add-ons (Extensions) on Chrome, Firefox and some other browsers
- 1. How to remove the extension from Mozilla Firefox
- 2. How to remove the extension from Google Chrome
- 3. How to remove the extension from Internet Explorer
- 4. How to remove the extension from Microsoft Edge
- 5. Remove extensions on Safari browser
- 6. Remove extensions in Opera browser
1. How to remove the extension from Mozilla Firefox
- Open Mozilla Firefox. Then open the menu window.

- Select the Add-ons icon from the menu.
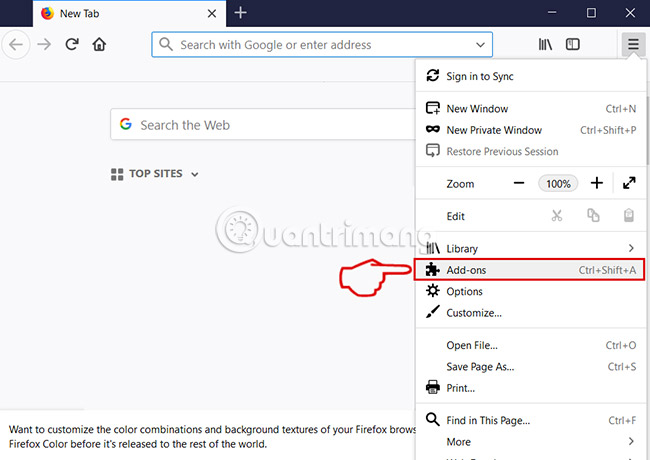
- Select unwanted extensions and click Remove.
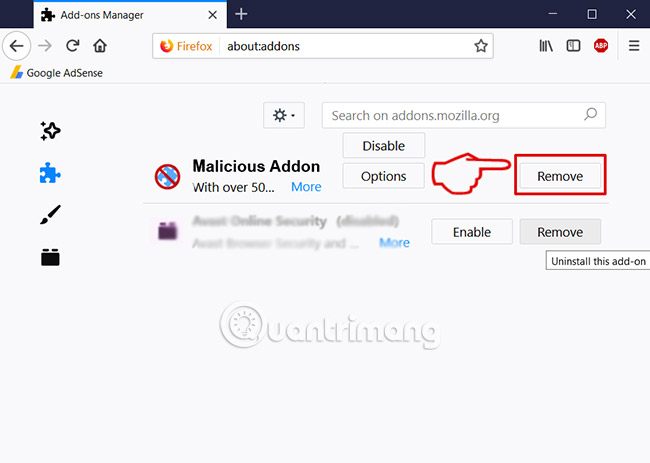
- After the extension is deleted, restart Mozilla Firefox by closing it with the red X button in the top right corner and reopening it.
If the extension is installed with another program on your computer, in this case you can only disable the extension. If you want to completely remove the extension, you must proceed to remove the program related to that extension.

2. How to remove the extension from Google Chrome
- Open Google Chrome and menu 3 vertical dots.

- Move the cursor to the Tools section and then from the expand menu, select Extensions.

- From the Extensions menu, locate the unwanted extension and click the Remove button .
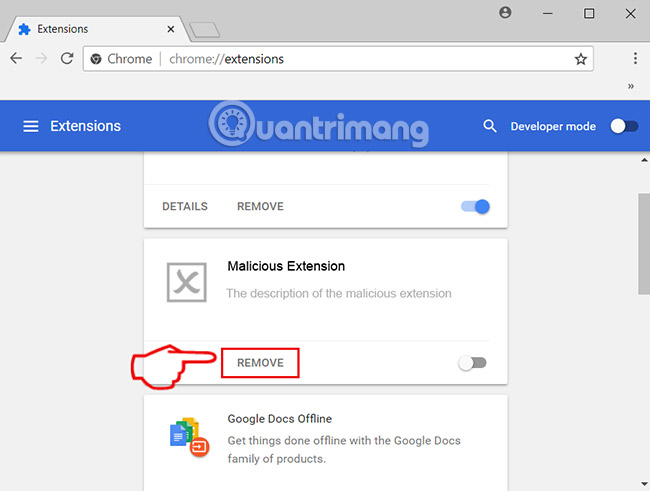
- After the extension is deleted, restart Google Chrome by closing the extension with the red X button in the top right corner and reopening the browser.
Or enter the address chrome: // extensions in the address bar.
Chrome will display a list of extensions installed.
Scroll down the list, then click on the trash can icon on the right side of the extension to remove it to proceed to remove it.
In addition, you can uncheck the Enable item to disable temporary extensions without uninstalling.
After removing or disabling the extension, you do not need to restart the browser.

3. How to remove the extension from Internet Explorer
- Open Internet Explorer.

- Click the gear icon labeled Tools to open the drop-down menu and select Manage Add-ons.

- In the Manage Add-ons window , click the extension you want to delete and then click Disable . A pop-up window will appear to inform you that you are about to disable the selected extension and some other add-ons may also be disabled. Leave all necessary options and click Disable .

- After the unwanted extension has been deleted, restart Internet Explorer by closing the extension with the red X button in the top right corner and reopening the browser.
If you want to completely remove the Add-ons, open Control Panel then select Uninstall a Program and then proceed to remove the Plug-in.
4. How to remove the extension from Microsoft Edge
- Open Edge.

- Open the menu by clicking on the 3 horizontal dots icon in the upper right corner.

- From the drop-down menu, select Extensions .

- Choose the suspicious malicious extension you want to delete and then click the gear icon.

- Delete the malicious extension by scrolling down and then clicking Uninstall .
5. Remove extensions on Safari browser
To manage the list of extensions installed on the Safari browser, click on the Safari Menu at the corner of the Macbook screen and select Preferences .

Note : Do not click on the Safari Extensions option. When you click on Safari Extensions will display the websites you download other extensions.
Click on the Extensions icon in the corner of the Preferences window to see the list of extensions settings.
Select the extension you want to remove in the left pane then select Uninstall to remove the extension from the Safari browser.
Or alternatively, leave the Enable item [Name of extension] unchecked to disable the extension.

6. Remove extensions in Opera browser
In Opera browser, click on Opera Menu in the top left corner of the browser window. Then select Extensions and then choose Extensions Manager to see the list of extensions installed.

Next click on the "x" icon to the right of the extension to remove it. Or alternatively, click Disable under the extension to disable the utility.

No need to restart Opera browser after disabling or removing the extension.
Refer to some of the following articles:
- 44 shortcuts are useful on all browsers
- These are the reasons why you should use a 64-bit Chrome browser
- Trick to turn off notifications from Facebook on Chrome browser
Good luck!
You should read it
- Disable or uninstall Edge browser extensions on Windows 10
- How to choose an extension that appears on the Microsoft Edge toolbar
- Extension Police, an extension that helps protect Chrome from malicious extensions
- What is file extension?
- List of some types of files that are potentially dangerous on Windows
- 5 ways to identify safety extension before installation
- Disable, remove notification icon Get Windows 10
- 10 useful Chrome extensions for Facebooker (Part 1)
May be interested
- How to install the Chrome utility for Firefox
 chrome has a range of useful and extremely interesting gadgets. however, there are quite a few utilities that can only be installed on chrome that cannot be installed for other browsers such as firefox. so how to do it?
chrome has a range of useful and extremely interesting gadgets. however, there are quite a few utilities that can only be installed on chrome that cannot be installed for other browsers such as firefox. so how to do it? - Rooted MySearch123.com on Chrome, Firefox and Internet Explorer browsers
 technically mysearch123.com is not a virus that is classified as a malicious software program (unwanted program (pup)) that can contain and install malicious programs on the computer. your, like adware, toolbars or viruses.
technically mysearch123.com is not a virus that is classified as a malicious software program (unwanted program (pup)) that can contain and install malicious programs on the computer. your, like adware, toolbars or viruses. - Here's how to remove Ask Toolbar and Ask. com Seach off Chrome, IE and Firefox browsers
 ask toolbar and search engine ask.com are search engines integrated on browser extensions (add-on) ask.com. ask toolbar. and it is considered that the attacker browser by ask toolbar & ask.com modifies the browser search setting to 'search.ask.com' and the browser homepage to 'home.tb.ask.com'.
ask toolbar and search engine ask.com are search engines integrated on browser extensions (add-on) ask.com. ask toolbar. and it is considered that the attacker browser by ask toolbar & ask.com modifies the browser search setting to 'search.ask.com' and the browser homepage to 'home.tb.ask.com'. - 5 Best Chrome Extensions That Google Just Removed
 in 2025, google discontinued a bunch of popular chrome extensions. if some of your favorite tools disappeared overnight, here's why—and we'll say goodbye to some of our best chrome extensions.
in 2025, google discontinued a bunch of popular chrome extensions. if some of your favorite tools disappeared overnight, here's why—and we'll say goodbye to some of our best chrome extensions. - How to Block Any Website on Chrome, Safari or Other Browsers
 to block any website on your computer browser, you need to use extensions. chrome, safari, and firefox all have extensions such as blocksite, stayfocusd, ublock origin, and adblock plus.
to block any website on your computer browser, you need to use extensions. chrome, safari, and firefox all have extensions such as blocksite, stayfocusd, ublock origin, and adblock plus. - How to block pop-up windows on Chrome, Coc Coc, Edge, Firefox browsers
 how to block pop-up windows on chrome, coc coc, edge, firefox browsers. advertising is the main source of free websites on the internet. however, some sites are for personal gain, so they include ads that contain malicious code or ads that lead to phishing websites.
how to block pop-up windows on chrome, coc coc, edge, firefox browsers. advertising is the main source of free websites on the internet. however, some sites are for personal gain, so they include ads that contain malicious code or ads that lead to phishing websites. - Chrome and Firefox can 'chat' with each other
 chrome and firefox engineers have just developed a new html5 protocol, to help users of these two browsers can make video conversations with each other without having to install any more applications. come on.
chrome and firefox engineers have just developed a new html5 protocol, to help users of these two browsers can make video conversations with each other without having to install any more applications. come on. - How to delete cookies thoroughly on browsers Coc Coc, Chrome, Edge, Firefox
 how to delete cookies thoroughly on browsers coc coc, chrome, edge, firefox. cookies will remember information when we use such as username, password, settings options. in order to personalize our private data, we should delete the cookie d
how to delete cookies thoroughly on browsers coc coc, chrome, edge, firefox. cookies will remember information when we use such as username, password, settings options. in order to personalize our private data, we should delete the cookie d - Instructions to remove Social Search toolbar in Chrome, Firefox and Internet Explorer browsers
 the social search toolbar is a browser hijacker, which contains other free software installations. when the social search toolbar is installed on your computer, the program will change the search settings, change the homepage to a search engine conduit (search.conduit.com), redirect and display ads. origin.
the social search toolbar is a browser hijacker, which contains other free software installations. when the social search toolbar is installed on your computer, the program will change the search settings, change the homepage to a search engine conduit (search.conduit.com), redirect and display ads. origin. - 11 great extensions for Gmail on Firefox
 gmail gave way to google inbox and google chrome won the battle with mozilla firefox. but for those loyal to the two most memorable brands on the internet, firefox and gmail, will definitely like these gmail extensions for firefox.
gmail gave way to google inbox and google chrome won the battle with mozilla firefox. but for those loyal to the two most memorable brands on the internet, firefox and gmail, will definitely like these gmail extensions for firefox.










 How to improve search on Chrome with ioSearch
How to improve search on Chrome with ioSearch How to convert Google Chrome to Vietnamese
How to convert Google Chrome to Vietnamese How to use Tor browser safely
How to use Tor browser safely The reasons you shouldn't install multiple extensions on your browser
The reasons you shouldn't install multiple extensions on your browser How to use Chrome Canvas to paint on a browser
How to use Chrome Canvas to paint on a browser Tips to reduce laptop battery life and CPU usage when using Chrome
Tips to reduce laptop battery life and CPU usage when using Chrome