How to receive SMS on Windows 11
No problem, you can use the SMS receiving feature of your phone on Windows 11. On Windows 11 there is support for the Phone Link feature and thanks to this feature you can receive SMS messages on your computer or laptop. . Also manage photos, notifications and some other functions on your phone.
Here are instructions for receiving phone messages on a computer using Windows 11
Step 1: After downloading Phone Link on your phone and computer, start both up. Before that, open Windows 11's Settings, find the keyword Bluetooth & Device, in the right window you will see a button to turn on Bluetooth, turn it on.
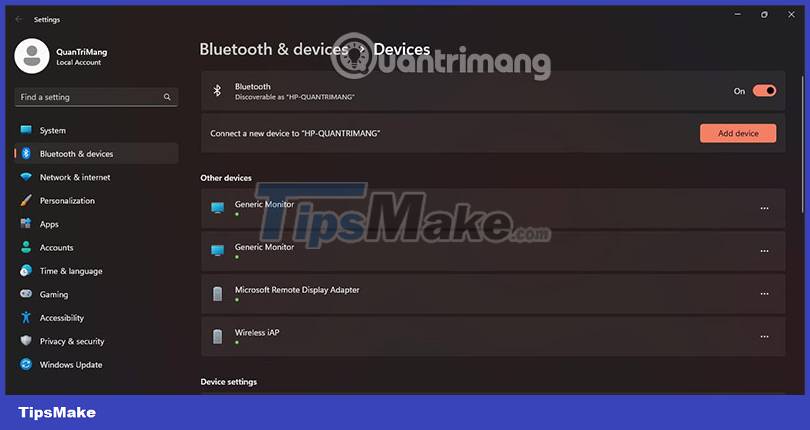 How to receive SMS on Windows 11 Picture 1
How to receive SMS on Windows 11 Picture 1
Step 2: Select the device you want to receive messages, iPhone or Android.
 How to receive SMS on Windows 11 Picture 2
How to receive SMS on Windows 11 Picture 2
Step 3: You will now receive a QR code.
 How to receive SMS on Windows 11 Picture 3
How to receive SMS on Windows 11 Picture 3
Step 4: Go back on the Link with Windows application downloaded above, in the main interface, select the 3 horizontal bar icon in the upper left corner.
 How to receive SMS on Windows 11 Picture 4
How to receive SMS on Windows 11 Picture 4
Step 5: Select pairing new computer > select Scan QR code.
 How to receive SMS on Windows 11 Picture 5
How to receive SMS on Windows 11 Picture 5  How to receive SMS on Windows 11 Picture 6
How to receive SMS on Windows 11 Picture 6
Step 6: Insert the camera into the QR code displayed in the Phone Link software on your computer.
 How to receive SMS on Windows 11 Picture 7
How to receive SMS on Windows 11 Picture 7
Step 7: Accept the confirmation code displayed on the computer to make the connection.
 How to receive SMS on Windows 11 Picture 8
How to receive SMS on Windows 11 Picture 8
Step 8: Wait for a while for Phone Link on your phone to ask to connect to the phone. Select Pairing to complete the phone pairing with Link to Windows.
 How to receive SMS on Windows 11 Picture 9
How to receive SMS on Windows 11 Picture 9
When you receive this notification, select Continue and from here you will receive notifications of calls with SMS messages.
 How to receive SMS on Windows 11 Picture 10
How to receive SMS on Windows 11 Picture 10
At the same time, the message Your device is paired will be displayed on the phone, at which time your device will be synchronized.
 How to receive SMS on Windows 11 Picture 11
How to receive SMS on Windows 11 Picture 11
SMS messages with notifications will be sent to you in the Messenger tab.
 How to receive SMS on Windows 11 Picture 12
How to receive SMS on Windows 11 Picture 12
Here are some benefits of receiving SMS on Windows 11
 How to receive SMS on Windows 11 Picture 13
How to receive SMS on Windows 11 Picture 13
- Convenience: You can receive and send SMS messages from your computer, even when your phone is not nearby. This is handy if you are working on a computer and need to receive messages from friends or colleagues.
- Increase work productivity: You can reply to SMS messages without leaving your computer, helping you to increase your productivity. This is useful if you are working on a project and need to communicate with people.
- Easy to use: Receiving SMS on Windows 11 is easy. You just need to enable the feature and then you can start receiving and sending messages from your computer.
- Customization: You can customize how you receive and send SMS messages on Windows 11. You can change the color, font, and size of the messages, and choose how you want to arrange them.
- Get Notifications: Not only messages, app or plan notifications you've scheduled will show up here.
Overall, receiving SMS on Windows 11 is a convenient and useful feature that can help you increase your productivity and use your computer more efficiently.
What you can get in Phone Link Windows 11
 How to receive SMS on Windows 11 Picture 14
How to receive SMS on Windows 11 Picture 14
With Phone Link in Windows 11, you can do the following:
- Receive and Send Messages: View and reply to messages directly from your computer without using your phone.
- Photos and Videos: View and share photos and videos from your phone to your computer easily.
- Notifications: View notifications from your phone on your computer, keeping you from being interrupted while working on your computer.
- Mobile Apps: Open and control Android mobile apps on your computer.
- Quick Response: You can reply to messages from notifications without opening the "Your Phone" app.
To use the "Phone Link" feature on Windows 11, you need to make sure that your Android phone is connected to the same Microsoft account that you use on your computer. You can then use the "Your Phone" app on your computer to connect and start managing your phone via the "Phone Link" feature.
You should read it
- Instructions on how to not receive messages from strangers on Zalo
- Send and receive MMS multimedia messages
- The mysterious feature on Android 8.1 allows users to send and receive messages on Chromebooks
- How to Add a Phone Number on Apple Messages
- How to Activate iMessage
- How to fix errors not receiving messages on Zalo
- Soon to be able to send and receive iMessage on computers
- How to troubleshoot repeated messages on Android
- How to sync Zalo messages on your computer with your phone?
- Android users were able to send messages from the computer browser
- How to block annoying advertising messages on Facebook
- How to Sign Out of Apple Messages


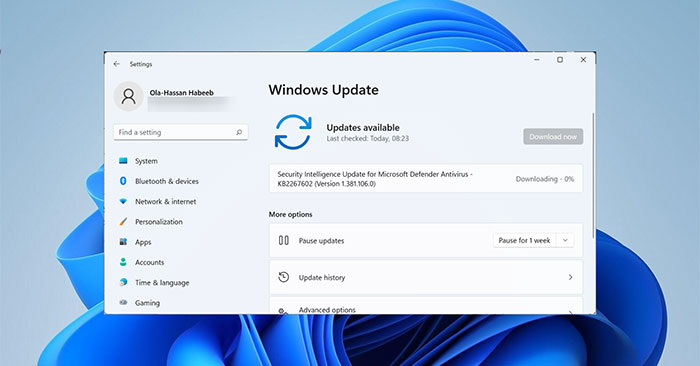



 How to handle the error Windows 11 does not receive enough RAM
How to handle the error Windows 11 does not receive enough RAM How to fix Windows 11 not getting enough RAM
How to fix Windows 11 not getting enough RAM Managing Receive Connector - Part 4
Managing Receive Connector - Part 4 Send a fax from a Windows XP-based computer
Send a fax from a Windows XP-based computer Fax documents over the network without a fax machine
Fax documents over the network without a fax machine How to get Legend and Annie League costumes for free
How to get Legend and Annie League costumes for free