3 ways to disable USB Selective Suspend in Windows 11
If you're having issues with USB devices on your Windows 11 computer, consider disabling USB Selective Suspend. Here's how to do this on Windows 11.
1. Using Device Manager
Device Manager on Windows is the perfect place to manage USB devices connected to your system. You can use it to update outdated drivers, uninstall devices, etc. It can also help you disable USB Selective Suspend feature.
Follow these steps to disable USB Selective Suspend through Device Manager:
1. Press Win + X and select Device Manager from the context menu.
2. Double-click the Universal Serial Bus controllers node .
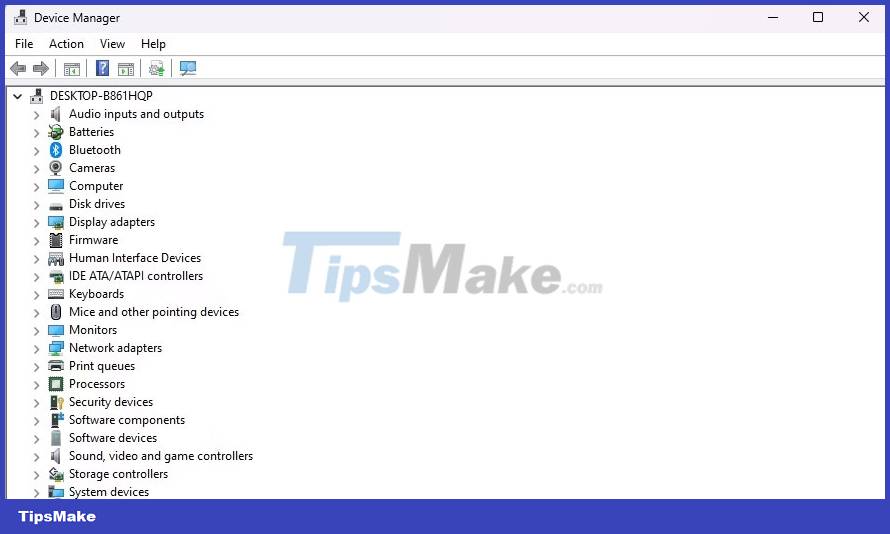
3. Right click on any Generic USB Hub or USB Root Hub driver and select Properties .
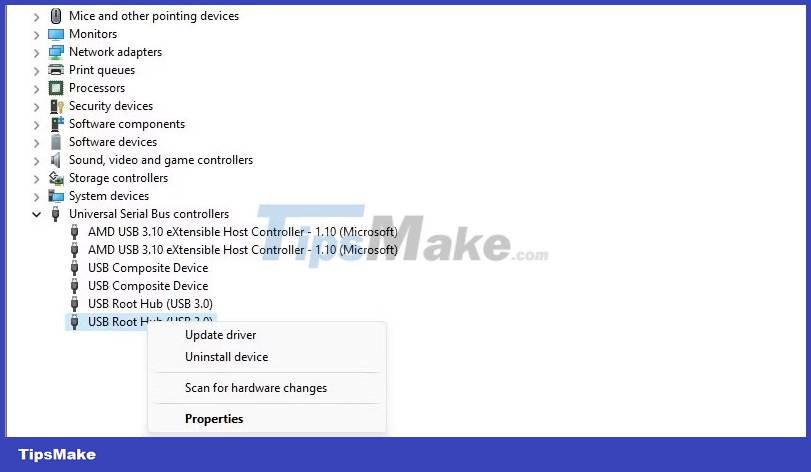
4. Switch to the Power Management tab and uncheck the option Allow the computer to turn off this device to save power . Then, click OK to save the changes.
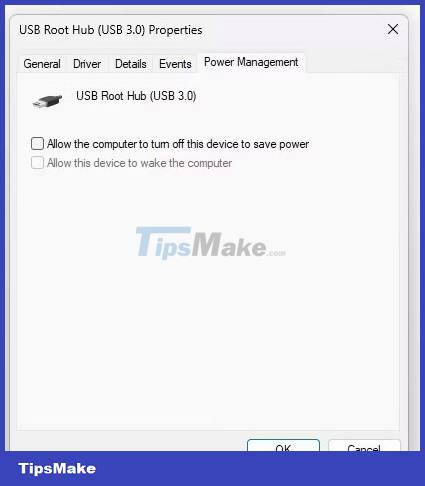
Now, repeat the above steps for all the USB drivers for which you want to disable USB Selective Suspend.
2. Using the Control Panel
The Control Panel serves as the central hub of the Windows operating system, allowing users to perform a variety of tasks. From simple tasks like changing the desktop wallpaper to more complex operations like managing user accounts, you can do it by accessing the Control Panel.
Follow these steps to disable USB Selective Suspend via Control Panel:
1. Press the Win key to open the Start menu, type Control Panel in the search bar and press Enter.
2. Navigate to System and Security > Power Options > Change plan settings .
3. Click the Change advanced power settings option .
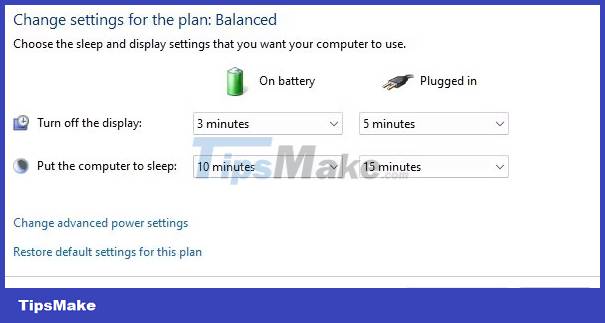
4. Double-click the USB settings option and then expand USB selective suspend setting .

5. Select Disabled for both the On battery and Plugged in options .
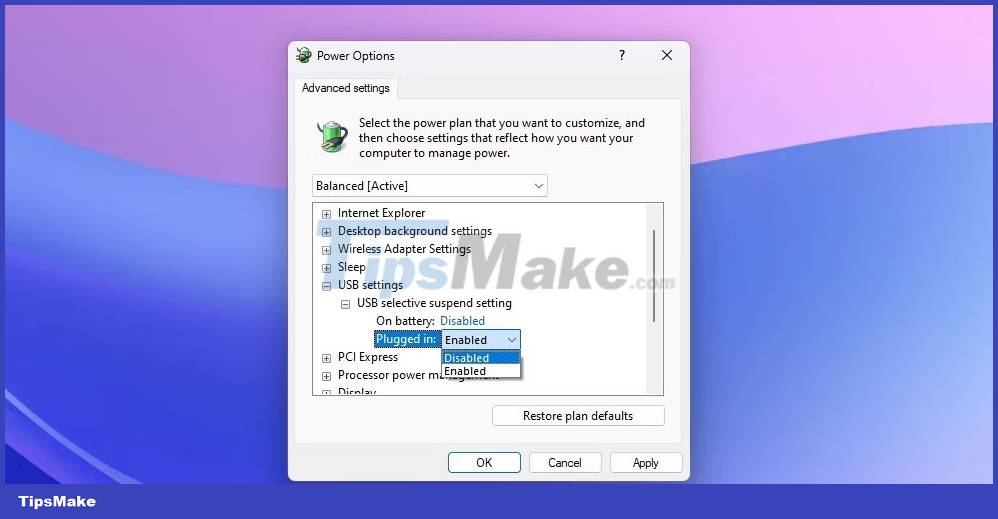
6. Click Apply > OK to save the changes.
The USB Selective Suspend feature is now disabled. Let's look at another way to do so.
3. Using Command Prompt
Follow these steps to disable USB Selective Suspend via Command Prompt:
1. Open the Start menu, type Command Prompt in the search bar and select Run as administrator .
2. Type the following command into the Command Prompt window with admin rights and press Enter.
powercfg /SETACVALUEINDEX SCHEME_CURRENT 2a737441-1930-4402-8d77-b2bebba308a3 48e6b7a6-50f5-4782-a5d4-53bb8f07e226 0 
Everything is done! The USB Selective Suspend feature is now disabled on your Windows computer. If desired, you can easily turn it back on using the same navigation as shown above.
You should read it
- How to Find Your Selective Service Number
- How to diagnose and troubleshoot broken USB ports
- The bank has to suspend operations because of the cat's actions
- IE 10 Metro supports Flash in style ... 'selective'
- iTunes Store adds selective download features
- Turn off the Win 10 update, stop Windows 10 from updating automatically
- US lawmakers formally requested Facebook to suspend the Libra electronic money project
- Disable, remove notification icon Get Windows 10
May be interested
- How to disable the Insert key in Windows 10
 when you accidentally press insert on the keyboard, it switches to overtype mode, overwriting the text behind the cursor. luckily, you can disable this annoying key in windows 10.
when you accidentally press insert on the keyboard, it switches to overtype mode, overwriting the text behind the cursor. luckily, you can disable this annoying key in windows 10. - 6 ways to disable Remote Desktop on Windows 11
 windows remote desktop is a useful feature if you need access to your computer but can't physically reach it. in fact, this need has led to the birth of many remote desktop applications.
windows remote desktop is a useful feature if you need access to your computer but can't physically reach it. in fact, this need has led to the birth of many remote desktop applications. - IE 10 Metro supports Flash in style ... 'selective'
 the news has just revealed that internet explorer 10 (ie 10) will continue to support the flash interface of windows 8's metro interface, but this support is only ... 'selective.'
the news has just revealed that internet explorer 10 (ie 10) will continue to support the flash interface of windows 8's metro interface, but this support is only ... 'selective.' - The bank has to suspend operations because of the cat's actions
 a bank sent an email to suspend operations shortly after an intruding cat-bear family attacked the bank.
a bank sent an email to suspend operations shortly after an intruding cat-bear family attacked the bank. - How to disable applications running in the background on a Windows 10 computer
 with guidance on 6 ways to turn off applications running in the background on windows 10 computers done on the computer without installing additional support software simple and effective.
with guidance on 6 ways to turn off applications running in the background on windows 10 computers done on the computer without installing additional support software simple and effective. - 3 Ways to Enable and Disable Windows 11 AutoPlay
 although it is quite convenient, many people do not like autoplay because of security issues. in this guide, you will learn some ways to enable or disable autoplay windows 11.
although it is quite convenient, many people do not like autoplay because of security issues. in this guide, you will learn some ways to enable or disable autoplay windows 11. - 3 How to disable BitLocker in Windows 10
 if bitlocker encryption is causing an unnecessary issue, follow these steps to disable, delete, or disable bitlocker in windows 10.
if bitlocker encryption is causing an unnecessary issue, follow these steps to disable, delete, or disable bitlocker in windows 10. - On Windows 10 you should disable these features
 on windows 10 by default, there are many applications running on the backround. even these applications will run in the background even if you don't open them. these applications can receive information, send notifications, download and install new versions of updates, ... and lead to the situation that your windows 10 laptop battery runs out of battery quickly.
on windows 10 by default, there are many applications running on the backround. even these applications will run in the background even if you don't open them. these applications can receive information, send notifications, download and install new versions of updates, ... and lead to the situation that your windows 10 laptop battery runs out of battery quickly. - How to disable iphlpsvc in Windows 10
 iphlpsvc in windows stands for internet protocol helper service. disabling iphlpsvc will not damage the system, disrupt its general functionality or affect performance much.
iphlpsvc in windows stands for internet protocol helper service. disabling iphlpsvc will not damage the system, disrupt its general functionality or affect performance much. - How to disable keyboard shortcuts and hotkeys on Windows 10
 you are using a windows pc and suddenly press some shortcut by mistake that randomly opens a program or activates a strange feature. even worse, you may have accidentally closed your software programs by accidentally pressing hotkeys.
you are using a windows pc and suddenly press some shortcut by mistake that randomly opens a program or activates a strange feature. even worse, you may have accidentally closed your software programs by accidentally pressing hotkeys.










 4 best password managers for Windows 11
4 best password managers for Windows 11 Steam opens new Start Menu 'mod' for sale for Windows 11
Steam opens new Start Menu 'mod' for sale for Windows 11 Windows 11 will update the Vulkan API to make Android games smoother
Windows 11 will update the Vulkan API to make Android games smoother Microsoft stops deploying Cortana app on Windows 11
Microsoft stops deploying Cortana app on Windows 11 5 essential tips to search better on Windows 11
5 essential tips to search better on Windows 11 5 ways to take notes on Windows 11 without downloading software
5 ways to take notes on Windows 11 without downloading software