How to set up the app update order on iOS 10
To download the application to iPhone / iPad, the device will have the option to automatically update or update only when connecting to Wifi. Besides, we can also set the priority mode to download applications to devices on iOS 10. In the following article, we will guide you to read how to use the options when downloading applications. About the machine.
1. Set priority to download iOS 10 apps:
On iOS 10 there is a priority mode to download some applications when users need. With this feature, the device will prioritize downloading the necessary applications while accidentally downloading applications that do not need it.
Note , the priority feature to download iPhone / iPad apps iOS 10 requires 3D Touch.
Step 1:
In a series of applications that need to update at the same time on the device, and you prefer to update an application, press and hold the application you want to download to open the context menu.
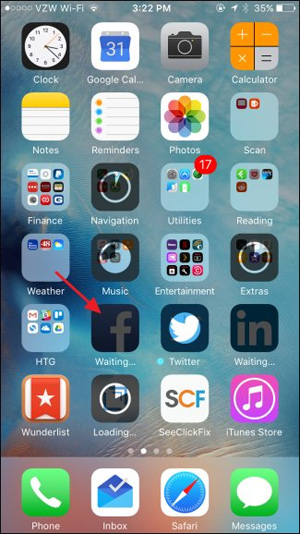
Step 2:
The context menu appears. Here, click on the Prioritize Download option. Shortly thereafter, the download priority application will rank first in the list of downloaded and updated applications.


2. Turn off the auto update feature:
The automatic update of apps on iOS will help us quickly use the latest version of the application, and other new features. However, this also caused many people to worry about 3G capacity. When the application is automatically downloaded, the 3G data package you register will quickly evaporate without knowing it. Therefore, disabling automatic download is essential.
Users can turn off the auto-update feature on the device and then set the auto update mode only when Wi-Fi is available.
Step 1:
At the main interface of the screen, click Settings .

Step 2:
Next, on the left of the Settings screen, click on iTunes & App Store .

Step 3:
In the iTunes & App Store section on the right, put the horizontal bar in the Update to the left.
We can also prevent applications (Apps), music (Music) and books (Books) from automatically downloading devices when wiping the horizontal bars to the left.

Step 4:
If users do not want to completely disable the automatic download mode, we will use the option to use Wi-Fi. In the Use Cellular Data section , you push the horizontal bar to the left to disable.

Also turning off Wi-Fi assist mode will help us save 3G data.
Thus, only with a small operation with 3D Touch on iOS 10, we can completely set which applications to download first, which applications download later. Thus, you will limit the simultaneous download of applications at the same time, but only focus on downloading the required applications, which are prioritized only.
Refer to the following articles:
- Instructions to play WiFi with iPhone / iPad
- How many tricks have you missed using this iPhone?
- Error cannot connect to iTunes Store, this is a fix
I wish you all success!
You should read it
- How to turn off automatic reading of incoming phone numbers on iOS 11.3
- How to turn off automatic app updates on Android
- Should I upgrade the official iOS 11.3 update for iPhone, iPad?
- Turn off the Win 10 update, stop Windows 10 from updating automatically
- Should iPhone X upgrade to iOS 15?
- Instructions to turn off the auto update feature on Windows 10
- Should the updated iOS 11.2.6 update be launched?
- How to turn off auto update on Firefox
May be interested
- Relax with 3 ways to print in this simple reverse order
 there is always a right way to print your documents. some inkjet printers print pages from the top, which means you have to manually reverse the print order. this is not a problem when printing only a few pages, but when you print a few hundred pages of documents then you need a trick to print them in reverse order so you can arrange them neatly.
there is always a right way to print your documents. some inkjet printers print pages from the top, which means you have to manually reverse the print order. this is not a problem when printing only a few pages, but when you print a few hundred pages of documents then you need a trick to print them in reverse order so you can arrange them neatly. - How to update Win 7, update Windows 7 to the latest version
 updating windows 7 and security patches for windows 7 will help you limit the risk of dangerous malware or ransomware infections such as wannacry.
updating windows 7 and security patches for windows 7 will help you limit the risk of dangerous malware or ransomware infections such as wannacry. - Samsung Galaxy S23 receives June security update with many camera improvements
 the update to the s23 series will mainly focus on resolving autofocus issues and improving the night mode feature.
the update to the s23 series will mainly focus on resolving autofocus issues and improving the night mode feature. - Sort results in SQL
 to sort data in sql, we use the order by clause.
to sort data in sql, we use the order by clause. - Should I update to iOS 15?
 every time apple releases a new operating system update, many users wonder whether to update immediately or wait a while. each option has many factors to consider.
every time apple releases a new operating system update, many users wonder whether to update immediately or wait a while. each option has many factors to consider. - How to update the Discord app on all operating systems
 to make sure discord always gives you the smoothest experience possible, always update the app on all your devices to the new version.
to make sure discord always gives you the smoothest experience possible, always update the app on all your devices to the new version. - Turn off the Win 10 update, stop Windows 10 from updating automatically
 turn off windows 10 update, block win 10 automatically update or turn off the automatic update feature on windows 10, you will have to do these things manually because the option to turn off update completely is no longer available.
turn off windows 10 update, block win 10 automatically update or turn off the automatic update feature on windows 10, you will have to do these things manually because the option to turn off update completely is no longer available. - Should the updated iOS 11.2.6 update be launched?
 after many waiting days of the ifan community, the ios 11.2.6 update has been officially released and now all users of ios devices can install this upgraded version. however, there are also many people who still have not grasped the information related to this update and wondered if ios 11.2.6 should be upgraded for their iphone or ipad device.
after many waiting days of the ifan community, the ios 11.2.6 update has been officially released and now all users of ios devices can install this upgraded version. however, there are also many people who still have not grasped the information related to this update and wondered if ios 11.2.6 should be upgraded for their iphone or ipad device. - Tips to play Fate/Grand Order gamers need to know
 like many other gacha games, much of the success in playing fate/grand order will come from the number of grind players and maximizing the resources available after the grind.
like many other gacha games, much of the success in playing fate/grand order will come from the number of grind players and maximizing the resources available after the grind. - How to update iTunes to the latest version
 every time an itunes update is released, apple will add exciting new features, fix critical bugs, and further support iphone, ipad and other devices using itunes. therefore, you should update the new version as soon as possible. the itunes update process is quite simple. along tipsmake.com learn through the following article offline.
every time an itunes update is released, apple will add exciting new features, fix critical bugs, and further support iphone, ipad and other devices using itunes. therefore, you should update the new version as soon as possible. the itunes update process is quite simple. along tipsmake.com learn through the following article offline.










 Do you know how to Repeat and Shuffle music on iOS 10?
Do you know how to Repeat and Shuffle music on iOS 10? Is there anything new on the iOS 10 Mail app?
Is there anything new on the iOS 10 Mail app? How to use the feature to find images with faces on Photos iOS 10
How to use the feature to find images with faces on Photos iOS 10 How to delete iMessage application on iOS 10?
How to delete iMessage application on iOS 10? How to 'splash' out of a sudden application on iOS 10?
How to 'splash' out of a sudden application on iOS 10? Have you tried these 5 types of iPhone demolitions?
Have you tried these 5 types of iPhone demolitions?