How to post to Instagram from any computer
Instagram is slowly moving from the realm of your phone to the convenience of your laptop or desktop. The social network recently made it possible to send and receive direct messages from your computer, which is a big step forward for a photo-sharing service that emphasizes your phone. And while chatting with your Insta friends using a real keyboard is surely more convenient, wouldn't it be nice if Instagram also made it easy to post photos straight from your computer?
Here's a secret: it already does. Posting from your computer isn't an official feature per se, but we'll show you a workaround to get your carefully crafted photos on the social network directly from your Mac or PC. The process takes a little bit of effort to get set up, but once you do it, it's pretty simple to keep going.
Note that you won't be able to use this trick to post videos. For now, it's a photo-only tip.
 How to post to Instagram from any computer Picture 1
How to post to Instagram from any computer Picture 1
The key is changing one little thing
Most web browsers have a way of letting you change the "user agent" -- the thing that tells a website what kind of device you're on -- to make it look like you're on a different device. For example, you can tell Chrome to load a webpage as if you're viewing it on an iPhone ($699 at Apple) or Android, giving you the mobile version of the site. And that's exactly what we're going to do to trick Instagram.
Below are the steps you'll need to follow to post from Chrome, Edge, Firefox and Safari browsers.
Use Google Chrome, Firefox and Edge to publish Instagram pictures
These steps can be used to post to Insta from Chrome, Firefox and the new Microsoft Edge browser. I'm using Chrome as the example below, but the process is nearly identical for all three browsers.
Open Chrome, visit Instagram.com and sign in to your account. Right-click anywhere on the page and then select Inspect (Inspect Element in Firefox) from the list of options.
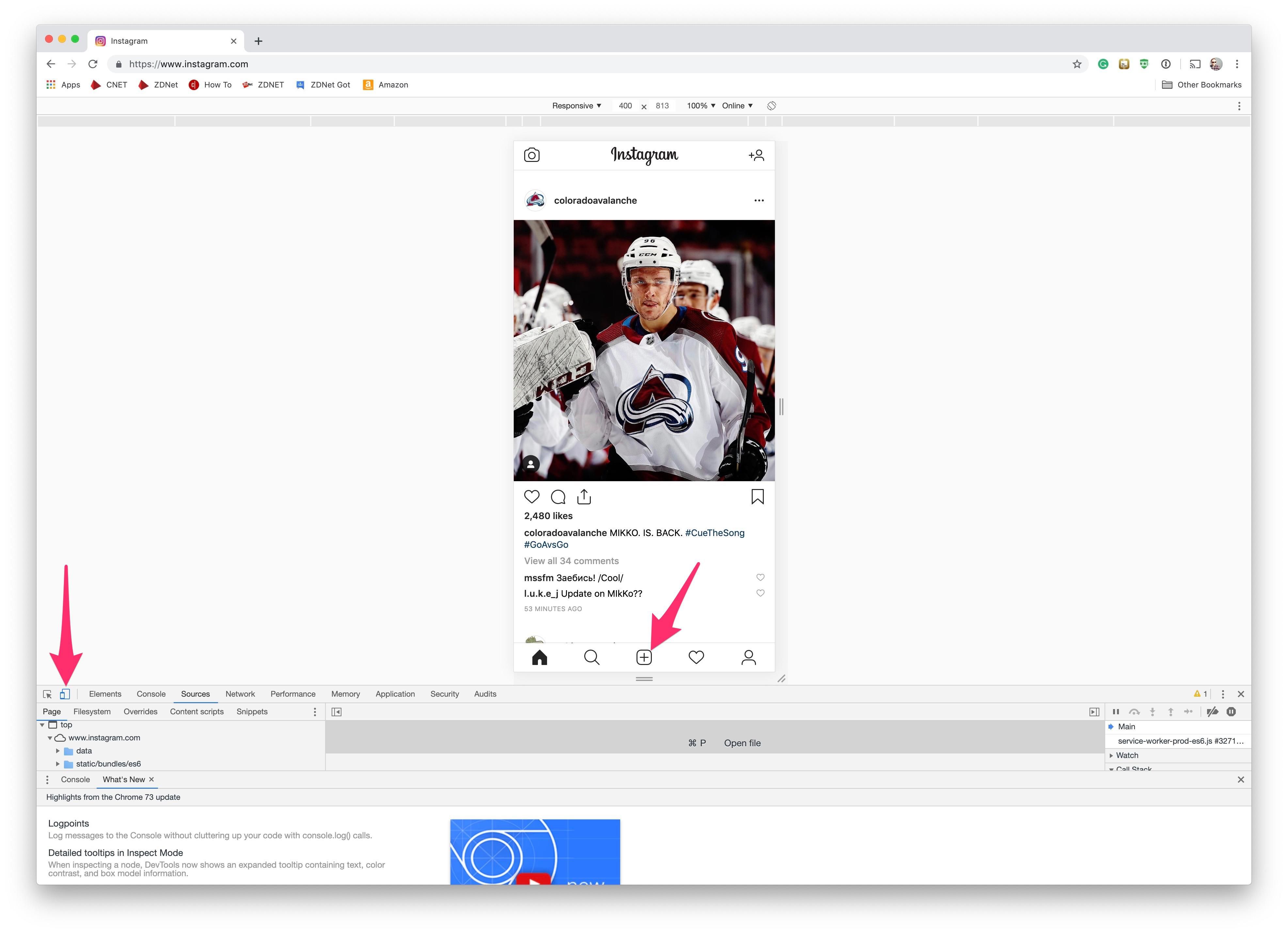 How to post to Instagram from any computer Picture 3
How to post to Instagram from any computer Picture 3
A window with a random text will show up at the bottom of the page. The only thing we care about is the small tablet icon in the top-left corner of the Inspector tool. In Firefox, that icon is on the top-right of the inspector tool.
Click on the icon that looks like an iPad ($460 at QVC) with an iPhone next to it. The Instagram interface should refresh, giving you the mobile website, complete with the + button to create a post. Want more organic followers to boost the audience? Nitreo can help you to get authentic Instagram followers
If you don't have the post button, refresh the page and it'll show up. At least, that's what worked for me.
When you're done posting your photo, click on the tablet icon again and close the Inspector tool.
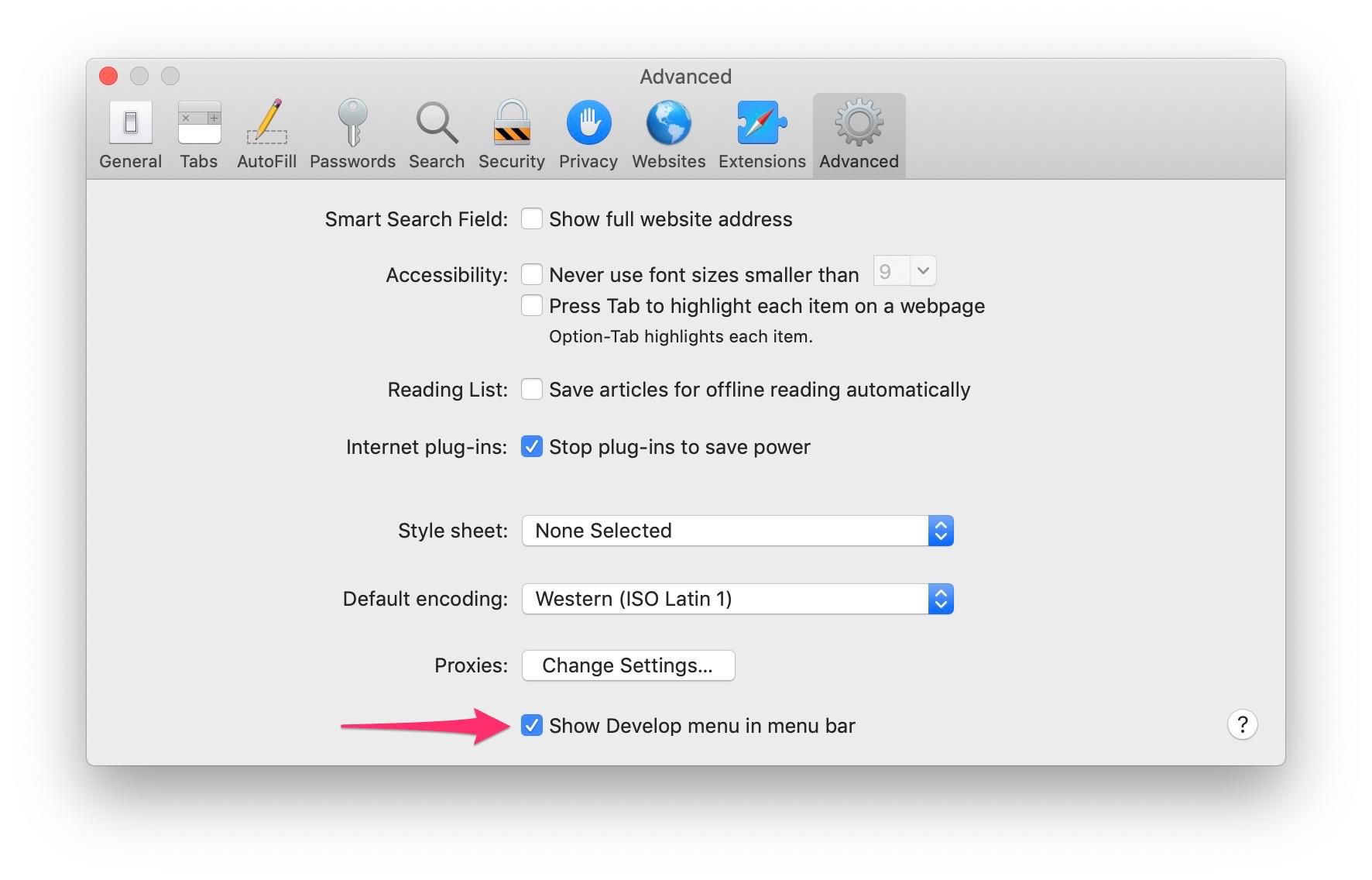 How to post to Instagram from any computer Picture 5
How to post to Instagram from any computer Picture 5
Post Instagram photos from the Safari browser
Open Safari and click on Safari in the menu bar at the top of your Mac's screen. Next, click on Preferences and then select the Advanced tab.
At the bottom of the page will be a checkbox labeled Show Develop menu in the menu bar: Check it.
Next, open a new Safari window or tab and go to Instagram.com. It'll be the normal Instagram site, but that's about to change. Click on Develop in the menu bar at the top of your screen, then go to User Agent > Safari -- iOS XX -- iPhone. The "XX" part of that will change based on the current version of iOS, but the gist of the option will remain the same.
 How to post to Instagram from any computer Picture 7
How to post to Instagram from any computer Picture 7
Refresh the tab or window with the Instagram site loaded, and as it reloads you'll now find a + icon at the bottom of the page. Click on the + sign to pick a photo on your Mac and then go through the steps just like you were on your phone, including selecting filters, editing and all of that fun stuff.
When you're done, make sure you change your user agent back to the Default setting to avoid viewing all websites in their mobile state.
Pretty easy, right? And now that you know how to quickly switch between the desktop and mobile version of Instagram's website, you can effortlessly post photos without having to wait for edits you make on your computer to sync to your phone.
If you're tired of your PC running slow, odds are you can fix it yourself with just a bit of effort. Same goes for Mac. We also have a guide for some hidden Mac features that are just plain fun.
You should read it
- 5 useful Instagram support apps you may not know yet
- 6 apps make your Instagram Stories even more awesome
- 12 tips to make it easier for you to master Instagram
- Instagram adds a feature to send text messages
- How to use Instagram for new users
- Instagram account is hacked, this is all you need to do
- 5 apps for computers that help you create Instagram-branded photos
- How to set up privacy mode on Instagram
- How to download Instagram photos to computers and phones
- If you are an Instagrammer, here are 5 useful apps to install
- Standard photo sizes on Instagram
- How to capture an Instagram post screen without being sent a notification






 How to post photos to Instagram from a computer
How to post photos to Instagram from a computer How to Post Photos to Instagram
How to Post Photos to Instagram How to add featured Instagram
How to add featured Instagram How to find Instagram post drafts
How to find Instagram post drafts How to schedule Facebook and Instagram posts automatically
How to schedule Facebook and Instagram posts automatically How to post photo spheres to Instagram
How to post photo spheres to Instagram