How to delete audio in Video
For various reasons, you need to remove audio from video but don't know how? There are a variety of tools available to remove Video audio, but they are difficult to use and do not have high performance when exporting data from Video. In this article, Software Tips will guide you on how to delete audio in Video most effectively.

1. Use Premiere Pro to remove audio from Video
Step 1: First, open the software and select File -> New -> Project to create a new working project.
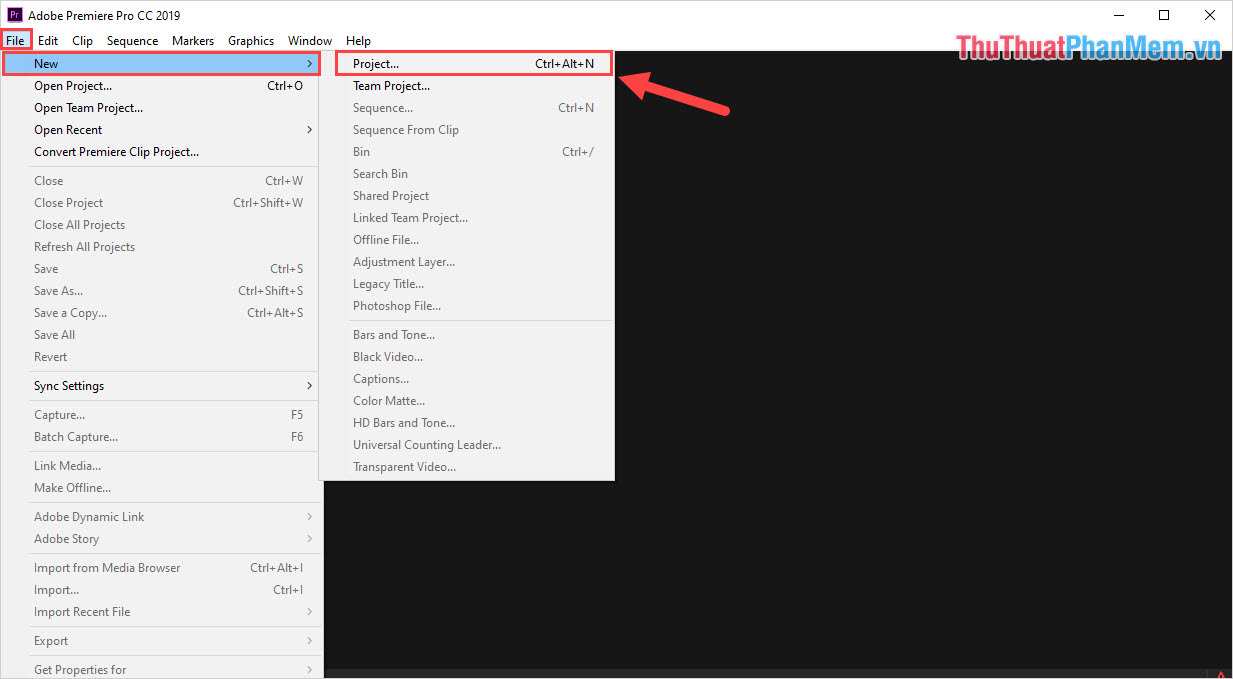
Step 2: Then, you proceed to drag the video files you want to delete the audio into the software and drop them in the Source section .

Step 3: Next, you hold and drag the Video icon to drop into the V1 bar of the Timeline.

Step 4: When you drag like that, the system will automatically remove the Audio item, leaving only the Video for you. Now choose File -> Export -> Media . to export the file.

Step 5: In the Video export window, uncheck the Export Audio item and select Export to export the Video without sound is finished.

So you have completed the removal of Audio Video Premiere Pro software on the computer.
2. Use VLC to remove audio from Video
Step 1: First, launch the VLC software and select Media -> Convert / Save . (Ctrl + R) .

Step 2: Then, you proceed to select File (1) and select Add (2) to add Video files to delete audio into the system.

Step 3: After selecting the file to finish editing, you select Convert / Save to proceed to change.

Step 4: Next, you select the Wrench tool icon to proceed to edit.

Step 5: In this editing window, select Encapsulation and choose MP4 / MOV .

Step 6: Finally, select Audio Codec , uncheck Audio, and click Create to finish. The system will proceed to export the Video file without sound for you.

3. Use Movavi Video Editor to remove audio from Video
Step 1: First, you proceed to launch the software and select Add Media Files to add Video files to remove audio into the system.

Step 2: After the Video file with audio has been added, right-click on them to select Detach Audio .
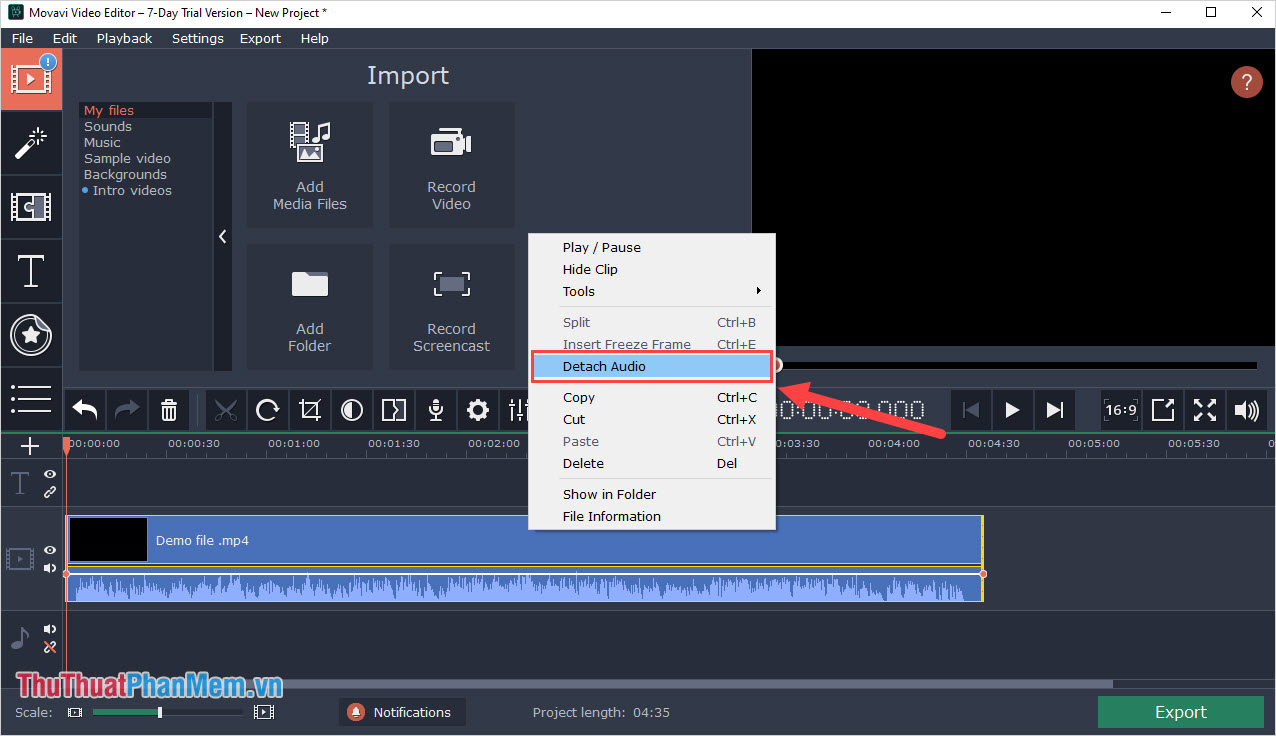
Step 3: Now the Video and Audio files will be extracted, you right-click on the Audio bar below and select Delete is done.
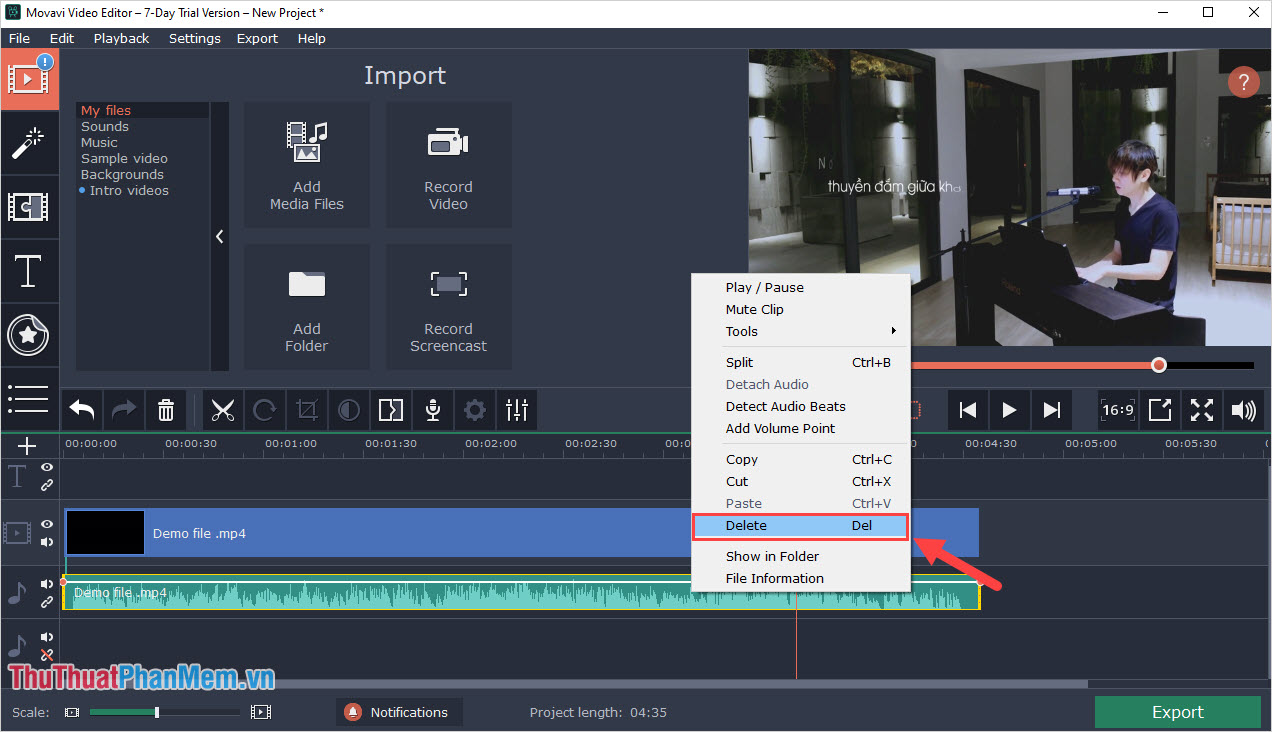
Step 4: Finally, select Export and select Export Video to export the deleted video.

You should read it
- Instructions on how to delete audio in Video online
- How to extract audio from video on iOS
- 5 easy ways to extract audio from video
- 6 tools to convert audio to video online
- How to remove audio in videos on Canva
- How to extract audio from video on Android
- How to split video audio on Video Converter
- How to Sync Audio and Video
May be interested
- How to split video audio on Video Converter
 video converter is an online video editing web, like splitting audio from video.
video converter is an online video editing web, like splitting audio from video. - How to Sync Audio and Video
 this wikihow teaches you how to use vlc media player to fix a video with out-of-sync audio. you'll also learn how to sync separate audio and video tracks in popular windows and macos premium video editors like final cut pro x and adobe...
this wikihow teaches you how to use vlc media player to fix a video with out-of-sync audio. you'll also learn how to sync separate audio and video tracks in popular windows and macos premium video editors like final cut pro x and adobe... - Instructions to delete history viewed on KMPlayer
 kmplayer is one of the most popular audio and video listening software. so do you know how to delete the video and audio history seen in kmplayer?
kmplayer is one of the most popular audio and video listening software. so do you know how to delete the video and audio history seen in kmplayer? - How to Convert Videos to MP3
 if you want to convert the audio from a video into a separate audio file, you can use the free, open-source programs avidemux or vlc player. these programs, among many other features, allows you to save the audio track from a video file as...
if you want to convert the audio from a video into a separate audio file, you can use the free, open-source programs avidemux or vlc player. these programs, among many other features, allows you to save the audio track from a video file as... - 5 best applications to convert audio and video files on Linux
 linux users are spoiled for choice when it comes to open source audio and video converters. here are the best media converters available today for linux, including a range of different file formats.
linux users are spoiled for choice when it comes to open source audio and video converters. here are the best media converters available today for linux, including a range of different file formats. - How to separate audio, split video by Camtasia Studio
 camtasia studio features audio splitting from video, with the option to split video into a complete song or select a video to split into a song.
camtasia studio features audio splitting from video, with the option to split video into a complete song or select a video to split into a song. - How to convert video to audio for free
 offmp3 is a service to extract music from online video, and supports popular video sites including youtube, dailymotion, vimeo, facebook, twitter and instagram.
offmp3 is a service to extract music from online video, and supports popular video sites including youtube, dailymotion, vimeo, facebook, twitter and instagram. - Experience all around you sounds with 8D audio
 basically, 8d audio is stereo music that adds effects echoing in space, making the audience feel like the sound turns around.
basically, 8d audio is stereo music that adds effects echoing in space, making the audience feel like the sound turns around. - How to check TikTok video audio copyright
 copyright issues are always an important issue for any content creator. for tiktok video creators, not only content copyright issues but also audio issues need attention.
copyright issues are always an important issue for any content creator. for tiktok video creators, not only content copyright issues but also audio issues need attention. - This iPhone 16 Feature Will Make Your Videos Sound Better
 the iphone 16 models have a hidden feature that gives you more control over the audio in your videos. and that's thanks to spatial audio capture, which uses all four of your iphone's built-in microphones while recording video.
the iphone 16 models have a hidden feature that gives you more control over the audio in your videos. and that's thanks to spatial audio capture, which uses all four of your iphone's built-in microphones while recording video.










 10 best phone apps to learn to code
10 best phone apps to learn to code Top 5 best free fake IP software
Top 5 best free fake IP software Top 15 best 10 finger typing training software 2020
Top 15 best 10 finger typing training software 2020 Top 3 best ping reducing software
Top 3 best ping reducing software Software to read DSF files on Windows
Software to read DSF files on Windows What is a sandbox? The best Sandbox software
What is a sandbox? The best Sandbox software