How to Use PDF
Part 1 of 3:
Downloading Adobe Reader
-
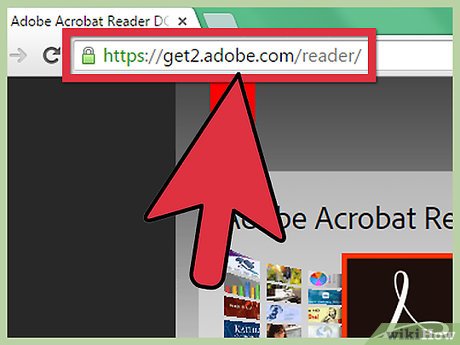 Head to the Adobe Reader website. Though usable throughout many operating systems, a PDF file still needs a piece of software for you to be able to read and do things with the content in the file. To get a PDF viewer, on your Windows computer, open your preferred web browser and type http://get.adobe.com/reader/ in the address bar up top.
Head to the Adobe Reader website. Though usable throughout many operating systems, a PDF file still needs a piece of software for you to be able to read and do things with the content in the file. To get a PDF viewer, on your Windows computer, open your preferred web browser and type http://get.adobe.com/reader/ in the address bar up top.- If you're on Mac, head to this address in your web browser: http://www.adobe.com/support/downloads/product.jsp?product=10&platform=Macintosh
-
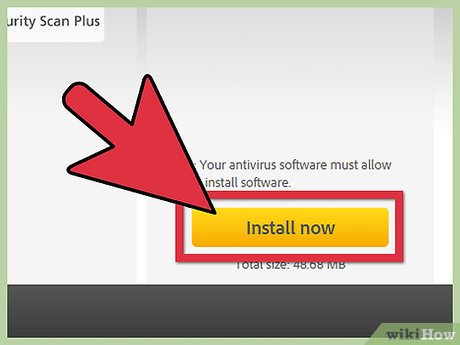 Click the yellow 'Install Now' button on the lower right of the webpage on Windows.
Click the yellow 'Install Now' button on the lower right of the webpage on Windows.- On Mac, click the latest installer, which is the one on top of the list. You will also know if it is the latest by looking at the version number on the installer download link.
- A new tab should open. Click the gray 'Proceed to Download' button near the top center of the page. This should initiate the download.
Part 2 of 3:
Installing the Reader
-
 Click on the downloaded installer. Once the installer has finished downloading, head to your default download folder, most likely called Downloads.
Click on the downloaded installer. Once the installer has finished downloading, head to your default download folder, most likely called Downloads.- Alternatively, you can click the downloaded file on the bottom of your browser's window to automatically run it
-
 Run the installer by double-clicking on it. The installation wizard should open and guide you through the installation.
Run the installer by double-clicking on it. The installation wizard should open and guide you through the installation.- Adobe Reader shouldn't require any customization, so you can just keep clicking 'Next' and wait for it to finish installing.
- It may download a few more files that it needs to be able to work.
Part 3 of 3:
Opening the PDF Using Adobe Reader
-
 Get a PDF file. The first thing you need to do is procure a PDF file. Once you have it, put it in an accessible place, like the desktop.
Get a PDF file. The first thing you need to do is procure a PDF file. Once you have it, put it in an accessible place, like the desktop.- PDF files are the usual format for product manuals, some instructional documents, and the like.
-
 Head to your PDF file's location.
Head to your PDF file's location. -
 Open your PDF file. Your computer should automatically associate PDF files with the Adobe Reader program, so you can just double-click on the file to open it.
Open your PDF file. Your computer should automatically associate PDF files with the Adobe Reader program, so you can just double-click on the file to open it.- If it doesn't open, you can right-click the PDF file as an alternative. Then select 'Open with' in the context menu that comes out. A list of programs that can open the file will appear.
- Choose Adobe Reader and click 'Open' in the bottom right. The PDF should open up, and you should be able to view the contents and even print the document.
5 ★ | 1 Vote
May be interested
- Check out the 'buffalo' Pokémon in Pokémon Go
 each type of pokemon has hp, cp, ability to attack and endure differently. based on these indicators, players can determine as well as choosing the most powerful pokemon for their offensive tactics.
each type of pokemon has hp, cp, ability to attack and endure differently. based on these indicators, players can determine as well as choosing the most powerful pokemon for their offensive tactics. - Sitting home can also locate Pokemon around, do you believe it?
 the tightening of the niantic developers' rules to prevent players from abusing the support tools also brings annoyance, such as those who have no conditions to move much, go away, it is hard to know. get the location of the pokemon around the area they live in
the tightening of the niantic developers' rules to prevent players from abusing the support tools also brings annoyance, such as those who have no conditions to move much, go away, it is hard to know. get the location of the pokemon around the area they live in - 5 undeniable benefits when playing Pokemon Go
 get to know many new people, breathe fresh air, relieve stress, increase concentration thanks to going out for a walk .... are compelling reasons to force you to try pokemon go now .
get to know many new people, breathe fresh air, relieve stress, increase concentration thanks to going out for a walk .... are compelling reasons to force you to try pokemon go now . - Want to earn the fastest Pokécoins in Pokémon Go? So don't miss this article!
 pokécoins in pokémon go play the role of buying items in the store. the more coins you earn, the more likely you are to buy more items. to earn pokécoins, players will have to complete certain tasks or buy real money.
pokécoins in pokémon go play the role of buying items in the store. the more coins you earn, the more likely you are to buy more items. to earn pokécoins, players will have to complete certain tasks or buy real money. - Pokémon systems when fighting in Pokémon Go
 each pokémon system in pokémon go has different strengths, along with a specific weakness. this type of pokémon will have the power to attack the other pokémon, but can defeat the other pokémon. if you know the characteristics of each type, it will be easier to choose which pokémon to battle.
each pokémon system in pokémon go has different strengths, along with a specific weakness. this type of pokémon will have the power to attack the other pokémon, but can defeat the other pokémon. if you know the characteristics of each type, it will be easier to choose which pokémon to battle. - The terms you need to know when playing Pokémon Go
 pokémon go is the most prominent name in recent days. this game of capturing and training virtual animals has created a relatively new way of playing, as players have to constantly move to catch pokémon. during the process of joining pokémon go, you will encounter and use a lot of important terms. so what do they mean?
pokémon go is the most prominent name in recent days. this game of capturing and training virtual animals has created a relatively new way of playing, as players have to constantly move to catch pokémon. during the process of joining pokémon go, you will encounter and use a lot of important terms. so what do they mean? - How to play Pokemon GO on Windows computers
 recently, pokemon go has become a popular game, attracting thousands of gamers around the world. in previous posts network administrator has guided you on how to play pokemon go on android devices and ios devices. in the article below, network administrator will guide you how to play pokemon go on windows computers using bluestacks emulator software.
recently, pokemon go has become a popular game, attracting thousands of gamers around the world. in previous posts network administrator has guided you on how to play pokemon go on android devices and ios devices. in the article below, network administrator will guide you how to play pokemon go on windows computers using bluestacks emulator software. - How to become a good Pokémon Go hunter?
 with a new way of playing, pokémon go has created a new phenomenon in the game village around the world. players will have to go around and find pokémon for themselves. so how to quickly catch pokémon and in large numbers?
with a new way of playing, pokémon go has created a new phenomenon in the game village around the world. players will have to go around and find pokémon for themselves. so how to quickly catch pokémon and in large numbers? - Things to know to upgrade Pokémon in Pokémon Go
 the whirlwind pokémon go has spread its power right on the first day of its release. everyone rushed to the street to find a pokémon for themselves. therefore, in order to become a pokémon hunter, you need to master the basics of participating in pokémon go battlefield.
the whirlwind pokémon go has spread its power right on the first day of its release. everyone rushed to the street to find a pokémon for themselves. therefore, in order to become a pokémon hunter, you need to master the basics of participating in pokémon go battlefield. - List of medals received in Pokemon Go
 in addition to getting items when leveling up, gamers who join pokemon go also have the opportunity to receive their proud achievements.
in addition to getting items when leveling up, gamers who join pokemon go also have the opportunity to receive their proud achievements.


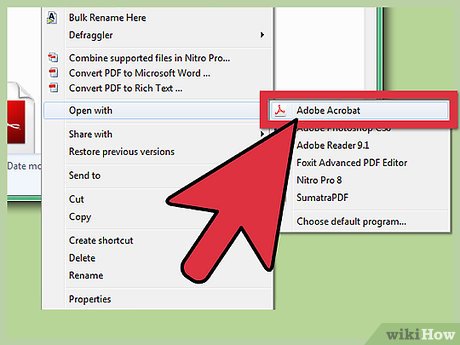










 How to Use Adobe After Effects
How to Use Adobe After Effects How to Fix Adobe Crashing
How to Fix Adobe Crashing How to Add a Signature in Adobe Reader
How to Add a Signature in Adobe Reader How to Print Multiple Pages Per Sheet in Adobe Reader
How to Print Multiple Pages Per Sheet in Adobe Reader How to draw pictures for free on Pixilart
How to draw pictures for free on Pixilart Is Adobe InDesign or Canva a better option?
Is Adobe InDesign or Canva a better option?