How to open a port with Windows Firewall in Windows 10
If an application or program requires a specific port to be opened, here's how you can use Windows Firewall to open a port in Windows 10.
Note: You need admin rights to create, delete or edit Windows Firewall rules.
Steps to open a port in Windows Firewall
To open a port in Windows 10, you need to create custom rules in Windows Firewall. Follow the steps below to create a rule to open ports with Windows Firewall.
Open ports for Inbound Traffic (traffic generated from the Internet to the server)
1. Open Start by pressing the key Win.
2. Search for and open "Windows Defender Firewall" .
3. Click the "Advanced Settings' link on the left.
4. Select the "Inbound Rules' option on the left.
 Select the "Inbound Rules' option
Select the "Inbound Rules' option 5. In the new window, select the Port option and click Next.
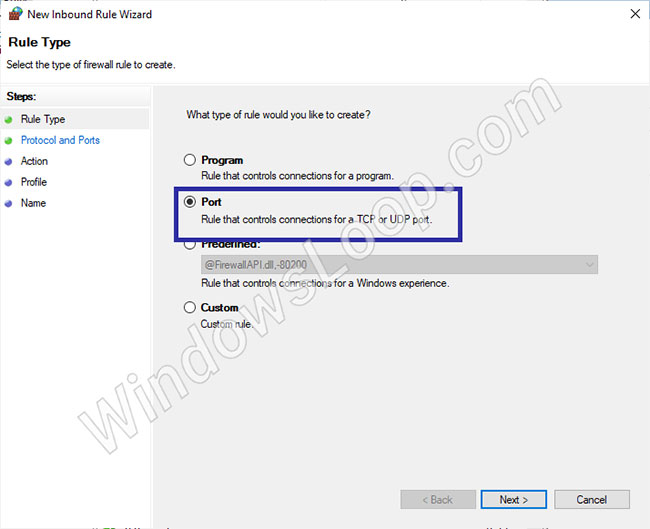 Select the Port option and click Next
Select the Port option and click Next 6. Depending on which port you want to open, select "TCP" or "UDP" and click Next. In the example case, the author will select the TCP option .
7. Select the Specific local ports option and enter the port number you want to open in the blank field. Click Next.
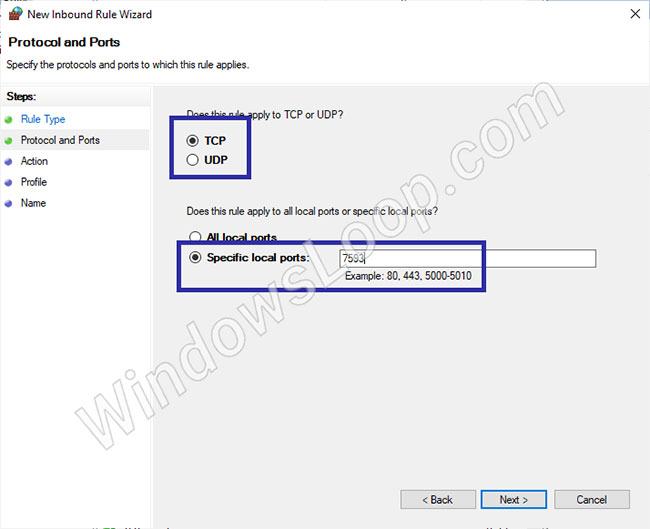 Select the Specific local ports option
Select the Specific local ports option 8. Select Allow the connection and click Next.
9. Select the type of network you want to apply the rule to, and click Next.
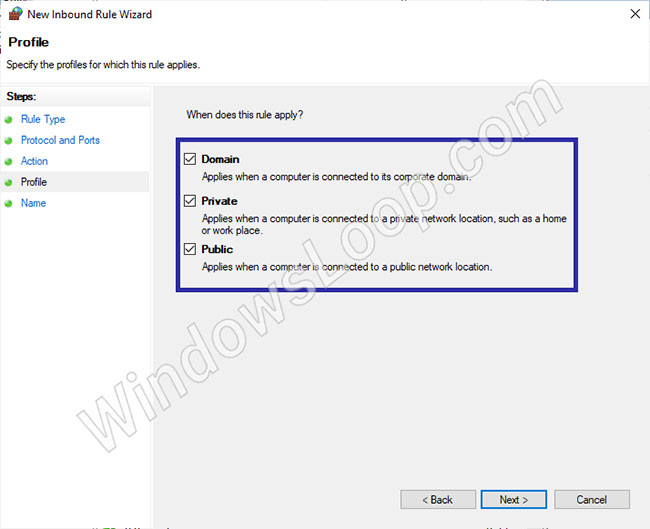 Select the type of network you want to apply the rule to
Select the type of network you want to apply the rule to 10. Give a meaningful name and click Finish.
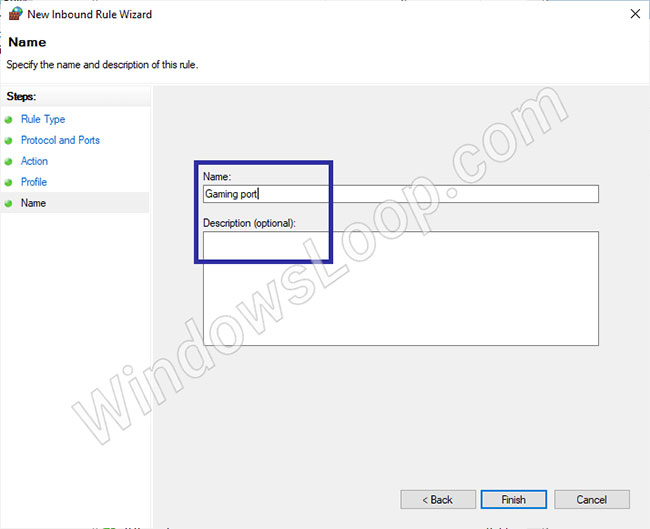 Name the rule
Name the rule You should see the new rule configured in the Windows Firewall rules window.
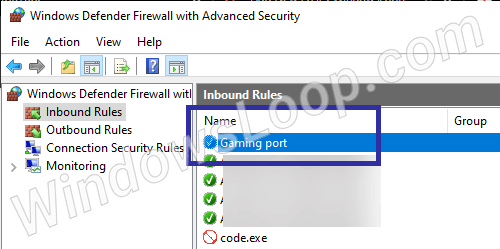 You should see the new rule configured in the Windows Firewall rules window
You should see the new rule configured in the Windows Firewall rules window Open ports for Outbound Traffic (traffic generated from server to Internet)
To open a port for Outbound Traffic, follow the steps listed below.
1. Open Start.
2. Search and open the Windows Defender Firewall .
3. Click Advanced Settings.
4. Select Outbound Rules.
5. Select the Port option and click Next.
6. Depending on which port you want to open, select "TCP" or "UDP" and click Next.
7. Select the Specific local ports option and enter the port number in the blank field. Click Next.
8. Select Allow the connection and click Next.
9. Select the type of network you want to apply the rule to, and click Next.
10. Give a meaningful name and click Finish.
Disable to delete port opening rule in Windows Firewall
If you no longer need a dedicated rule to open a port, you can disable or delete the rule.
To disable the firewall rule from opening the port, right-click the rule in the settings of the Windows Firewall and select the Disable Rule option .
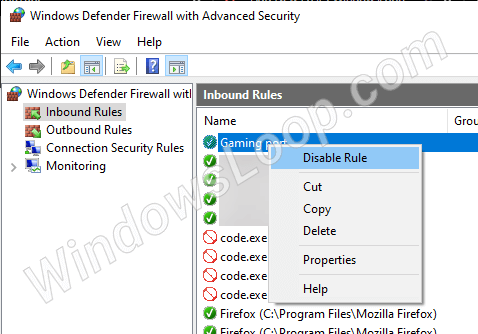 Disable open firewall rules
Disable open firewall rules To delete a rule, right-click on the rule and select the Delete option .
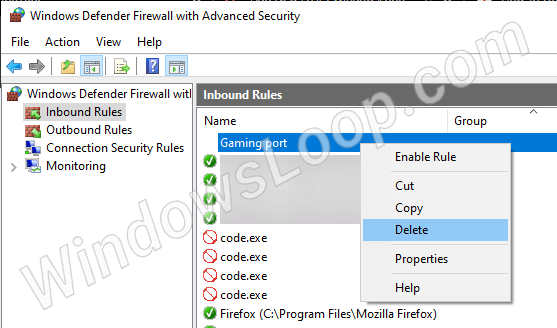 Remove firewall rules that open ports
Remove firewall rules that open portsYou should read it
- 3 ways to turn off the Windows 11 firewall, steps to turn off the firewall on windows 11
- How to Customize Windows Firewall with Windows Firewall Control
- 3 ways to turn off the Windows 10 firewall, steps to turn off the firewall on Windows 10
- Instructions to reset Windows Firewall Rules to the initial default state
- How to use a firewall in Windows 10
- How to turn on / off Windows Firewall in Windows 7, 8 / 8.1 and Windows 10
- How to turn firewall (Firewall) on Win 7
- How to Open a Gate
May be interested
- Instructions allow applications to communicate with each other via Windows Firewall
 windows firewall acts as a barrier to prevent your computer from connecting to the rest of the internet. the firewall retains unwanted network traffic and allows applications on your computer to communicate with the outside world. but each fence needs a gate, and that's where exceptions come in.
windows firewall acts as a barrier to prevent your computer from connecting to the rest of the internet. the firewall retains unwanted network traffic and allows applications on your computer to communicate with the outside world. but each fence needs a gate, and that's where exceptions come in. - How to use a firewall in Windows 10
 windows firewall, always a part of windows and available in xp, 7, 8, 8.1 and most recently windows 10.
windows firewall, always a part of windows and available in xp, 7, 8, 8.1 and most recently windows 10. - How to turn on / off Windows Firewall in Windows 7, 8 / 8.1 and Windows 10
 how to turn on the firewall firewall, turn off the firewall in windows 7, 8, 10, giving you better control over firewall settings on your computer. if you do not know how to do it, you can see the instructions for turning on and off the windows firewall firewall below.
how to turn on the firewall firewall, turn off the firewall in windows 7, 8, 10, giving you better control over firewall settings on your computer. if you do not know how to do it, you can see the instructions for turning on and off the windows firewall firewall below. - Learn about firewalls, Windows Firewall on Windows Server 2012
 windows firewall with advanced security is a firewall running on windows server 2012 and enabled by default. firewall installations in windows server 2012 are managed in the microsoft management console windows firewall.
windows firewall with advanced security is a firewall running on windows server 2012 and enabled by default. firewall installations in windows server 2012 are managed in the microsoft management console windows firewall. - 10 ways to open the Control Panel Windows Firewall applet in Windows 11
 sometimes users need to configure what software is allowed through windows defender firewall with allowed application options. some users may even need to temporarily disable wdf for troubleshooting purposes.
sometimes users need to configure what software is allowed through windows defender firewall with allowed application options. some users may even need to temporarily disable wdf for troubleshooting purposes. - Check that the port port is open, the connection is being made in the system
 some basic steps to check which ports are open, connections being made to help you make sure what is happening with your internet speed.
some basic steps to check which ports are open, connections being made to help you make sure what is happening with your internet speed. - Instructions for handling and troubleshooting firewall problems in Windows 10
 are you having trouble with the built-in firewall in windows 10? so the following guidelines will help you quickly overcome those problems.
are you having trouble with the built-in firewall in windows 10? so the following guidelines will help you quickly overcome those problems. - Why You Probably Don't Need a Third-Party Firewall App on Windows
 firewalls are your windows system's first line of defense against online threats, but is windows defender firewall up to the task?
firewalls are your windows system's first line of defense against online threats, but is windows defender firewall up to the task? - 10 free firewall software is most worthwhile
 windows has a great integrated firewall, but do you know there are completely free and alternative firewall software that you can install? yes, there are many firewall software that are easier to use and have more features, options that are easier to understand than microsoft 's built - in firewall.
windows has a great integrated firewall, but do you know there are completely free and alternative firewall software that you can install? yes, there are many firewall software that are easier to use and have more features, options that are easier to understand than microsoft 's built - in firewall. - How to export or back up Windows Firewall rules
 when you configure the firewall, it is important that you back up all windows firewall rules for safety and security. in this quick guide, tipsmake.com will show you the steps to back up windows firewall rules in windows 10.
when you configure the firewall, it is important that you back up all windows firewall rules for safety and security. in this quick guide, tipsmake.com will show you the steps to back up windows firewall rules in windows 10.










 The security of the webcam is extremely simple
The security of the webcam is extremely simple Kaspersky Security Cloud guide to install Kaspersky Security Cloud for free
Kaspersky Security Cloud guide to install Kaspersky Security Cloud for free Can your iPhone be hacked or not?
Can your iPhone be hacked or not? Detect 2 serious security holes in the Zoom application
Detect 2 serious security holes in the Zoom application The best antivirus protection for Windows 10 in 2020
The best antivirus protection for Windows 10 in 2020 Zoom won't add end-to-end encryption to free calls so it can keep aiding police
Zoom won't add end-to-end encryption to free calls so it can keep aiding police