How to message on Google Maps for businesses
Google Maps is currently the most popular map and directions application with a large user base. And in the latest version, Google Maps has provided an instant messaging feature. Accordingly this feature will allow users to send messages to any business on this map application.
Many times you search for certain stores, restaurants or businesses on Google Maps and want more information, but can't call directly, you can use this messaging feature.Note to readers , to be able to contact the business, they need to activate the message feature on Google.
- How to send Google Maps routes from PC to phone
- How to create and share favorite places on Google Maps
- How to find the way to Google Maps for motorcycles
Instructions for sending messages on Google Maps
Step 1:
First you need to upgrade Google Maps to the latest version and then access the interface to select the icon 3 dashes . Display the menu interface on the application, if you have a Message option , it means you have sent a message to the business.
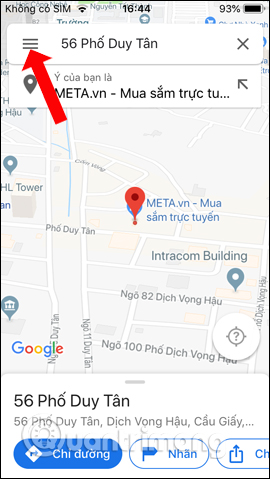

Step 2:
Click this option and you need to enable notifications when the business sends you a message again. We will then be asked to turn on Google Maps notifications in Settings, click Go to settings .


In the Google Maps Settings interface, click the Notifications section and activate the Allow Notifications option.


Step 3:
Now the user enters the business name into the search bar and clicks on the search result. Show location map of business. Below there will be options to contact the business, click the Messaging button below.


Step 4:
Display interface to send messages to businesses. You enter the text of the message and press the send icon as usual. Your entire conversation with the business will all be saved in the Messages section.


Clicking on this conversation will display the conversation that the user has sent with the business. Clicking on the 3 dot icon will display the Delete option. We click agree to delete this conversation, if you do not want to save it.



The feature of sending instant messages on Google Maps is still in the process of testing, so not all accounts can be used. And to chat, businesses need to turn on the message receiving mode on Google Maps.
See more:
- Instructions for booking Grab car on Google Maps
- How to avoid traffic jams with the latest Google Traffic
- How to send Google Maps routes from PC to phone
I wish you all success!
You should read it
- How to send Google Maps routes from PC to phone
- How to find the way to Google Maps for motorcycles
- How does Google Maps work?
- Google My Maps updated: Development opportunities for local businesses
- Tips for using Google Maps on Android
- Instructions for sending Google Maps location on PC to smartphone
- How to preview images where needed on Google Maps
- How to find your way with Google Maps on your phone
May be interested
- How to use Vietmap to track car journeys
 vietmap is the journey management software that runs on multiple operating systems from pc to phone.
vietmap is the journey management software that runs on multiple operating systems from pc to phone. - How to turn off Google Maps location notification
 google maps has suggested users review the visited place. so how to turn off location suggestions on google maps?
google maps has suggested users review the visited place. so how to turn off location suggestions on google maps? - See traffic light location on the phone
 with this application, you will be able to see the location of traffic lights in each area right on your phone
with this application, you will be able to see the location of traffic lights in each area right on your phone - The 'handsets' with a soft GPS function
 in addition to the necessary functions of a regular phone, these 'cricket' lines, though quite ... soft, carry a very trendy feature: help you find your way.
in addition to the necessary functions of a regular phone, these 'cricket' lines, though quite ... soft, carry a very trendy feature: help you find your way. - The best universal remote control: Phone
 in 1973, a motorola engineer invented a mobile phone. 40 years later, the name 'phone' remains unchanged even though it has not yet fully demonstrated the versatility of this device.
in 1973, a motorola engineer invented a mobile phone. 40 years later, the name 'phone' remains unchanged even though it has not yet fully demonstrated the versatility of this device. - 4 tips or data protection on iPad
 the following tips will help you set the security code for each application in the ipad, set up a more complex password, remotely lock the data as well as back up data in case you are reluctant to delete data in the ipad.
the following tips will help you set the security code for each application in the ipad, set up a more complex password, remotely lock the data as well as back up data in case you are reluctant to delete data in the ipad.






 Google My Maps updated: Development opportunities for local businesses
Google My Maps updated: Development opportunities for local businesses How to find the way to Google Maps for motorcycles
How to find the way to Google Maps for motorcycles How does Google Maps work?
How does Google Maps work? Tips for using Google Maps on Android
Tips for using Google Maps on Android How to preview images where needed on Google Maps
How to preview images where needed on Google Maps