How to add interesting graphics to images posted on social networks in Photoshop
Create text bubbles
1. Select Custom Shape tool in Toolbar.
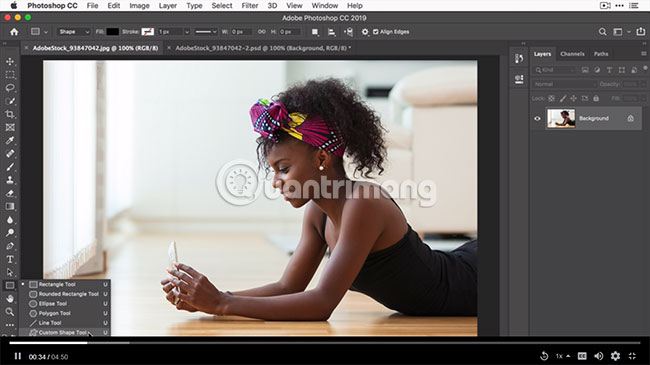
2. In the Options bar , click the Shape field to open the Shape Picker tool.
3. In the Shape Picker , click the gear icon, select the Talk Bubbles category and select the shape you want.

4. Drag inside the image to create a text bubble. This automatically creates a Shape layer containing this object.
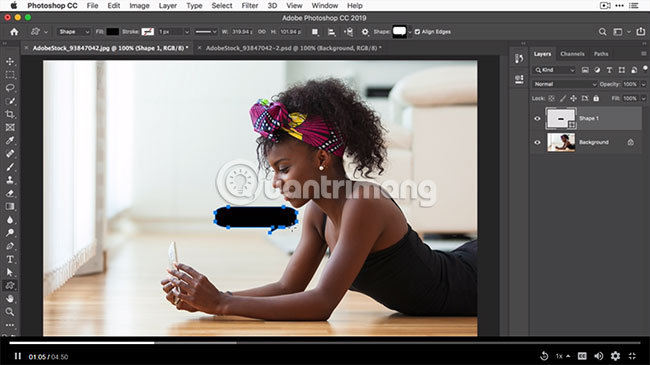
5. In the Options bar , click the Fill field and choose a color for the text bubble.

6 Select the Move tool in the Toolbar and drag to move the text bubble into place.
7 Choose Edit> Transform Path> Flip horizontal to flip the text bubble.
Create another text bubble
1. In the Layers panel , right-click on the Shape layer and select Duplicate Layer.

2. With the second Shape layer selected in the Layers panel , select the Move tool in the Toolbar. In the picture, drag to move the second text bubble.
3. Reselect the Custom Shape tool in the Toolbar, click the Fill field and select the color for the second text bubble.

4. Select Edit> Free Transform Path or press Cmd + T (MacOS) or Ctrl + T (Windows). In the image, drag the anchor points on the second text bubble to change its size. Click outside the text bubble to apply the change.
Tip : Objects you create with the Shape tool are vector objects, so their edges are very smooth. You can resize and transform them as many times as you like without compromising image quality.
5. Select the Horizontal Type tool in the Options bar and add text on each text bubble.

Create frames around part of the image
1. Select Rectangle tool in Toolbar.
2. Drag inside the image to create a rectangle.
3. In the Properties panel , click the Color field and select the No Fill icon. Click on the Stroke field and choose a color. Drag the Size slider to set the size for the stroke. Strokes around empty objects look like frames around a part of an image.

4 Choose Edit> Free Transform or press Cmd + T (MacOS) or Ctrl + T (Windows). In the image, drag the anchor points on the object to change its size. Press Enter or Return to apply this change.
Tip : To hide the blue path from the view, select another layer or other tool.
Save your product

1. Choose File> Save as to save a copy of the image in PSD format with the layers preserved. You can edit them in the future if needed.
2. Select File> Save as again to save the copy of the image in JPEG or PNG format and post it to the social network.
Hope you are succesful.
You should read it
- How to split photos with Photoshop
- How to cut and join faces in Photoshop quickly and simply
- How to use Photoshop CS5 - Part 8: Menu Filters
- How to use Photoshop CS5 - Part 25: Remove automatic background images with Photoshop Action
- How to cut circular images in Photoshop
- 5 easy ways to handle low-light photos in Photoshop
- Simulate the quality of film images in digital photos with Photoshop
- How to stitch photos in perspective in Photoshop
May be interested
- How to integrate images into text on Photoshop
 integrating images for text, or creating text backgrounds in photoshop will make the text more interesting and unique.
integrating images for text, or creating text backgrounds in photoshop will make the text more interesting and unique. - Pervert found the victim's house by zooming into her eyes through selfie photos on social networks
 perverted find the address of the victim through the selfie that the girl or posted on social networks by zooming in on things reflected in her eyes - literally!
perverted find the address of the victim through the selfie that the girl or posted on social networks by zooming in on things reflected in her eyes - literally! - Social networks must simplify terms of use
 according to the british council for science and technology, social networking should simplify the current terms and conditions of use.
according to the british council for science and technology, social networking should simplify the current terms and conditions of use. - 6 interactive social networks for your entertainment needs
 whether you like a night of movies every week or reading a good book, there are many social networks for entertainment that will suit your needs.
whether you like a night of movies every week or reading a good book, there are many social networks for entertainment that will suit your needs. - Top 10 most popular social networks today
 top 10 most popular social networks today. our lives today are full of internet connection and it is also a stepping stone for a series of social networks launched and operated. when learning about social networks, we will see a range of different names and how they work in completely different ways.
top 10 most popular social networks today. our lives today are full of internet connection and it is also a stepping stone for a series of social networks launched and operated. when learning about social networks, we will see a range of different names and how they work in completely different ways. - How to cut and join faces in Photoshop quickly and simply
 in photoshop, photo collages and face replacements are an interesting job that can help you create new, unique images in a funny way.
in photoshop, photo collages and face replacements are an interesting job that can help you create new, unique images in a funny way. - What is addiction to social networks and how to solve this problem?
 for many years, there has been much debate about using excessive social networks as a type of internet addiction disorder (iad), a symptom of another disorder, or just a bad habit.
for many years, there has been much debate about using excessive social networks as a type of internet addiction disorder (iad), a symptom of another disorder, or just a bad habit. - How to split photos with Photoshop
 in this article, we will show you how to display a photo as many collages, usually in different shapes and frame sizes, arranged on a background to create an interesting design. . here, we will use photoshop to create such a photo using a single image.
in this article, we will show you how to display a photo as many collages, usually in different shapes and frame sizes, arranged on a background to create an interesting design. . here, we will use photoshop to create such a photo using a single image. - Think before posting anything on social networks, hackers can exploit them to launch attacks
 the content you share publicly on social networks can be hacked by people who still walk around the social network to search for photos, videos or anything else that can help them in the vandalism, taking advantage of turn into an attack tool where you work.
the content you share publicly on social networks can be hacked by people who still walk around the social network to search for photos, videos or anything else that can help them in the vandalism, taking advantage of turn into an attack tool where you work. - How to resize images properly in Photoshop
 knowing how to resize images in photoshop is an essential and useful skill. this article will explain how to resize images in photoshop in less than five minutes.
knowing how to resize images in photoshop is an essential and useful skill. this article will explain how to resize images in photoshop in less than five minutes.










 How to cut a circle image on Paint
How to cut a circle image on Paint How to cut the image with Paint
How to cut the image with Paint How to convert JPG images to PNG
How to convert JPG images to PNG 17 best ideas and tutorials for Photoshop users
17 best ideas and tutorials for Photoshop users Use Photoshop to create more caps on top of an object
Use Photoshop to create more caps on top of an object How to blur the background in Photoshop
How to blur the background in Photoshop