How to Use Camtasia
Do you need to record your screen to give a presentation or demonstrate a product? Camtasia is one option when it comes to capturing your screen, and it gives you a lot of editing power over your final video. You can then upload this video...
Part 1 of 6:
Installing Camtasia
-
 How to Use Camtasia Picture 1 Download the Camtasia program. Camtasia is available for free for 30 days. After the evaluation period is over, you will need to purchase it to continue using Camtasia. Camtasia can be downloaded from the TechSmith website.
How to Use Camtasia Picture 1 Download the Camtasia program. Camtasia is available for free for 30 days. After the evaluation period is over, you will need to purchase it to continue using Camtasia. Camtasia can be downloaded from the TechSmith website. -
 How to Use Camtasia Picture 2 Run the installation program. During installation, you will need to read and accept the License Agreement. You will also asked to enter your license key or install the program as a trial. If you have your key, type it or copy it into the field and enter your name.
How to Use Camtasia Picture 2 Run the installation program. During installation, you will need to read and accept the License Agreement. You will also asked to enter your license key or install the program as a trial. If you have your key, type it or copy it into the field and enter your name.- When your purchase Camtasia, your License Key will be mailed to you. Be sure to check your Spam folder if you have difficulties locating the email.
- Camtasia will attempt to validate your license during the installation process, so make sure that your computer is connected to the internet.
-
 How to Use Camtasia Picture 3 Choose any installation extras. After you enter your key, you will be asked to choose where Camtasia should be installed. Most users can keep this at the default settings. You will also be asked if you want to install the PowerPoint Add-in, which will allow you to insert Camtasia recordings into PowerPoint presentations.
How to Use Camtasia Picture 3 Choose any installation extras. After you enter your key, you will be asked to choose where Camtasia should be installed. Most users can keep this at the default settings. You will also be asked if you want to install the PowerPoint Add-in, which will allow you to insert Camtasia recordings into PowerPoint presentations.
Part 2 of 6:
Preparing to Record
-
 How to Use Camtasia Picture 4 Clean up your desktop. If you're recording a full-screen program, you probably don't have to worry about this, but if you are giving tutorials involving multiple windows you'll want to ensure that your desktop isn't distracting.[1]
How to Use Camtasia Picture 4 Clean up your desktop. If you're recording a full-screen program, you probably don't have to worry about this, but if you are giving tutorials involving multiple windows you'll want to ensure that your desktop isn't distracting.[1]- Move all of the icons off of your desktop. Either put them in a folder or move them to a second monitor. You can move them all back when you're done recording.
- Close any unrelated windows. Make sure any chat programs, emails, browsers, and anything else unrelated is closed and not drawing attention.
- Change your wallpaper to something muted. If you have a colorful, busy wallpaper, or it's images of your family, set it to something neutral for the recording.
-
 How to Use Camtasia Picture 5 Write out a script or outline. Write a basic outline of your presentation, with notes on when to switch windows and important tips to remember. This will help ensure that you get all of your information across, and help you to avoid "ummms" and "uhhhs".
How to Use Camtasia Picture 5 Write out a script or outline. Write a basic outline of your presentation, with notes on when to switch windows and important tips to remember. This will help ensure that you get all of your information across, and help you to avoid "ummms" and "uhhhs".- During the script writing process, practice the presentation to make sure that it flows well.
- Some people don't need scripts, others do. Get familiar with the process and do what works best for your style of presenting.
-
 How to Use Camtasia Picture 6 Plug in a good microphone. Viewers will get the most out of your Camtasia presentation if it is narrated. In order to record the best-sounding audio possible, you're going to want a decent microphone that connects to your computer via USB.
How to Use Camtasia Picture 6 Plug in a good microphone. Viewers will get the most out of your Camtasia presentation if it is narrated. In order to record the best-sounding audio possible, you're going to want a decent microphone that connects to your computer via USB.- Consider the acoustical environment of where you are recording. A large room with big empty walls will create an echo like sound. Background noise will distract the viewer.[2]
- You can also use a webcam to capture your face during a presentation as well.
Part 3 of 6:
Recording Your First Presentation
-
 How to Use Camtasia Picture 7 Open Camtasia. When you first start Camtasia, you will be taken to the Editor window. This is where the meat and potatoes of the Camtasia program can be found. You will use the Editor to start your recording and then clean it up after you are finished.
How to Use Camtasia Picture 7 Open Camtasia. When you first start Camtasia, you will be taken to the Editor window. This is where the meat and potatoes of the Camtasia program can be found. You will use the Editor to start your recording and then clean it up after you are finished. -
 How to Use Camtasia Picture 8 Click the "Record the screen" button. This is located in the upper-left corner of the Camtasia window. Clicking the button will automatically minimize the Camtasia Editor window and open the control panel for the screen recording.
How to Use Camtasia Picture 8 Click the "Record the screen" button. This is located in the upper-left corner of the Camtasia window. Clicking the button will automatically minimize the Camtasia Editor window and open the control panel for the screen recording. -
 How to Use Camtasia Picture 9 Choose your recording area. If you are going to be switching between multiple windows, you will find it easiest to record your entire screen. Full Screen recording is enabled by default.
How to Use Camtasia Picture 9 Choose your recording area. If you are going to be switching between multiple windows, you will find it easiest to record your entire screen. Full Screen recording is enabled by default.- You can create a custom-sized recording area by clicking the Custom button.
- A dashed line will appear around the area that will be recorded.
-
 How to Use Camtasia Picture 10 Select your audio and video input. If you want to use your webcam, enable it by clicking the Webcam button. If you have multiple microphones connected to your computer, click the down arrow next to the "Audio" button to select the one you want to use.
How to Use Camtasia Picture 10 Select your audio and video input. If you want to use your webcam, enable it by clicking the Webcam button. If you have multiple microphones connected to your computer, click the down arrow next to the "Audio" button to select the one you want to use.- Use the Audio menu to toggle system sounds on or off. If toggled On, system alerts and beeps will be recorded with your presentation.
-
 How to Use Camtasia Picture 11 Test your audio input. If you are using a microphone, speak into it before recording to see the level appear underneath the volume slider. Adjust the volume slider until the input comes out around the middle of the slider.
How to Use Camtasia Picture 11 Test your audio input. If you are using a microphone, speak into it before recording to see the level appear underneath the volume slider. Adjust the volume slider until the input comes out around the middle of the slider. -
 How to Use Camtasia Picture 12 Open the windows you need. Before you begin recording, open all of the windows that you will need to access during the presentation. This will keep you from fumbling to find the window that you need.
How to Use Camtasia Picture 12 Open the windows you need. Before you begin recording, open all of the windows that you will need to access during the presentation. This will keep you from fumbling to find the window that you need. -
 How to Use Camtasia Picture 13 Start recording. Take a deep breath, and press the REC button or the F9 hotkey. A countdown will appear on the screen. Once it disappears, everything that you do on the screen and everything you say will be recorded.
How to Use Camtasia Picture 13 Start recording. Take a deep breath, and press the REC button or the F9 hotkey. A countdown will appear on the screen. Once it disappears, everything that you do on the screen and everything you say will be recorded.- Speak slowly and clearly, and don't rush through your steps.
-
 How to Use Camtasia Picture 14 End your recording. Once you are finished with your presentation, press F10 to stop the recording. You can also stop it from the taskbar, but this action will be recorded and will need to be edited out.
How to Use Camtasia Picture 14 End your recording. Once you are finished with your presentation, press F10 to stop the recording. You can also stop it from the taskbar, but this action will be recorded and will need to be edited out.- Once you finish recording, a preview of your recorded presentation will appear. Watch the preview to make sure everything looks OK, and then press the "Save and Edit" button.
- Give your project a name you will remember. Consider creating a new folder in case you end up splitting the project into multiple files.
Part 4 of 6:
Editing Your Presentation
-
 How to Use Camtasia Picture 15 Open the project in the Camtasia Editor. If you just finished recording and watching your preview, saving the project will automatically open it in the Editor. This is where you will be making your changes, cutting out anything unnecessary and adding transitions.
How to Use Camtasia Picture 15 Open the project in the Camtasia Editor. If you just finished recording and watching your preview, saving the project will automatically open it in the Editor. This is where you will be making your changes, cutting out anything unnecessary and adding transitions. -
 How to Use Camtasia Picture 16 Choose your video dimensions. Before you can begin editing, you will be asked what dimensions you want the final product to be. You can choose presets from the dropdown menu. These presets will be labeled with what they are recommended for.
How to Use Camtasia Picture 16 Choose your video dimensions. Before you can begin editing, you will be asked what dimensions you want the final product to be. You can choose presets from the dropdown menu. These presets will be labeled with what they are recommended for.- Try to use one of the automatic dimensions. These are based off the initial recording dimensions, and are resized to keep the original proportions. Choosing one of these will help prevent the image from being squished or stretched.
- You can change your editing dimensions at any time by clicking the Dimensions button at the top of the preview pane.
-
 How to Use Camtasia Picture 17 Cut unwanted audio and video. Chances are, no matter how prepared you were, there are a few errors in your presentation. Luckily, you can quickly remove these errors with just a few clicks. Note: If your audio and video are on separate tracks on the timeline, deleting a section from one will not remove it from the other.
How to Use Camtasia Picture 17 Cut unwanted audio and video. Chances are, no matter how prepared you were, there are a few errors in your presentation. Luckily, you can quickly remove these errors with just a few clicks. Note: If your audio and video are on separate tracks on the timeline, deleting a section from one will not remove it from the other.- Use the timeline navigation tool to find exactly where you want top cut. Click the magnifying glass to zoom in on the timeline, allowing for more precise control.
- Click and drag the red tab at the top of the Timeline navigation tool. Drag the red tab to the end of the section that you want to cut.
- Press Space to play back just the part that you have selected.
- Click the Cut button (scissors icon) above the Timeline to remove the selection.
-
 How to Use Camtasia Picture 18 Check that SmartFocus was applied correctly. If you scaled down your video dimensions, Camtasia will apply the SmartFocus effect to zoom and pan around your presentation to focus on the active element. It will attempt to put focus on the cursor and active window.
How to Use Camtasia Picture 18 Check that SmartFocus was applied correctly. If you scaled down your video dimensions, Camtasia will apply the SmartFocus effect to zoom and pan around your presentation to focus on the active element. It will attempt to put focus on the cursor and active window.- You can see where SmartFocus was added automatically by looking for the icons in the Timeline.
- Click and drag a SmartFocus icon to move when the transition occurs.
- Click a SmartFocus icon and then click the Visual Properties button to edit exactly how the transition occurs. You can make the pan slower or faster, make the zoom more or less pronounced, or delete the SmartFocus transition entirely.
- You can remove all SmartFocus animations by right-clicking on one of the icons and selecting "Delete all visual animations on media".
-
 How to Use Camtasia Picture 19 Add callouts to your presentation. Callouts are visual aids that help draw the attention of the viewer to important aspects of your presentation. Callouts can be text or they can be symbols or highlights. You can also use callouts to blur out parts of the screen.
How to Use Camtasia Picture 19 Add callouts to your presentation. Callouts are visual aids that help draw the attention of the viewer to important aspects of your presentation. Callouts can be text or they can be symbols or highlights. You can also use callouts to blur out parts of the screen.- Use the Timeline to navigate to the portion of your presentation that you want to add a callout to.
- Click the Callout button above the Timeline.
- Create your callout. You can use a variety of predesigned shapes, type your own text, or choose an animated callout.
- Click the "+Add callout" button to add it to your presentation.
- Move the callout around the presentation by dragging it around the preview pane. You can adjust the length of the callout from the Timeline.
Part 5 of 6:
Publishing and Sharing the Presentation
-
 How to Use Camtasia Picture 20 Click the "Produce and share" button. Once your video is edited and ready to be seen, it's time to export it and share it. Click the "Produce and share" button to get started.
How to Use Camtasia Picture 20 Click the "Produce and share" button. Once your video is edited and ready to be seen, it's time to export it and share it. Click the "Produce and share" button to get started. -
 How to Use Camtasia Picture 21 Choose the destination. You can share directly to a few built-in services, such as Screencast.com and YouTube. You can also create a video file instead that you can share on your own or upload to another service.
How to Use Camtasia Picture 21 Choose the destination. You can share directly to a few built-in services, such as Screencast.com and YouTube. You can also create a video file instead that you can share on your own or upload to another service.- When creating a video file, choose the "MP4 Only" option. This will create a video that can be played on virtually any device.
-
 How to Use Camtasia Picture 22 Log into your sharing service. If you are uploading to YouTube or Screencast, you will be asked for your login information so that Camtasia can connect to the service and upload the video for your account.
How to Use Camtasia Picture 22 Log into your sharing service. If you are uploading to YouTube or Screencast, you will be asked for your login information so that Camtasia can connect to the service and upload the video for your account. -
 How to Use Camtasia Picture 23 Use custom production settings. If you need to create a video in a format other than the provided presets, click the "Custom production settings" option when finalizing your video. You will be able to choose from a variety of formats, including WMV, MOV, AVI, and even GIF.
How to Use Camtasia Picture 23 Use custom production settings. If you need to create a video in a format other than the provided presets, click the "Custom production settings" option when finalizing your video. You will be able to choose from a variety of formats, including WMV, MOV, AVI, and even GIF.- MP4 is the most universal format for devices and web streaming.
- Be careful when choosing the resolution of your final product. Upscaling (increasing the resolution) will result in quality loss. For example, if you recorded at 800x450, avoid publishing at 1920x1080.[3]
- Strike a balance between size and quality. When setting video options, you will see a slider with "Smaller file" on the left and "Higher quality" on the right. Moving the slider will affect the final quality of the video. Keep file size in mind if you need to distribute the video to a lot of people.
-
 How to Use Camtasia Picture 24 Decide between a bare video or packaging it with the player program. Camtasia can produce videos that open with the Camtasia controller bar. While you won't be able to upload these to a video streaming service, you can use them on your own site or distribute them through other methods.
How to Use Camtasia Picture 24 Decide between a bare video or packaging it with the player program. Camtasia can produce videos that open with the Camtasia controller bar. While you won't be able to upload these to a video streaming service, you can use them on your own site or distribute them through other methods.
Part 6 of 6:
Creating Good Presentations
-
 How to Use Camtasia Picture 25 Practice as much as possible. Try to run through your presentation several times before you start recording. Practice any difficult words or tricky window transitions. Make sure that everything you'll need is going to load. Refine your script to cut out any unnecessary information or fluff. All of this will save you a lot of time in the Editor later down the line.[4]
How to Use Camtasia Picture 25 Practice as much as possible. Try to run through your presentation several times before you start recording. Practice any difficult words or tricky window transitions. Make sure that everything you'll need is going to load. Refine your script to cut out any unnecessary information or fluff. All of this will save you a lot of time in the Editor later down the line.[4] -
 How to Use Camtasia Picture 26 Move your mouse slowly and deliberately. When recording your screen, move the mouse steadily and slowly between each task. Try to move in straight lines without jerking the cursor around. Move slowly enough so that viewers will be able to see where you are moving to and clicking.
How to Use Camtasia Picture 26 Move your mouse slowly and deliberately. When recording your screen, move the mouse steadily and slowly between each task. Try to move in straight lines without jerking the cursor around. Move slowly enough so that viewers will be able to see where you are moving to and clicking.- Don't use your mouse to emphasize things on your screen! This will be extremely distracting to the viewer. Instead, use the Callouts feature in Camtasia to add effects that draw the viewers' attention to what you want to highlight.
- Don't block what you are recording with your cursor. Use your mouse to navigate and open what you need to, then move it out of the way so that it doesn't obstruct the viewers' view of what you are doing.
-
 How to Use Camtasia Picture 27 Don't rush. Slow down your presentation so that everyone can follow. Chances are, the reason you are doing this presentation is because you are good with the program you are demonstrating. Your audience, however, is unfamiliar with it, so your presentation should make sure that they have time to take everything in without having to pause and rewind all the time.
How to Use Camtasia Picture 27 Don't rush. Slow down your presentation so that everyone can follow. Chances are, the reason you are doing this presentation is because you are good with the program you are demonstrating. Your audience, however, is unfamiliar with it, so your presentation should make sure that they have time to take everything in without having to pause and rewind all the time. -
 How to Use Camtasia Picture 28 Record in small pieces. When creating your presentation, you may find it really beneficial to break it down into smaller chunks. For example, if you are making a 30 minute presentation, you could separate it into six 5-minute sections. This not only makes it easier for the audience (if you decide to keep it split, which you certainly don't have to do), it also make sit much easier to edit and find the exact frames you need. You can easily splice your clips together at the end.[5]
How to Use Camtasia Picture 28 Record in small pieces. When creating your presentation, you may find it really beneficial to break it down into smaller chunks. For example, if you are making a 30 minute presentation, you could separate it into six 5-minute sections. This not only makes it easier for the audience (if you decide to keep it split, which you certainly don't have to do), it also make sit much easier to edit and find the exact frames you need. You can easily splice your clips together at the end.[5]
5 ★ | 1 Vote
You should read it
- How to use Camtasia Studio to record a screen
- How to trim a screen displaying videos on Camtasia
- Learn about Camtasia and Snagit
- How to adjust video audio on Camtasia Studio
- How to highlight video objects on Camtasia
- How to add a mouse effect in video on Camtasia
- How to fix Camtasia black screen error on Windows 10
- How to insert text into videos on Camtasia
- Shortcuts in Camtasia Studio
- Instructions on how to use Camtasia Studio from AZ
- How to obscure objects on videos Camtasia
- How to enlarge video object in Camtasia

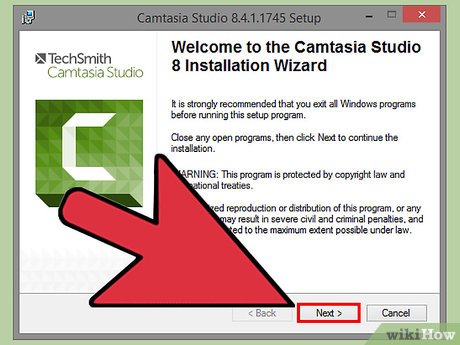



















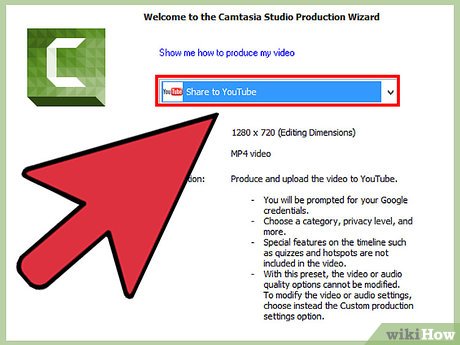












 Shortcuts in Camtasia Studio
Shortcuts in Camtasia Studio How to fix the error that cannot open Camtasia on Windows 10
How to fix the error that cannot open Camtasia on Windows 10 How to adjust video audio on Camtasia Studio
How to adjust video audio on Camtasia Studio How to enlarge video object in Camtasia
How to enlarge video object in Camtasia Download Camtasia 2020.0.13: A powerful video editor for Windows PCs
Download Camtasia 2020.0.13: A powerful video editor for Windows PCs Instructions on how to use Camtasia Studio from AZ
Instructions on how to use Camtasia Studio from AZ