How to Make a Game on Scratch
Downloading Scratch
GO IN TO A BROWSER AND type scratch then press create project
-
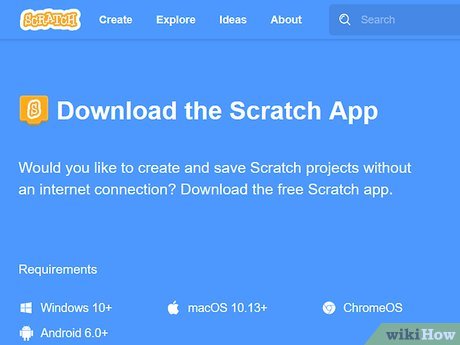 Navigate to the Scratch Download page in a web browser. This is the web page where you can download the desktop version of Scratch.
Navigate to the Scratch Download page in a web browser. This is the web page where you can download the desktop version of Scratch. -
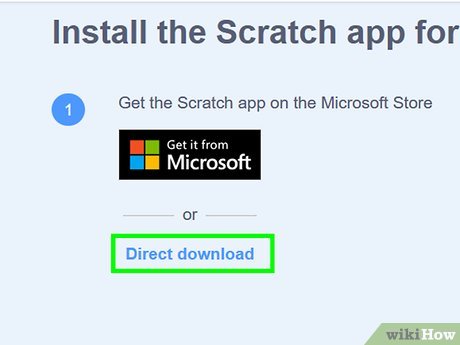 Click Direct Download. It's below the option to download Scratch from your system's digital store.
Click Direct Download. It's below the option to download Scratch from your system's digital store.- Alternatively, you can click Create at the top of the web page to start creating immediately online inside your web browser.
-
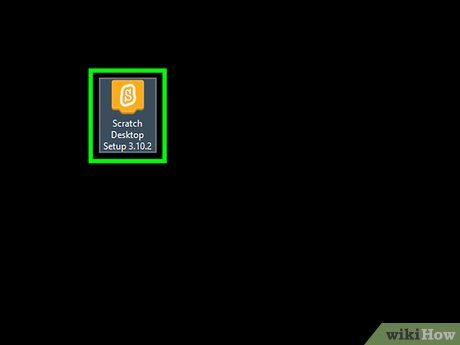 Double click the install file. The Scratch install file is "Scratch Desktop Setup 3.9.0.exe" for Windows, and "Scratch 3.6.0.dmg" for Mac. Once the install file is finished downloading, double-click the install file to begin the install process. You can find downloaded files in your Downloads folder or in your web browser.
Double click the install file. The Scratch install file is "Scratch Desktop Setup 3.9.0.exe" for Windows, and "Scratch 3.6.0.dmg" for Mac. Once the install file is finished downloading, double-click the install file to begin the install process. You can find downloaded files in your Downloads folder or in your web browser. -
 Install Scratch. Use the following steps to install Scratch:
Install Scratch. Use the following steps to install Scratch:- Windows
- Select "Only for Me" or "Anyone who uses this computer".
- Click Install
- Click Yes to allow the Scratch installer to make changes to your system.
- Click Finish.
- Mac:
- Scratch the Scratch app icon to the Applications folder.
- Windows
Adding Graphics
-
 Open Scratch. It has a yellow icon with an S on it. Click the icon in the Start menu on Windows. You can find it in the Applications folder on Mac.
Open Scratch. It has a yellow icon with an S on it. Click the icon in the Start menu on Windows. You can find it in the Applications folder on Mac.- The first time you open Scratch, it asks if you want to send data to the Scratch team to help improve Scratch. You can click No thanks or Yes, I'd like to help improve Scratch. If you select Yes, usage data will be sent to the Scratch team. The Scratch team does not collect personal information.
-
 Add a background. To add a background in Scratch, click the icon that resembles a photograph in the lower-right corner. Then select an image to use as a background. You can use the tabs at the top to browse backgrounds by category or use the search bar in the upper-left corner to search for background by name.
Add a background. To add a background in Scratch, click the icon that resembles a photograph in the lower-right corner. Then select an image to use as a background. You can use the tabs at the top to browse backgrounds by category or use the search bar in the upper-left corner to search for background by name.- To upload your own background, hover the mouse cursor over the icon that resembles a photograph and click the icon that resembles a trey with an arrow pointing up. Click an image you want to use as a background and click Open.
- To draw your own background, hover the mouse cursor over the icon that resembles a photograph and click the icon that resembles a paintbrush. Use the paint tools to paint your own background.
-
 Add a sprite. Sprites are image objects that are part of the game scene. They can be the player character, enemies or obstacles, non-player characters, power-ups and consumables, or animated background objects. To add a sprite, click the icon that resembles a cat in the lower-right corner. Then click a sprite you want to add to your scene.
Add a sprite. Sprites are image objects that are part of the game scene. They can be the player character, enemies or obstacles, non-player characters, power-ups and consumables, or animated background objects. To add a sprite, click the icon that resembles a cat in the lower-right corner. Then click a sprite you want to add to your scene.- Like backgrounds, you can upload and paint your own sprites to your scene. To do so, hover the mouse cursor over the icon that resembles a cat and click the icon that resembles a trey with an arrow pointing up to upload your own sprite. Click the icon that resembles a paintbrush to paint your own sprites.
- If you need to delete a sprite, click the sprite in the list below the Preview window in the upper-right corner and press the Delete key.
-
 Drag the sprite where you want it to be at the start of the game. The preview window is in the upper-right corner. Click and drag the sprite to where you want it to be at the start of the game.
Drag the sprite where you want it to be at the start of the game. The preview window is in the upper-right corner. Click and drag the sprite to where you want it to be at the start of the game.
Adding Controls and Motion to a Sprite
-
 Click the sprite you want to add controls to. Click the sprite icon below the preview window in the upper-right corner to select a sprite.
Click the sprite you want to add controls to. Click the sprite icon below the preview window in the upper-right corner to select a sprite. -
 Click the Code tab. It's the first tab in the upper-left corner below the Scratch logo.
Click the Code tab. It's the first tab in the upper-left corner below the Scratch logo. -
 Drag an event block into the code area. In Scratch, the coding is done using blocks. All the blocks are listed in the panel to the left under the blocks tab. The blocks are color-coded by type. Event blocks are color-coded yellow. Click the yellow dot to the left to jump to event blocks. Then drag an event block into the code area to the right of the list of blocks. An event block can be something like "When this sprite is clicked", "When [key] is pressed" or "When [green flag icon] is click".
Drag an event block into the code area. In Scratch, the coding is done using blocks. All the blocks are listed in the panel to the left under the blocks tab. The blocks are color-coded by type. Event blocks are color-coded yellow. Click the yellow dot to the left to jump to event blocks. Then drag an event block into the code area to the right of the list of blocks. An event block can be something like "When this sprite is clicked", "When [key] is pressed" or "When [green flag icon] is click".- The game sequence starts when you click the green flag icon above the preview window. Use the block that says "When [green flag icon] is clicked" to create an action that starts as soon as the game starts. It's at the top of the Events blocks. It has an icon with a green flag in it.
-
 Attach a block below the event block. The motion blocks are color-coded in blue, and the Look blocks are color-coded in purple. Find a block for what you want to have happen. Drag it into the code area and attach it below the event block in the code area. Notice how the blocks have a notch above and below them. Insert the notch for the action block into the event block.
Attach a block below the event block. The motion blocks are color-coded in blue, and the Look blocks are color-coded in purple. Find a block for what you want to have happen. Drag it into the code area and attach it below the event block in the code area. Notice how the blocks have a notch above and below them. Insert the notch for the action block into the event block.- If the block has an arrow pointing down (⏷), click the arrow to display a drop-down menu. Select an option (such as keyboard key) from the drop-down menu.
- If a block has a white bubble with text in it, you can change the text inside the bubble.
-
 Experiment with the blocks. It takes a bit of experimentation to figure out how to get the blocks to do what you want. Try attaching different blocks and see what happens. The following are a couple of example blocks you can try.
Experiment with the blocks. It takes a bit of experimentation to figure out how to get the blocks to do what you want. Try attaching different blocks and see what happens. The following are a couple of example blocks you can try.- Example blocks 1: Select "When this sprite is clicked" as an Event block. Then attach the block that says "say [hello!] for [2] seconds" from the Looks blocks.
- Example blocks 2: To make a sprite move left and right when you press the left and right arrow keys, add event block that says "When [right arrow ⏷] is pressed". You'll need to select the right arrow key from the drop-down menu in the block. Then attach a block that says "point in direction [90]" from the motion blocks. Then attach another motion block that says "move [10] steps". Then drag another event tag into the code area that says "When [left arrow ⏷] is pressed" attach a motion block that says "point in direction [-90]", and attach another motion block that says "move [10] steps".
Adding Variables and Collision Detection
-
 Click Variables. It's the orange dot in the panel to the left. This displays the Variable blocks. Variables are what is used to make things like the score, lives, health meter, etc.
Click Variables. It's the orange dot in the panel to the left. This displays the Variable blocks. Variables are what is used to make things like the score, lives, health meter, etc. -
 Click Make a Variable. It's above the list of variable blocks. This opens a window you can use to make your own variables.
Click Make a Variable. It's above the list of variable blocks. This opens a window you can use to make your own variables. -
 Type a name for your variable and click Ok. You can name it something like "Score" or "Lives" or whatever you want to change when your sprites collide.
Type a name for your variable and click Ok. You can name it something like "Score" or "Lives" or whatever you want to change when your sprites collide. -
 Drag the block that says "When [green flag icon] is clicked" in the code area. It's in the Events blocks. It's the block with a green flag in the text.
Drag the block that says "When [green flag icon] is clicked" in the code area. It's in the Events blocks. It's the block with a green flag in the text. -
 Attach the block that says "Set [variable] to [blank]". It's in the variable blocks. Use the drop-down menu in the block to select the variable you created.
Attach the block that says "Set [variable] to [blank]". It's in the variable blocks. Use the drop-down menu in the block to select the variable you created. -
 Type the number you want the variable to be at the start of the game in the white bubble. For example, if you want to create a score, you would set it to "0" at the beginning of the game. For lives, enter the number of lives you want your character to have at the start of the game.
Type the number you want the variable to be at the start of the game in the white bubble. For example, if you want to create a score, you would set it to "0" at the beginning of the game. For lives, enter the number of lives you want your character to have at the start of the game. -
 Attach a "Forever" loop block after the Set Variable block. It's in the "Control" section. This block has a notch in the middle to add blocks in the middle of it.
Attach a "Forever" loop block after the Set Variable block. It's in the "Control" section. This block has a notch in the middle to add blocks in the middle of it. -
 Attach an "If/Then" look in the middle of the "Forever" block. The "If/Then" block also has a notch in the middle. In addition, it has a hexagon key after "If".
Attach an "If/Then" look in the middle of the "Forever" block. The "If/Then" block also has a notch in the middle. In addition, it has a hexagon key after "If". -
 Add a "Touching" block in the hexagon key. The "Touching" block is at the top of the Sensing blocks. Drag it into the hexagon key in the "If/Then" block.
Add a "Touching" block in the hexagon key. The "Touching" block is at the top of the Sensing blocks. Drag it into the hexagon key in the "If/Then" block. -
 Select a different sprite that your controllable sprite can touch. Use the drop-down menu in the block to select another sprite. For example, it can be an enemy sprite, a power-up, or a simple item that changes your score.
Select a different sprite that your controllable sprite can touch. Use the drop-down menu in the block to select another sprite. For example, it can be an enemy sprite, a power-up, or a simple item that changes your score. -
 Attach the blocks you want to happen when the sprites collide. If you want to create a complex death sequence, that may take some experimentation with the motion controls to get it exactly right. To change the variable, attach the variable that says "change [variable] by [blank] to the "If/Then" block. Use the drop-down menu in the "change variable" block to select the variable you want to change. Enter the amount you want it to change by in the white bubble. For example, enter "1" in the white bubble to increase your score by 1 point. If you want to take away a life, enter "-1" in the white bubble.
Attach the blocks you want to happen when the sprites collide. If you want to create a complex death sequence, that may take some experimentation with the motion controls to get it exactly right. To change the variable, attach the variable that says "change [variable] by [blank] to the "If/Then" block. Use the drop-down menu in the "change variable" block to select the variable you want to change. Enter the amount you want it to change by in the white bubble. For example, enter "1" in the white bubble to increase your score by 1 point. If you want to take away a life, enter "-1" in the white bubble.
4.5 ★ | 2 Vote
You should read it
- Points to know about the new Scratch 3.0 version
- How to block ads on Coc Coc?
- Operations with blocks in Excel
- Link Download Scratch 461
- Scratch: A guide to creating an opening for a project
- 6 simple ways to enable the right-click feature to block that site
- Scratch - Free programming software for children
- Steps to rename Block in AutoCAD
May be interested
- Scratch - Free programming software for children
 scratch 3 offline editor - or simply the scratch 3 app - is a free educational program that allows you to easily code and develop your own software.
scratch 3 offline editor - or simply the scratch 3 app - is a free educational program that allows you to easily code and develop your own software. - Things to experience right away with children on Scratch and ScratchJr
 why don't you try with your children to experience the fun and exciting learning and entertainment moments right on the phone with scratch and scratchjr?
why don't you try with your children to experience the fun and exciting learning and entertainment moments right on the phone with scratch and scratchjr? - How to Use Scratch
 scratch is a great educational tool developed by mit. it enables nearly anyone to experiment with the basics of vector art, animation, and game development. you can create projects by yourself, or you can collaborate with other creators...
scratch is a great educational tool developed by mit. it enables nearly anyone to experiment with the basics of vector art, animation, and game development. you can create projects by yourself, or you can collaborate with other creators... - Instructions for installing Scratch offline
 scratch allows you to program creative interactive programs and share them with the community. if you want to use it without an internet connection, see the instructions for installing scratch offline on your computer below.
scratch allows you to program creative interactive programs and share them with the community. if you want to use it without an internet connection, see the instructions for installing scratch offline on your computer below. - How to Import and Export Vector Images in Scratch 2.0
 scratch is a visual programming language designed for anyone to be able to learn, from someone who programs for a living to a five-year-old who's only ever used a computer once before. a useful feature of scratch is the importing,...
scratch is a visual programming language designed for anyone to be able to learn, from someone who programs for a living to a five-year-old who's only ever used a computer once before. a useful feature of scratch is the importing,... - How to get the scratched card back, lost the number of network operators
 with a few simple steps, you can easily retrieve the scratched card number.
with a few simple steps, you can easily retrieve the scratched card number. - Invite a Japanese indie web game experience inspired by turning on / off extremely interesting flashlight
 to play, you only need to control a character that only jumps, moves and turns on the flashlight. although simple but surely will make players have to scratch their hair.
to play, you only need to control a character that only jumps, moves and turns on the flashlight. although simple but surely will make players have to scratch their hair. - Top newest game exchange portals, giving away capital and money when registering
 currently there are many card games with a variety of different game types. rewards game portals often operate in the form of playing games to accumulate coins, gold or exchange for phone scratch cards or cash. below are the latest reward game portals that taimienphi suggests, you can refer to if you are looking for reward games with the most players.
currently there are many card games with a variety of different game types. rewards game portals often operate in the form of playing games to accumulate coins, gold or exchange for phone scratch cards or cash. below are the latest reward game portals that taimienphi suggests, you can refer to if you are looking for reward games with the most players. - How to Make a Costume
 making a costume can be a great activity if you are in theater or want a nice halloween costume. read below for a variety of ideas and instructions, as well as some basic tips for sewing your own costumes from scratch. make a pirate...
making a costume can be a great activity if you are in theater or want a nice halloween costume. read below for a variety of ideas and instructions, as well as some basic tips for sewing your own costumes from scratch. make a pirate... - How to Clean Game Discs
 game consoles often cannot recognize and read dirty game discs. dirt, lint, and fingerprints on the disk can even cause system errors. when cleaning discs, you should always clean in the gentlest way first, as the same dirt and scratch removal methods can cause more damage if overused. if the game still doesn't run, try stronger cleaning methods one at a time. in addition, cleaning the player is also a good idea, especially if you constantly encounter errors with many different games.
game consoles often cannot recognize and read dirty game discs. dirt, lint, and fingerprints on the disk can even cause system errors. when cleaning discs, you should always clean in the gentlest way first, as the same dirt and scratch removal methods can cause more damage if overused. if the game still doesn't run, try stronger cleaning methods one at a time. in addition, cleaning the player is also a good idea, especially if you constantly encounter errors with many different games.





























 GitHub introduces a new feature that allows you to write code directly in the browser
GitHub introduces a new feature that allows you to write code directly in the browser Microsoft officially announced the Rust / WinRT project on GitHub
Microsoft officially announced the Rust / WinRT project on GitHub Visual Studio Code review: Microsoft's cross-platform code editor
Visual Studio Code review: Microsoft's cross-platform code editor Why is Python a 'must learn' programming language for data scientists in the 4.0 era?
Why is Python a 'must learn' programming language for data scientists in the 4.0 era? What is the RADIUS protocol?
What is the RADIUS protocol? What is HackerRank? Tips when joining HackerRank
What is HackerRank? Tips when joining HackerRank