How to Translate a Website
Use Google/Bing Translate (Google translate/Bing translate)
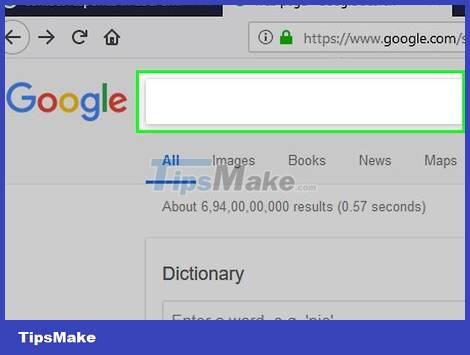
Visit the website. Find and open the website you want to translate in any web browser.
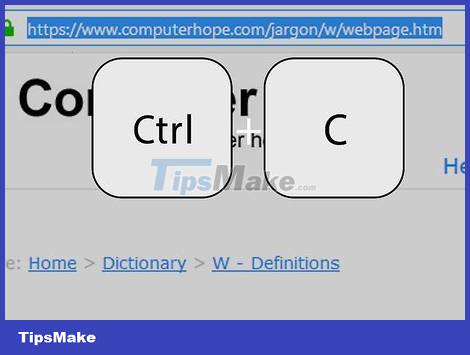
Copy the URL of that website. Select the URL in the address bar at the top of the web browser window, then press Ctrl+ C(Windows) or ⌘ Command+ C(Mac).
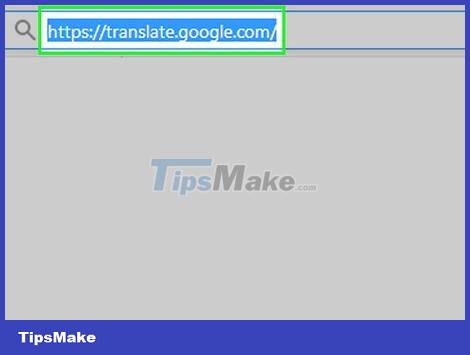
Open translation options. Google Translate and Bing Translate are two popular options.
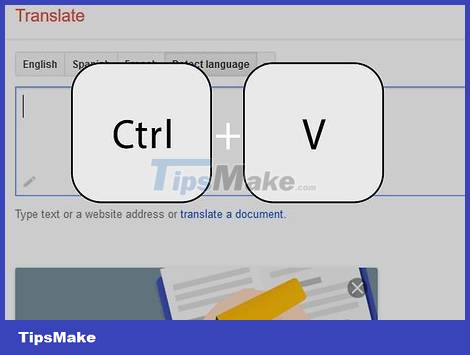
Paste the copied URL into the left text box. Click the text box on the left, then press Ctrl+ V(Windows) or ⌘ Command+ V(Mac).

Choose a translation language. Tap above the text box on the right, then choose the language you want to see on your site.

Click Translate . It's the blue button above the text box on the right. This will open the translated website in a new tab.
If the translated web page is not displayed, you can tap its link in the text box on the right.
On Chrome

Open Google Chrome. Tap or double-click the Chrome app icon, which resembles a red, yellow, green, and blue sphere.

Use the built-in translation feature. Google Chrome will automatically translate web pages in a language other than the default browser into the browser's default language:
Visit the website you want to translate.
Tap Translate when prompted.
If you don't see Translate , tap the Google Translate icon to the right of the address bar, then tap Translate .
The Google Translate extension can be found here if you need machine translation.

Press ⋮ . It's located in the upper right corner of the Chrome window. A drop-down menu will display.

Click Settings . You will find this option in the drop-down menu.
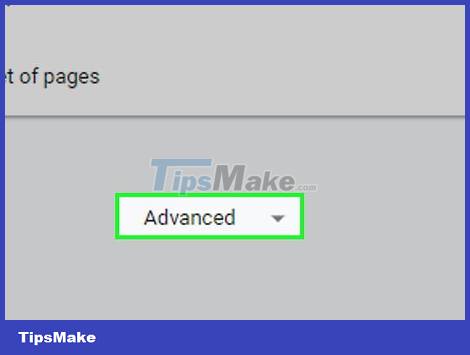
Scroll down and tap Advanced ▼ . This option is at the bottom of the page.
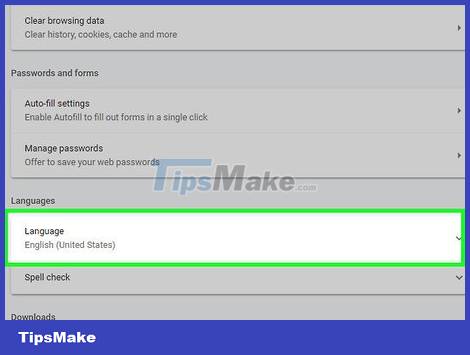
Scroll down and tap Language . This will expand the Language menu pane .

Click Add languages . You'll find this option in the "Languages" section. A pop-up menu will appear.

Choose a language. Check the box next to the language in which you want to translate the website.

Click Add . This option is at the bottom of the pop-up window.

Press ⋮ . This option is to the right of the language you selected. A menu will appear.

Check the "Offer to translate pages in this language" box (Offer to translate pages in this language). This option is in the menu. This will help ensure that the Translate option appears on sites that support the language you've selected.

Move the language to the top of the menu. If you want websites to display your selected language by default, tap ⋮ to the right of the language, then select Move to the top in the drop-down menu.
Remember that not all websites can display the language you have selected.
On Firefox

Open Firefox. Tap or double-click the Firefox app icon, which looks like a blue sphere with an orange fox wrapped around it.

Open the Translator add-on installation page . This add-on will allow you to translate entire web pages on Firefox via Google Translate without using the Google Translate website.

Click Add to Firefox . It's the blue button in the middle of the page.
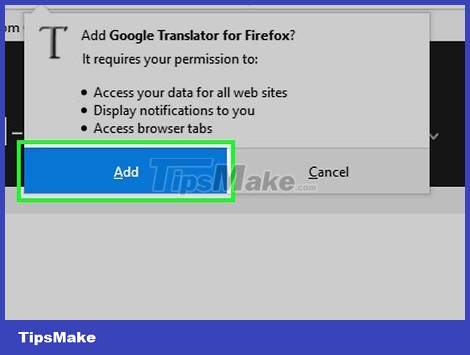
Click Add when prompted. This will allow the add-on to be installed on Firefox.

Click OK when prompted. This will confirm that the add-on was installed successfully.

Visit a website. Find and open the website you want to translate.

Right click on the Translator icon. It's the speech bubble icon in the top right corner of Firefox. A drop-down menu will display.
If you don't see the Translator icon, first tap ☰ in the top right of the window. You will see a Translator icon appear at the top of the drop-down menu.

Click Translate this page to [Language] . This option is in the drop-down menu. Your website to be translated will open in a new tab.

Change the translation language if necessary. You can change the language that Translator uses to translate pages by doing the following:
Right click on the Translator icon.
Click Options ( Change language).
Click Web Translation .
Tap the "Select target language" drop-down box.
Select a language in the drop-down menu.
Tap Save options . It's at the top of the page.
On Microsoft Edge

Open Microsoft Edge. Tap or double-click the Edge app icon, which resembles a white "e" on a blue background or a dark blue "e".

Open the Translator for Edge add-on page . This add-on will allow you to translate any page in a language other than your computer's default language into your preferred language.

Click Get . You'll see this option in the middle of the page. This will open the Microsoft Store app.

Click Get in Microsoft Store (Microsoft Store). It's a blue button on the left side of the window. Translator for Edge will begin installation.
It may take a few minutes to install this add-on.

Tap Turn it on when prompted. You'll see this blue button appear in Edge. The installation of Translator for Edge will be completed.

Visit the website. Open the website you want to translate.
Remember that this website must be in a different language than your computer's default language.

Wait for the "Translate" menu to appear. You'll see this drop-down menu displayed at the top right of the window.
You can simply click on the Translator for Edge icon displayed on the right side of the address bar.

Choose a language. Tap "Translate To" in the drop-down menu, then select the language you want to translate the web page into in the resulting drop-down menu.

Click Translate . This option is at the bottom of the drop-down menu. This will reload the page in the language you selected.
On Safari

Open Safari. Tap the Safari app icon, which looks like a blue compass, on your Mac's toolbar at the bottom of the screen.

Open the Translate extension for Safari . This extension allows you to translate entire websites.

Click Install now . This option is to the right of the extension's icon. This will install the extension for Safari.

Visit the website you want to translate. Find and open the website you want to translate into another language.

Right click on an empty space on the page. A drop-down menu will appear.
Depending on your Mac, you may need to hold down Controlwhen clicking an empty space on the page.

Click Translate this page . This option is in the drop-down menu. This will open a toolbar below the address bar at the top of the window.

Choose a language. On the toolbar that appears, tap the "Language" drop-down box, then tap the language you want to use for the web page to be translated.

Click the "Translate" arrow. This option is at the bottom of the toolbar. This will reload the website in the language you selected.
You should read it
- How to use AZ Translate screen, voice, photo
- Guide to translating web pages automatically with Edge browser on Android
- How to translate the example of the original word on Google Translate
- Translate language on Viber
- How to translate websites into Vietnamese on Chrome browser
- How to translate images, translate words on photos for Android
- How to use Google Translate Offline on a windows computer
- How to Scan and Translate with Google translate
May be interested
- How to translate text on photos for iPhone with Translate Photo
 translate photo is a professional translation application, supporting up to 90 different languages. besides, the application can translate text directly through images.
translate photo is a professional translation application, supporting up to 90 different languages. besides, the application can translate text directly through images. - Translate text directly on iPhone keyboard with Gboard's Translate
 gboard's translate is an interesting feature on iphone that allows users to easily translate languages you are typing automatically on the keyboard.
gboard's translate is an interesting feature on iphone that allows users to easily translate languages you are typing automatically on the keyboard. - For the first time in 4 years, Google Translate is adding new languages
 google translate is one of the most popular free online translation tools in the world today.
google translate is one of the most popular free online translation tools in the world today. - How to translate text from photos taken with your phone
 how to translate text from photos taken with your phone. tipsmake.com will guide you a very convenient way to translate text, you want to translate words just by taking the phone camera to capture the word and the software will automatically translate for you.
how to translate text from photos taken with your phone. tipsmake.com will guide you a very convenient way to translate text, you want to translate words just by taking the phone camera to capture the word and the software will automatically translate for you. - How to translate languages right on the camera with Google Translate
 with this quick translation, you can translate languages right on google translate camera without having to take pictures again
with this quick translation, you can translate languages right on google translate camera without having to take pictures again - How to use Mate Translate to translate on Chrome
 mate translate is a translation utility on google chrome browser, which supports translating up to 103 languages and many other useful translation features.
mate translate is a translation utility on google chrome browser, which supports translating up to 103 languages and many other useful translation features. - Gmail already has email translation feature
 google's familiar email platform, gmail can now automatically translate emails from one language to another.
google's familiar email platform, gmail can now automatically translate emails from one language to another. - How to translate documents in Firefox with Simple Translate
 simple translate is a utility to look up words and translations from the firefox website.
simple translate is a utility to look up words and translations from the firefox website. - How to use Google Translate directly in Google Sheets
 do you know there is a formula that makes google translate translate a series of words directly in google sheets? if not, read the following article.
do you know there is a formula that makes google translate translate a series of words directly in google sheets? if not, read the following article. - How to translate Vietnamese via images on Google Translate
 google translate now allows you to translate vietnamese via cameras in many different languages.
google translate now allows you to translate vietnamese via cameras in many different languages.










 How to Use the Find Feature on Google Chrome
How to Use the Find Feature on Google Chrome How to Try Spotify Premium for Free
How to Try Spotify Premium for Free How to Use SSH
How to Use SSH How to Use Google News
How to Use Google News How to Browse Anonymously on Internet Explorer
How to Browse Anonymously on Internet Explorer How to Move Mail to Another Folder in Gmail
How to Move Mail to Another Folder in Gmail