How to Install Debian
Method 1 of 2:
CD Installation
-
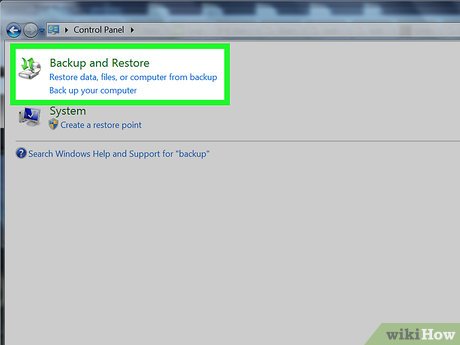 Back up any important files on your computer. Installing Debian on your machine will clear your entire hard drive and reformat it, erasing all data in the process. Store your important information on a removable drive before beginning the installation.
Back up any important files on your computer. Installing Debian on your machine will clear your entire hard drive and reformat it, erasing all data in the process. Store your important information on a removable drive before beginning the installation. -
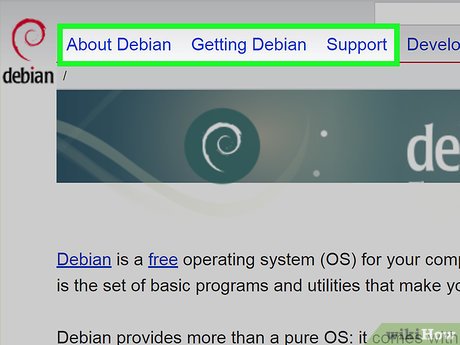 Navigate your web browser to the Debian website. Debian is distributed through www.debian.org, and the necessary files can be found on the "Getting Debian" page.
Navigate your web browser to the Debian website. Debian is distributed through www.debian.org, and the necessary files can be found on the "Getting Debian" page. -
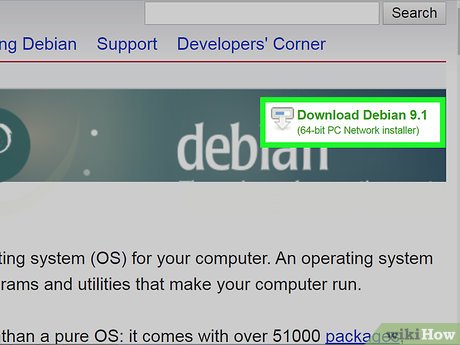 Download the Debian installation image. From the Debian website, choose the installation image that is suited for your processor architecture. If you don't know what type of processor your machine has, choose the "32-bit PC netinst iso" image, as this one is compatible with common 32-bit Intel or AMD processors.
Download the Debian installation image. From the Debian website, choose the installation image that is suited for your processor architecture. If you don't know what type of processor your machine has, choose the "32-bit PC netinst iso" image, as this one is compatible with common 32-bit Intel or AMD processors. -
 Burn the installation image to a CD or DVD. Once you have downloaded the image file (it will have a ".iso" extension), burn it to a disc using disk imaging software. There are several free applications available that can perform this task, though your computer must have a CD-R or DVD-R drive. Alternatively, you could burn the image to a USB drive if your computer supports booting from a USB drive.
Burn the installation image to a CD or DVD. Once you have downloaded the image file (it will have a ".iso" extension), burn it to a disc using disk imaging software. There are several free applications available that can perform this task, though your computer must have a CD-R or DVD-R drive. Alternatively, you could burn the image to a USB drive if your computer supports booting from a USB drive. -
 Boot your computer from the newly-burned disc. Once you mount the .iso file onto a disc, leave the disc in your optical drive and restart the computer. The computer will boot from the disc and take you directly to the Debian installation wizard.
Boot your computer from the newly-burned disc. Once you mount the .iso file onto a disc, leave the disc in your optical drive and restart the computer. The computer will boot from the disc and take you directly to the Debian installation wizard. -
 Test Debian Live from the disc if desired. Debian includes an option that lets you run the operating system completely from the CD or DVD, without overwriting any information on your hard drive (this option is called Debian Live). Choose this option from the installation wizard if you want to test Debian before installing it completely. Note that performance will be quite slow with this option.
Test Debian Live from the disc if desired. Debian includes an option that lets you run the operating system completely from the CD or DVD, without overwriting any information on your hard drive (this option is called Debian Live). Choose this option from the installation wizard if you want to test Debian before installing it completely. Note that performance will be quite slow with this option. -
 Install Debian according to the instructions in the installation wizard. When you are ready to proceed with the full installation, follow the prompts in the installation wizard to set up the operating system as desired. You will be given the option to partition your hard drive in case you want to run Debian alongside another operating system such as Microsoft Windows.
Install Debian according to the instructions in the installation wizard. When you are ready to proceed with the full installation, follow the prompts in the installation wizard to set up the operating system as desired. You will be given the option to partition your hard drive in case you want to run Debian alongside another operating system such as Microsoft Windows.
Method 2 of 2:
USB installation
-
 Back up any important files. Installing another operating system on your computer will reformat your hard drive, thus erasing any files stored on your previous OS. For this reason, you should back up any important files onto a removable device. After the installation, you can easily copy them back into Debian.
Back up any important files. Installing another operating system on your computer will reformat your hard drive, thus erasing any files stored on your previous OS. For this reason, you should back up any important files onto a removable device. After the installation, you can easily copy them back into Debian. -
 Find a USB stick and back up all of its contents. This USB stick is going to be used as the Debian installer. All of its contents will be erased, so make sure to back up any files that you want to keep.
Find a USB stick and back up all of its contents. This USB stick is going to be used as the Debian installer. All of its contents will be erased, so make sure to back up any files that you want to keep.- The USB stick should have at least 2 GB of storage to hold the installer
-
 Get a Live USB creating application. There are many popular choices when it comes to software used to create Live USB sticks. UNetBootin is available to people using Windows, Mac OS X and Linux. We will be using UNetBootin in this article.
Get a Live USB creating application. There are many popular choices when it comes to software used to create Live USB sticks. UNetBootin is available to people using Windows, Mac OS X and Linux. We will be using UNetBootin in this article.- If you choose not to use UNetBootin, these instructions will still generally apply to most Live USB creators.
-
 Download the disk image file. From the Debian website under the "Getting Debian" tab, you will be presented with the option to download either the small or complete installation image. Choose the one that best suits your situation.
Download the disk image file. From the Debian website under the "Getting Debian" tab, you will be presented with the option to download either the small or complete installation image. Choose the one that best suits your situation.- Choose the small installation image if your computer can connect to the Internet.
- Choose the larger complete installation image if your computer can not connect to the Internet. This image contains more packages, making it easier to install on devices that have no Internet connection.
- This file will take longer to download, so you also have the option of downloading it over a torrent. If you have a BitTorrent client, using it will make downloading the file much quicker.
-
 Launch the Live USB creator. On Windows, click the start button and search for "UNetBootin". On Mac OS X, open Spotlight search and enter the same keyword. You will probably be asked to grant the application administrative privileges. Enter your password and press enter.
Launch the Live USB creator. On Windows, click the start button and search for "UNetBootin". On Mac OS X, open Spotlight search and enter the same keyword. You will probably be asked to grant the application administrative privileges. Enter your password and press enter. -
 Open the disk image file. Click on the "Diskimage" radio button. Ensure that "ISO" is selected from the drop down menu, and press the button at the very left in order to open the file explorer. In this window, locate the ISO file you downloaded earlier and open it.
Open the disk image file. Click on the "Diskimage" radio button. Ensure that "ISO" is selected from the drop down menu, and press the button at the very left in order to open the file explorer. In this window, locate the ISO file you downloaded earlier and open it. -
 Load the installer onto the USB stick. At the bottom of the window, ensure that "USB Drive" is selected from the "Type" drop down menu and that you have the correct drive selected in the Drive menu. This is very important, as if these to aren't set correctly, you could end up formatting the wrong USB stick, or worse, your entire hard drive. Finally, hit OK to set up the USB stick.
Load the installer onto the USB stick. At the bottom of the window, ensure that "USB Drive" is selected from the "Type" drop down menu and that you have the correct drive selected in the Drive menu. This is very important, as if these to aren't set correctly, you could end up formatting the wrong USB stick, or worse, your entire hard drive. Finally, hit OK to set up the USB stick.- This process may take a while. It might be a good idea to save and close all of your work since you will need to reboot your computer to start the installation.
-
 Reboot your computer and enter the boot menu. Once you have all of your work saved, reboot your computer. Once you are presented with the manufacturer splash screen, you should see that the key used to enter the boot menu listed in one of the bottom corners of your screen. Press this key.
Reboot your computer and enter the boot menu. Once you have all of your work saved, reboot your computer. Once you are presented with the manufacturer splash screen, you should see that the key used to enter the boot menu listed in one of the bottom corners of your screen. Press this key.- If you aren't given the option to enter the boot menu, then it's probably hidden in the BIOS menu. Enter the BIOS menu instead, and navigate to the tab labeled "Boot Menu".
- If you aren't given the option to enter the boot menu or the BIOS menu, then you will need to search your model up online to figure out what key you need to press. Typically, you'll need to press F2, F11, F12 or Del.
- Once you are in the Boot menu, your USB stick should be listed as either the brand name (Lexar, SanDisk, etcetera) or something along the lines of Debian followed by the version name and number. Select this option to boot into the installer.
-
 Follow the instructions in the installation wizard. During the installation, it may be a good idea to plug your computer into your router using an Ethernet cable to ensure that you don't lose connection mid installation. Enter the required information at each prompt. If you want to dual boot Debian with another OS such as Windows, you will be given the option to partition your hard drive near the end of the installation to do this.
Follow the instructions in the installation wizard. During the installation, it may be a good idea to plug your computer into your router using an Ethernet cable to ensure that you don't lose connection mid installation. Enter the required information at each prompt. If you want to dual boot Debian with another OS such as Windows, you will be given the option to partition your hard drive near the end of the installation to do this.
4 ★ | 3 Vote
You should read it
- How to install Qmmp on Debian 10
- How to Install Wireshark on Debian 11
- How to set up the Windows Store app installation to any D drive or drive
- How to upgrade Debian
- How to Install Gradle on Debian 10
- Notable changes and additions in Debian 11 'Bullseye'
- Do not destroy the Debian system!
- Debian 10 Buster, New features in Debian 10 Buster
May be interested
- How to install NVM on Debian
 nvm stands for node version manager. with nvm, you can manage multiple node.js instances of nodejs and switch between them without uninstalling and reinstalling the node.
nvm stands for node version manager. with nvm, you can manage multiple node.js instances of nodejs and switch between them without uninstalling and reinstalling the node. - Notable changes and additions in Debian 11 'Bullseye'
 debian is one of the oldest, most stable and flexible linux distributions in the free and open source world.
debian is one of the oldest, most stable and flexible linux distributions in the free and open source world. - Do not destroy the Debian system!
 debian is a powerful and reliable system, but new users are still very easy to ruin the system, by not doing everything the way debian does.
debian is a powerful and reliable system, but new users are still very easy to ruin the system, by not doing everything the way debian does. - Debian 10 Buster, New features in Debian 10 Buster
 debian 10 buster has been released. let's explore the new features in debian 10 buster through the following article!
debian 10 buster has been released. let's explore the new features in debian 10 buster through the following article! - How to Restart Debian Using the Command Line
 the linux operating system can run without a reboot not only for a few weeks but for years. but sometimes there's a good reason to reboot your linux system after a week or two, depending on the situation.
the linux operating system can run without a reboot not only for a few weeks but for years. but sometimes there's a good reason to reboot your linux system after a week or two, depending on the situation. - 9 best Debian-based Linux distributions
 fortunately, debian's flexibility has made it a good base for other distributions, providing a more pleasant experience for those new to linux.
fortunately, debian's flexibility has made it a good base for other distributions, providing a more pleasant experience for those new to linux. - Configure mouse settings on the Debian system
 debian allows you to create as many configurations as possible in the system modules. in this article, tipsmake.com will describe how to configure mouse settings on a debian system.
debian allows you to create as many configurations as possible in the system modules. in this article, tipsmake.com will describe how to configure mouse settings on a debian system. - How to install and configure Samba on Debian
 samba is a powerful open source tool that allows windows-like file and printer sharing on the network in linux systems.
samba is a powerful open source tool that allows windows-like file and printer sharing on the network in linux systems. - How to reset the password for sudo in Debian
 the user password is changed in debian using the passwd command. in this article, tipsmake.com will explain how root users can change their own passwords on debian servers.
the user password is changed in debian using the passwd command. in this article, tipsmake.com will explain how root users can change their own passwords on debian servers. - How to upgrade from Debian 11 'Bullseye' to Debian 12 'Bookworm'
 if you are already using debian 11 bullseye, you can directly upgrade to debian 12 bookworm from the terminal.
if you are already using debian 11 bullseye, you can directly upgrade to debian 12 bookworm from the terminal.



















 How to Install Software in Debian Linux
How to Install Software in Debian Linux How to Change Your Desktop Wallpaper on Linux Mint
How to Change Your Desktop Wallpaper on Linux Mint How to Install Google Chrome on Linux Mint
How to Install Google Chrome on Linux Mint How to Uninstall Programs in Linux Mint
How to Uninstall Programs in Linux Mint How to Install Mesa (OpenGL) on Linux Mint
How to Install Mesa (OpenGL) on Linux Mint How to Install Linux Mint
How to Install Linux Mint