Configure SSH Server and SSH Client on Windows Server 2019
Configure SSH Server on Windows Server 2019
Step 1. Run Powershell as admin and configure SSH server as follows:
PowerShell Copyright (C) Microsoft Corporation. All rights reserved. # get available name of OpenSSH PS C:UsersAdministrator> Get-WindowsCapability -Online | ? Name -like 'OpenSSH*' Name : OpenSSH.Client~~~~0.0.1.0 State : Installed Name : OpenSSH.Server~~~~0.0.1.0 State : NotPresent # Install OpenSSH Server PS C:UsersAdministrator> Add-WindowsCapability -Online -Name OpenSSH.Server~~~~0.0.1.0 Path : Online : True RestartNeeded : False # start sshd service PS C:UsersAdministrator> Start-Service -Name "sshd" # set [Automatic] for Startup PS C:UsersAdministrator> Set-Service -Name "sshd" -StartupType Automatic # verify PS C:UsersAdministrator> Get-Service -Name "sshd" | Select-Object * Name : sshd RequiredServices : {} CanPauseAndContinue : False CanShutdown : False CanStop : True DisplayName : OpenSSH SSH Server DependentServices : {} MachineName : . ServiceName : sshd ServicesDependedOn : {} ServiceHandle : SafeServiceHandle Status : Running ServiceType : Win32OwnProcess StartType : Automatic Site : Container : # if Windows Firewall is running, allow 22/TCP PS C:UsersAdministrator> New-NetFirewallRule -Name "SSH" ` -DisplayName "SSH" ` -Description "Allow SSH" ` -Profile Any ` -Direction Inbound ` -Action Allow ` -Protocol TCP ` -Program Any ` -LocalAddress Any ` -RemoteAddress Any ` -LocalPort 22 ` -RemotePort Any Name : SSH DisplayName : SSH Description : Allow SSH DisplayGroup : Group : Enabled : True Profile : Any Platform : {} Direction : Inbound Action : Allow EdgeTraversalPolicy : Block LooseSourceMapping : False LocalOnlyMapping : False Owner : PrimaryStatus : OK Status : The rule was parsed successfully from the store. (65536) EnforcementStatus : NotApplicable PolicyStoreSource : PersistentStore PolicyStoreSourceType : LocalStep 2. Open Start> Settings .

Step 3. Click on Apps .

Step 4. Click Manage optional features .

Step 5. Click Add a feature .

Step 6. Select OpenSSH Server and click the Install button .

Step 7. After the installation is completed, the OpenSSH Server will be added to the services. Launch it and change Startup to Automatic .

Step 8. If Windows Firewall is running, please enable SSH service port (22 / TCP).

Configure SSH Client on Windows Server 2019
Step 1. On Windows Server 2019, OpenSSH Client is installed by default. But if it is not already installed, install it from Start> Settings> Apps>> Manage optional features> Add a feature> OpenSSH Client .

Step 2. You can use the command client ssh as follows on PowerShell or Command Prompt:
PS > ssh (username)@(Hostname hoặc địa chỉ IP của SSH server) 
Step 3. You can also log into the Linux Host where the SSH server is running.
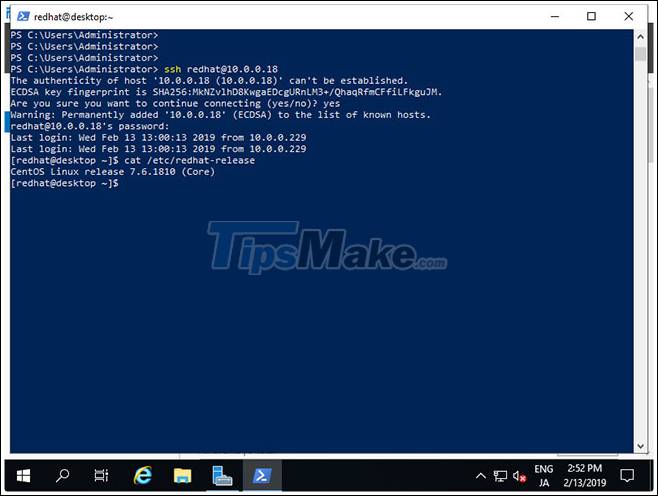
Step 4. You can also use scp command and sftp command to transfer SSH file.


You should read it
- How to Install, Configure, and Test Windows Server 2012 R2 Single Subnet DHCP Server
- Install Windows Server 2003 and create a backup server
- KMS activation deployment for Windows 10, Windows 8.1, Windows Server 2012 R2, Windows Server 2016
- Deploy KMS activation on Windows Server 2008
- HOW TO INSTALL ISA SERVER ENTERPRISE 2000 - Part III
- Balance downloading Web-Proxy Client with ISA Server 2004 Standard Edition (Part 2)
- Install the client (Client) for ISA
- How to Enable Cross Origin Resource Sharing (CORS) for Sharing Resource Using Apache Servers, PHP and Jquery
May be interested
- Instructions for configuring IPv6 on Windows Server
 assigning addresses on an ipv6 network is a bit different from ipv4. ipv6 can be assigned to an interface in four ways in how to configure this ipv6.
assigning addresses on an ipv6 network is a bit different from ipv4. ipv6 can be assigned to an interface in four ways in how to configure this ipv6. - What is the Client Server Runtime Process or csrss.exe and why does it run on the computer?
 if you are using a windows computer and open task manager, you will probably see one or more client server runtime process (csrss.exe) running on the computer. so what is this process, is it part of windows? and why does it run on the computer? this article will explain your questions.
if you are using a windows computer and open task manager, you will probably see one or more client server runtime process (csrss.exe) running on the computer. so what is this process, is it part of windows? and why does it run on the computer? this article will explain your questions. - Install the client (Client) for ISA
 after installation is complete, isa automatically creates a share folder named mspclnt on the server. from your client to network neighborhood (win9x, winme), my network places (winxp, win2000). you must create a user with log on access to the server for clients. after logging into the server, go to the mspclnt directory and find the script called ms_fwc to install microsoft firewall client software (mfc) for the clients. (figure 1)
after installation is complete, isa automatically creates a share folder named mspclnt on the server. from your client to network neighborhood (win9x, winme), my network places (winxp, win2000). you must create a user with log on access to the server for clients. after logging into the server, go to the mspclnt directory and find the script called ms_fwc to install microsoft firewall client software (mfc) for the clients. (figure 1) - Install and configure Windows Home Server
 today we will introduce you to windows home server and show you how to install and configure it with other computers on your network.
today we will introduce you to windows home server and show you how to install and configure it with other computers on your network. - Configure Print Driver in Windows Server 2012
 if you want to add additional drivers to help your clients easily install the printer. please follow the steps below to configure the print driver in windows server 2012.
if you want to add additional drivers to help your clients easily install the printer. please follow the steps below to configure the print driver in windows server 2012. - How to install DNS Server on Windows Server 2019
 from microsoft, the domain name system (dns) is one of the industry standard protocol sets that includes tcp / ip, along with dns client and dns server that provide name resolution services that map names to the ip addresses of computers. .
from microsoft, the domain name system (dns) is one of the industry standard protocol sets that includes tcp / ip, along with dns client and dns server that provide name resolution services that map names to the ip addresses of computers. . - How to install and configure backups in Windows Server 2012
 in this article, we will learn how to install and configure backups, which are not too different from previous versions.
in this article, we will learn how to install and configure backups, which are not too different from previous versions. - Creating SSL Server 2008 Server with ISA 2006 Firewalls (Part 2)
 in this section, we will configure a user account that allows dialup access, and then configure this cdp to allow anonymous http connections.
in this section, we will configure a user account that allows dialup access, and then configure this cdp to allow anonymous http connections. - How to Enable Cross Origin Resource Sharing (CORS) for Sharing Resource Using Apache Servers, PHP and Jquery
 all kinds of interaction on web involve either a client side or a server side. the client side (usually a web browser) launches a request for some resource on server and the server side (usually a php or asp) gives a response back. if the...
all kinds of interaction on web involve either a client side or a server side. the client side (usually a web browser) launches a request for some resource on server and the server side (usually a php or asp) gives a response back. if the... - How to create a VPN server on Windows without using software?
 windows integrates functionality as a vpn server even if this option is hidden. this trick applies to both windows 7 and windows 8. this server uses tunneling protocols from point to point.
windows integrates functionality as a vpn server even if this option is hidden. this trick applies to both windows 7 and windows 8. this server uses tunneling protocols from point to point.










 How to configure NTP Server and NTP Client in Windows Server 2019
How to configure NTP Server and NTP Client in Windows Server 2019 How to initial setup Windows Server 2019
How to initial setup Windows Server 2019 4 best tips for server protection
4 best tips for server protection Download XAMPP 8.0.2: Free local Web server
Download XAMPP 8.0.2: Free local Web server How to set up Minecraft server with Hamachi
How to set up Minecraft server with Hamachi How to install and set up Mumble server
How to install and set up Mumble server