How to increase or decrease laptop screen brightness Win 11/10/8/7
Adjusting the screen brightness helps protect your eyes and prolongs battery life when not plugged in. Increase the brightness when it's bright and decrease it when it's dark, ensuring eye comfort. For laptops, the brightness should be set at around 90%, and for desktop screens it's 80-85%.
1. Increase or decrease screen brightness on Windows 11/10 (Update)
One of the simplest ways to adjust the brightness that Windows 10 users can do is the Display mode in Windows 10. This mode not only allows users to fine-tune the screen brightness but also allows the display mode to be as soothing to the user's eyes as possible.
Step 1: To increase or decrease the brightness, first open the Start Menu , type Display and access the Change Display Settings section as shown in the image below.
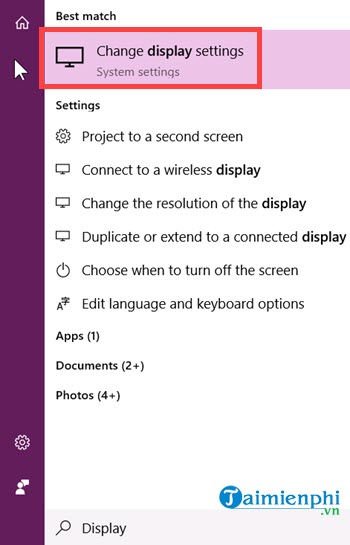
Step 2: We will see the Change brightness section right after that, this is the section that allows increasing or decreasing the brightness and below it is Night Light , the section that displays the eye protection mode.

Step 3: The screen brightness will increase or decrease depending on the level from 1 to 100 , the photo in the picture can hardly display the changing colors. In addition, you can activate Night light and set it in the Night light settings section.

Step 4: In Night Light Settings, we can always activate this eye protection mode and adjust the color from yellow -> white (default) according to the user's wishes as long as you can still work with that screen.

Step 5: Below, we can activate Schedule to be able to schedule the Nigh Light mode screen more proactively, if according to the default time of Windows 10, it will be after 6:41 pm to 5:17 am the next morning.

2. Increase or decrease the brightness of HP Dell Asus Lelovo Vaio laptop
Except for old laptops, most devices today have a system of keys to increase and decrease screen brightness and adjust laptop screen brightness in particular. However, each manufacturer has different standards for setting shortcut keys to adjust screen brightness, even the same models do not necessarily have the same keys to increase and decrease screen brightness.
For example: Increase the brightness of Dell, Asus laptop screen, adjust the brightness of PC screen., you can use the key combination. HP usually specifies the key combination Fn + F2/F3 to increase or decrease the brightness of laptop screen, however, some other manufacturers specify the key combination to increase or decrease laptop brightness as Fn + F4/F5 or Fn + F5/F6, etc.

Increase or decrease brightness laptop hp dell vaio
That is the most common and popular way to increase or decrease the brightness of HP Dell Vaio laptops running Windows 7, 8, 8.1, 10. In addition, users can apply some of the following methods introduced by TipsMake to increase or decrease the screen brightness of HP DELL, VAIO, ASUS laptops,.
Method 1: Increase or decrease screen brightness using Mobility Center
On Win 7, 8, 8.1 and Win 10, press Windows + X and click Mobility Center.

Method 2 : Increase or decrease screen brightness using Windows Mobility Center
In the System Tray, find the battery icon and right-click on it, then select Windows Mobility Center.

Method 3 : Use commands and shortcuts to increase or decrease screen brightness
Use DOS command with Windows + R , then run mblctr command

All 3 methods above will give you the computer screen brightness adjustment interface as below. You just need to drag and drop the Display brightness bar to increase or decrease the laptop brightness as desired. If you do not need to use it outdoors, it is best to reduce the laptop screen brightness to save battery.

Method 4: Adjust the brightness of the laptop screen by Adjust screen brightness
With this method of increasing or decreasing laptop screen brightness using Adjust screen brightness , we can customize the brightness of the screen when the laptop is charging and not charging.
Adjust, increase or decrease the brightness of the HP Dell Vaio laptop screen using the Adjust screen brightness function . Right-click on the battery icon in the system tray and select Adjust screen brightness.

Right-click on the battery icon and select Adjust screen brightness .

Select Change plan settings to change battery settings and adjust screen brightness of dell hp vaio laptop.

Next, select Change plan settings and adjust the brightness of the hp dell vaio laptop screen in two modes: On battery and Plugged In in the Adjust plan brightness section . Click Save changes to save all settings to increase or decrease the laptop brightness.
Method 5: Adjust screen brightness using Notification function
This method of increasing or decreasing screen brightness only applies to Windows 10.

Click on the Action Center icon located in the bottom right corner of the screen and click on the sun icon to adjust the screen brightness. By default, there will be levels from 25, 50, 75 and 100% for you to adjust the screen brightness.
Method 6: Adjust laptop screen brightness using F.lux software
F.lux is an application that adjusts screen brightness on both computers and laptops. After downloading and installing F.lux on the computer, users can easily adjust the brightness of laptop and computer screens in real time during the day, or if they want, users can completely adjust the brightness of the computer screen directly as desired.
Access F.lux Settings by opening the application, then double-clicking the icon located in the system tray.

In the main interface of F.lux, you drag and drop the slider icon in Daylight to adjust the brightness of the laptop or computer screen based on your needs. Of course, you should not increase or decrease the brightness of the laptop too much, which will make it difficult for your eyes to adjust.

So you have finished referring to the instructions for adjusting the brightness of HP Dell Vaio laptops using Win 7/8/10/11. In addition, for more details, TipsMake also guides you on how to save battery on Windows 7 laptops , how to adjust the brightness of Windows 11 computer screens to help you save in the best way.
On other operating system versions such as Windows 8, 8.1, 10, users have more ways to increase or decrease laptop brightness, so when using it daily, users will easily apply it more smoothly when adjusting the screen brightness as desired. In case you cannot adjust the brightness, you can refer to how to fix the error of not being able to adjust the laptop screen brightness here.
You should read it
- Fix the error of not adjusting screen brightness on Windows 10
- Why the touch screen does not work and how to fix it
- Fix Sopcast screen error black, jerky or lag
- How to control auto-fix feature on iPhone / iPad
- How to fix White Screen of Death error in WordPress
- Instructions for fixing System Service Exception error on Windows
- Top 3 video color correction applications for iPhone
- How to fix the computer screen error is reversed
May be interested
- Tutorial 4 ways to adjust the screen brightness of Windows 10
 in this article, you will know how to adjust the screen brightness of windows 10 to get the right screen brightness for eye protection as well as extend the screen life of pc, laptop and laptop battery.
in this article, you will know how to adjust the screen brightness of windows 10 to get the right screen brightness for eye protection as well as extend the screen life of pc, laptop and laptop battery. - How to adjust the brightness of the Laptop computer screen
 how to adjust the brightness of the laptop computer screen. adjusting the computer screen brightness appropriately helps your eyes reduce stress and pressure when using the computer for a long time. on the desktop (desktop) using a separate screen want to adjust the brightness, we manipulate
how to adjust the brightness of the laptop computer screen. adjusting the computer screen brightness appropriately helps your eyes reduce stress and pressure when using the computer for a long time. on the desktop (desktop) using a separate screen want to adjust the brightness, we manipulate - How to choose a laptop with a good screen
 the screen is one of the components attached to the laptop but has not been given adequate attention when choosing and buying the device. you should also consider the following factors to choose the best laptop screen.
the screen is one of the components attached to the laptop but has not been given adequate attention when choosing and buying the device. you should also consider the following factors to choose the best laptop screen. - How to adjust the screen brightness of Windows 10 on the desktop
 desktop computers do not have the screen brightness button on the laptop. if you're looking to adjust the brightness of your windows 10 screen for your pc, read this article.
desktop computers do not have the screen brightness button on the laptop. if you're looking to adjust the brightness of your windows 10 screen for your pc, read this article. - Adjust screen brightness win 10 on laptop WITHOUT MOUSE extremely EASY
 your screen is dark and not clear? let's see how to adjust the screen brightness of windows 10 on a laptop in the simplest and fastest way!
your screen is dark and not clear? let's see how to adjust the screen brightness of windows 10 on a laptop in the simplest and fastest way! - How to adjust screen brightness from Terminal in macOS
 changing the screen brightness on a mac is easy. all macs have two dedicated fn keys designated to reduce or increase screen brightness.
changing the screen brightness on a mac is easy. all macs have two dedicated fn keys designated to reduce or increase screen brightness. - How bright should your laptop screen be? How to adjust brightness
 how bright should the laptop screen be? how to adjust the brightness to be good for the user's eyes.
how bright should the laptop screen be? how to adjust the brightness to be good for the user's eyes. - Top 5 best screen brightness control apps on Android
 eye fatigue is a problem that many use desktops, tvs or even smartphones. setting the screen brightness to the wrong level can cause your eyes to be stressed out and tired, while looking at the bright screen at night can make it difficult to sleep.
eye fatigue is a problem that many use desktops, tvs or even smartphones. setting the screen brightness to the wrong level can cause your eyes to be stressed out and tired, while looking at the bright screen at night can make it difficult to sleep. - TOP 6 effective ways to adjust laptop screen brightness
 top 6 simple and effective ways to adjust laptop screen brightness to protect eye health and avoid eye strain.
top 6 simple and effective ways to adjust laptop screen brightness to protect eye health and avoid eye strain. - These software change the brightness, contrast the most effective computer screen
 here are the software to change the brightness, screen contrast, allowing users to change colors on their computer screens to match the surrounding lighting conditions to help display the content clearly. more and better eye protection.
here are the software to change the brightness, screen contrast, allowing users to change colors on their computer screens to match the surrounding lighting conditions to help display the content clearly. more and better eye protection.










 Don't buy a Windows laptop without these 5 features!
Don't buy a Windows laptop without these 5 features! What is motherboard? What is a motherboard?
What is motherboard? What is a motherboard? Sound Booster error and how to fix it when using it
Sound Booster error and how to fix it when using it Instructions to fix double click error on computer mouse - Click once becomes twice
Instructions to fix double click error on computer mouse - Click once becomes twice Top 10 best tablets 2024
Top 10 best tablets 2024 8 best SSD hard drives for Windows computers 2024
8 best SSD hard drives for Windows computers 2024