How to Find Your Apple ID
Method 1 of 2:
Using iPhone or iPad
-
 Open Settings. It's a gray app that contains gears (⚙️) and is typically located on your home screen.
Open Settings. It's a gray app that contains gears (⚙️) and is typically located on your home screen. -
 Tap Sign in to (Your Device). It's at the very top of the Settings menu.
Tap Sign in to (Your Device). It's at the very top of the Settings menu.- If you're already signed in to your device and you see your name at the top instead, tapping on your name will take you to a page that displays an email address bellow your name. That email address is your Apple ID.
- If you are running an older version of iOS, instead tap iCloud and check to see if you are signed in to your device at the top. If you are signed in you will see an email address displayed under your name. That email address is your Apple ID.
-
 Tap Don't have an Apple ID or forgot it?. It's below the password field.
Tap Don't have an Apple ID or forgot it?. It's below the password field.- If you are running an older version of iOS, instead tap Forgot Apple ID or Password?
-
 Tap Forgot Apple ID. It's in the center of the pop-up menu.
Tap Forgot Apple ID. It's in the center of the pop-up menu. -
 Tap Forgot Apple ID?. It's below the "Apple ID" field.
Tap Forgot Apple ID?. It's below the "Apple ID" field. -
 Enter your information. Type your first name, your last name, and your email address into the labeled fields.
Enter your information. Type your first name, your last name, and your email address into the labeled fields. -
 Tap Next. It's in the upper-right corner.
Tap Next. It's in the upper-right corner. -
 Enter your phone number. Type in the phone number associated with your Apple ID, ending in the last two digits displayed on the screen.
Enter your phone number. Type in the phone number associated with your Apple ID, ending in the last two digits displayed on the screen. -
 Tap Next. It's in the upper-right corner.
Tap Next. It's in the upper-right corner. -
 Tap Reset with Phone Number. It's at the bottom of the screen.
Tap Reset with Phone Number. It's at the bottom of the screen.- A verification code will be sent by text message to your number. If the verification code doesn't autofill, enter it on the screen and tap Next.
- If you don't have access to the phone number, tap Don't have access to your trusted number? at the very bottom of the screen and follow the on-screen prompts to recover your Apple ID.
-
 Enter your passcode. Enter the passcode you use to unlock your phone's screen.
Enter your passcode. Enter the passcode you use to unlock your phone's screen. -
 Enter a new password. Type a password into the labeled space and re-enter on the next line.
Enter a new password. Type a password into the labeled space and re-enter on the next line.- Your password must have at least 8 characters (including a number and an uppercase and lowercase letter) with no spaces. It also shouldn't have three consecutive characters (ggg), be your Apple ID, or a previous password you've used in the last year.
-
 Tap Next. It's in the upper-right corner of the screen.
Tap Next. It's in the upper-right corner of the screen. -
 Tap Agree. If you're not automatically signed into iCloud, enter your new password into the labeled field.
Tap Agree. If you're not automatically signed into iCloud, enter your new password into the labeled field.- Your Apple ID will be displayed in the field labeled "Apple ID."
-
 Tap Sign In. It's in the upper-right corner of the screen.
Tap Sign In. It's in the upper-right corner of the screen.- The screen will intermittently display the message "Signing into iCloud" as it accesses your data during the sign-in process.
-
 Enter your iPhone's passcode. This is the unlock code you established for your device when you set it up.
Enter your iPhone's passcode. This is the unlock code you established for your device when you set it up. -
 Merge your data. If you'd like any calendars, reminders, contacts, notes, or other data already stored on your iPhone to be merged with your iCloud account, tap Merge; if not, tap Don't Merge.
Merge your data. If you'd like any calendars, reminders, contacts, notes, or other data already stored on your iPhone to be merged with your iCloud account, tap Merge; if not, tap Don't Merge.- Your Apple ID, which is an email address, will be displayed under your name at the top of the screen.
Method 2 of 2:
Using Desktop
-
 Open the Apple menu. Do so by clicking on the black Apple icon in the upper-left corner of the screen.
Open the Apple menu. Do so by clicking on the black Apple icon in the upper-left corner of the screen. -
 Click on System Preferences. It's near the top of the drop-down menu.
Click on System Preferences. It's near the top of the drop-down menu. -
 Click on iCloud. It's an icon containing a blue cloud on the left side of the window.
Click on iCloud. It's an icon containing a blue cloud on the left side of the window.- If you're signed into your Mac with your Apple ID, your Apple ID will be the email address under your name in the left pane of the window.
- If you're not signed in, you'll be prompted to enter your Apple ID and password.
-
 Click on Forgot Apple ID or password?. It's below the password field in the dialog box.
Click on Forgot Apple ID or password?. It's below the password field in the dialog box. -
 Click on Forgot Apple ID. It's located near the bottom of the dialog box.
Click on Forgot Apple ID. It's located near the bottom of the dialog box. -
 Click on iforgot.apple.com. It's in the text of the dialog box or enter iforgot.apple.com into your browser.
Click on iforgot.apple.com. It's in the text of the dialog box or enter iforgot.apple.com into your browser. -
 Enter your information. You will need to enter your first name, last name, and email address associated with the Apple ID. You can enter in any prior email addresses as well, but this isn't required.
Enter your information. You will need to enter your first name, last name, and email address associated with the Apple ID. You can enter in any prior email addresses as well, but this isn't required.- Click on Next when you've finished filling out the form.
- There is a very good chance that your Apple ID is your current email address.
-
 Verify your birthday. You will need to enter in your birthday before you can proceed with retrieving the Apple ID.
Verify your birthday. You will need to enter in your birthday before you can proceed with retrieving the Apple ID. -
 Choose how you want to retrieve the Apple ID. You are given two options for retrieving your Apple ID: you can receive your login information via email, or you can answer a couple security questions and have it displayed in your browser.
Choose how you want to retrieve the Apple ID. You are given two options for retrieving your Apple ID: you can receive your login information via email, or you can answer a couple security questions and have it displayed in your browser.- If you choose to have the information sent to your email, it will be sent to your current email address as well as any other email addresses you have associated with the account.
- If you choose to answer security questions, you will be asked two of the questions you set up when you created the ID originally.
-
 Reset your password. If you chose to answer the security questions, your Apple ID will be displayed on the next page. You will be asked to create a new password for your Apple ID. If you asked to retrieve your Apple ID via email, you will receive an email with a password reset link. The email address you received the message on is your Apple ID.
Reset your password. If you chose to answer the security questions, your Apple ID will be displayed on the next page. You will be asked to create a new password for your Apple ID. If you asked to retrieve your Apple ID via email, you will receive an email with a password reset link. The email address you received the message on is your Apple ID.
4 ★ | 1 Vote
You should read it
- How to send bulk emails on Apple Mail
- Instructions for registering an Apple account do not need to enter a Visa card
- 6 best email apps for Mac
- Apple will change the way email works on the new iOS
- How to add and delete Email accounts on Mac, iPhone and iPad
- How to send Email with Windows PowerShell
- Apple blocks updates to an email client with ChatGPT integration
- Instructions for setting up a custom email domain on iCloud
May be interested
- iOS 15 can find your iPhone even when it's powered off or factory reset by thieves
 'this can help you locate a misplaced iphone if the battery is low or may have been turned off by a thief,' apple said.
'this can help you locate a misplaced iphone if the battery is low or may have been turned off by a thief,' apple said. - Is Apple's EarPods really that bad?
 if you can't find your best headset, you may need to switch to apple's temporary earpods to listen to music. in this article, tipsmake.com will discuss with you what the pros and cons of this apple headset.
if you can't find your best headset, you may need to switch to apple's temporary earpods to listen to music. in this article, tipsmake.com will discuss with you what the pros and cons of this apple headset. - How to pin music in Apple Music
 ios 26 brings pins to the music app to help you find what you need quickly. you can pin up to six items including songs, music videos, playlists, albums, and artists.
ios 26 brings pins to the music app to help you find what you need quickly. you can pin up to six items including songs, music videos, playlists, albums, and artists. - Hidden tips on iOS 9 (Part 1)
 ios 9 is the latest version of the mobile operating system recently released by apple to users. in addition to the valuable upgrades always emphasized by apple, hidden inside there are many other useful features that we will introduce to you in the series of small tricks hidden on ios 9 below.
ios 9 is the latest version of the mobile operating system recently released by apple to users. in addition to the valuable upgrades always emphasized by apple, hidden inside there are many other useful features that we will introduce to you in the series of small tricks hidden on ios 9 below. - How to determine the Apple TV model
 use this guide to identify the apple tv model you own and find out the main differences between apple tv models, both in hardware and software.
use this guide to identify the apple tv model you own and find out the main differences between apple tv models, both in hardware and software. - How to add AirTag to the Find My app on iPhone
 apple's airtags are small, button-shaped devices designed to attach to items such as keys and wallets to allow these accessories to be tracked by bluetooth right next to apple devices in the find app. my.
apple's airtags are small, button-shaped devices designed to attach to items such as keys and wallets to allow these accessories to be tracked by bluetooth right next to apple devices in the find app. my. - Apple device users are attacked by hackers remotely locking computers
 it is likely that hackers have taken advantage of the find my iphone feature to hack and lock devices such as iphone, ipad, mac ... then ransom the victim's ransom or delete the data.
it is likely that hackers have taken advantage of the find my iphone feature to hack and lock devices such as iphone, ipad, mac ... then ransom the victim's ransom or delete the data. - Apple expanded the size of the security bug detection program to receive bonuses, including macOS, a maximum bonus of $ 1 million
 security researchers have, are, and will find a vulnerability in macos that will be awarded by apple in the near future.
security researchers have, are, and will find a vulnerability in macos that will be awarded by apple in the near future. - How does the Find My Apple feature find lost iPhones without Internet?
 apple's find my feature can locate lost devices even when gps and internet are shut down.
apple's find my feature can locate lost devices even when gps and internet are shut down. - 15 iPad trackpad gestures to get around without tapping the screen
 some of ipados 13.4's new trackpad gestures are easy to find, others are hidden. here's every single one we could find.
some of ipados 13.4's new trackpad gestures are easy to find, others are hidden. here's every single one we could find.
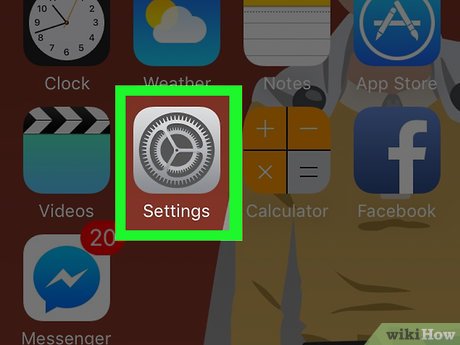
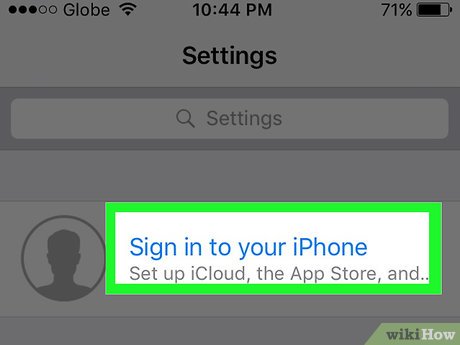
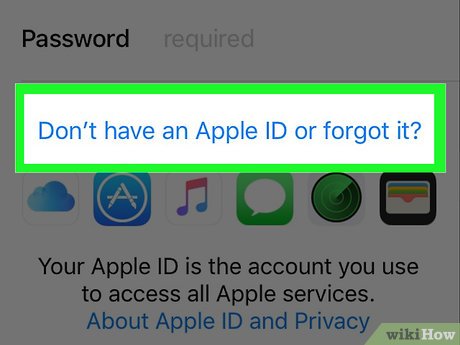


































 How to Study for Cyber Security Courses
How to Study for Cyber Security Courses How to Get a Job with a Bachelor's Degree in Communications
How to Get a Job with a Bachelor's Degree in Communications How to Hire Developers
How to Hire Developers How to Improve Your IT Service Management Process
How to Improve Your IT Service Management Process How to Become a Database Engineer
How to Become a Database Engineer How to Find a High Paying Technology Job
How to Find a High Paying Technology Job