OneDrive error cannot connect and solutions to fix it on the computer
TipsMake has shared 5 ways to fix OneDrive not connecting error on your computer. If you are experiencing this situation, please consult immediately to find a way to fix the error!
'Onedrive isn't connected' or OneDrive error cannot connect is a common situation many users encounter with the OneDrive application on computers. When you encounter this problem, your work will be interrupted with many accompanying inconveniences. So that you don't have to be 'tired' of this problem anymore, TipsMake has researched and provided useful remedies below.
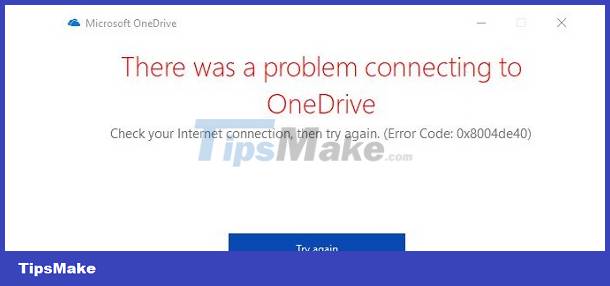
Instructions on how to fix OneDrive not connecting error on computer effectively
The main cause of not being able to log in and connect to the OneDrive application on the computer is: unstable network connection on the device, no internet. Or the OneDrive application has not been updated, there is an error in the connection between Microsoft and the operating system. To fix this situation, here are the tricks you need to do:
Method 1: Review the internet connection on the computer
No need for other complicated solutions, the first thing you need to do is check the network connection on your laptop/PC. You can test the network with online software and restart the router. Or if possible, try connecting to another wifi network to check.
Method 2: Turn off security features running on the computer
Maybe the firewall or anti-virus programs running on the device are the 'culprit' preventing you from logging into OneDrive. Therefore, users should temporarily disable these features to check if this is the cause or not.
- Turn off anti-virus software: Click on the magnifying glass icon on the taskbar > Type the keyword Windows Security and click Open to open (or press Enter) > In the next interface, click Virus & threat protection > Click on Manage settings > Turn off the switch to switch to OFF state (as shown). Note, if you install other anti-virus software, temporarily turn off those programs.

- Turn off the firewall: Also at the main interface of Windows Security (Home section) > Click Firewall & network protection > Select Private network (active) > Click the switch to turn off Windows Defender Firewall .

Method 3: Disable proxy settings
Users should note that OneDrive does not support proxy authentication, so turning on the proxy may cause the error OneDrive cannot connect. Therefore, you need to turn off the proxy to resolve the error:
- Step 1 : Press the key combination Windows + I > Select Network & Internet > Click Proxy in the list on the left.
- Step 2 : In the Automatically proxy setup section :
- For the line Automatically detect settings > On .
- For the line Use setup script > Disable .
- Step 3 : In the Manual proxy setup section , turn OFF the Use a proxy server switch .

Method 4: Force restart the OneDrive application
It's not always the computer's fault, there could be some minor problems with OneDrive that cause it to not connect. Therefore, you just need to force restart the application to quickly resolve the error. First, just open the OneDrive application as usual. Then, click the app's little cloud icon under the taskbar > Click the gear icon > Select Quit OneDrive .

When completing the above process, the user clicks Windows + R > Type taskkill /f /im OneDrive.exe and then click OK > Reopen the OneDrive application and see if the problem has been fixed or not.
Method 5: Reset OneDrive
Resetting OneDrive is also a way to restore the application's settings to their original defaults, resolving existing OneDrive problems. Therefore, please follow these steps:
- Step 1 : Press the key combination Windows + R > Paste the command below and click Ok .
- %localappdata%MicrosoftOneDriveonedrive.exe /reset
- Step 2 : In case you receive an error message, enter the following commands:
- C:Program FilesMicrosoft OneDriveonedrive.exe /reset
- C:Program Files (x86)Microsoft OneDriveonedrive.exe /reset
- Step 3 : Rerun OneDrive and see if you can log in. You need to re-add the folders you want to sync to OneDrive after resetting.

TipsMake has shared 5 ways to fix OneDrive not connecting error. Wishing you success in overcoming it! If it still doesn't work, try checking and updating OneDrive if available or uninstall and reinstall this application for your computer.
You should read it
- How to fix the problem of syncing OneDrive on Windows 10
- 6 ways to fix 'Sorry, There Is a Problem With the OneDrive Servers' error on Windows
- Fix error 0x80040c97, Unable to install OneDrive on Windows 10
- Microsoft's OneDrive for Business has an error that automatically reduces the storage limit
- How to fix OneDrive error 0x80070185: 'The cloud operation was unsuccessful'
- Fix OneDrive connection error on Windows 10
- How to sync Microsoft OneDrive with Linux
- How to fix error 0x8004de40 when syncing OneDrive on Windows 10
May be interested
- Fix OneDrive connection error on Windows 10
 microsoft has officially confirmed the problem of connecting onedrive on some windows 10 systems after being updated to the 2004 version, or turning on the files on demand feature in onedrive.
microsoft has officially confirmed the problem of connecting onedrive on some windows 10 systems after being updated to the 2004 version, or turning on the files on demand feature in onedrive. - How to sync Microsoft OneDrive with Linux
 onedrive is microsoft's cloud-based storage service. although it fits perfectly with the windows platform, onedrive will also connect to machines running on the linux platform very easily.
onedrive is microsoft's cloud-based storage service. although it fits perfectly with the windows platform, onedrive will also connect to machines running on the linux platform very easily. - Causes and solutions for TV not connecting to WiFi
 your home tv cannot connect to wifi, causing the viewing process to be interrupted. please refer to our causes and solutions to find out what error your home tv is having.
your home tv cannot connect to wifi, causing the viewing process to be interrupted. please refer to our causes and solutions to find out what error your home tv is having. - How to fix error 0x8004de40 when syncing OneDrive on Windows 10
 error 0x8004de40 makes users unable to sync onedrive on windows 10. error 0x8004de40 is annoying for onedrive users on windows 10
error 0x8004de40 makes users unable to sync onedrive on windows 10. error 0x8004de40 is annoying for onedrive users on windows 10 - How to backup photos on Windows 10 computer?
 the easiest way to back up photos on your windows 10 computer is to use onedrive. you can sync specific folders on your computer to backup automatically with onedrive, and therefore you won't need to worry about losing important images on your computer anymore.
the easiest way to back up photos on your windows 10 computer is to use onedrive. you can sync specific folders on your computer to backup automatically with onedrive, and therefore you won't need to worry about losing important images on your computer anymore. - OneDrive launches file protection for Windows 10 users
 new update of the onedrive storage application helps sync desktops, images, documents on multiple pcs and increases data security.
new update of the onedrive storage application helps sync desktops, images, documents on multiple pcs and increases data security. - How to fix black computer screen error on Windows 10
 the problem of a black screen on the computer is not common, but is one of the problems that makes it difficult and directly affects the needs of our computers. in each case we have different solutions below are some basic solutions.
the problem of a black screen on the computer is not common, but is one of the problems that makes it difficult and directly affects the needs of our computers. in each case we have different solutions below are some basic solutions. - Instructions for using OneDrive on iOS devices
 microsoft onedrive is a cloud storage service similar to dropbox. after registering an account, you will receive 15gb of free storage. with onedrive, you can store multimedia files, documents, etc., so you can easily manage and share files on many different platforms.
microsoft onedrive is a cloud storage service similar to dropbox. after registering an account, you will receive 15gb of free storage. with onedrive, you can store multimedia files, documents, etc., so you can easily manage and share files on many different platforms. - OneDrive will be integrated by default in Windows 10
 some images of windows 10 build 9901 leaked on the network showed that microsoft wants to tightly integrate onedrive online storage service as an alternative to saving data directly in the computer hard drive. this helps the windows-based laptop to be softer and more competitive before the massive arrival of chromebooks.
some images of windows 10 build 9901 leaked on the network showed that microsoft wants to tightly integrate onedrive online storage service as an alternative to saving data directly in the computer hard drive. this helps the windows-based laptop to be softer and more competitive before the massive arrival of chromebooks. - Steps to disable or completely remove the Onedrive application on Windows 10
 onedrive is a microsoft cloud storage solution that allows users to store all data in the cloud and access data directly from the cloud from a computer without having to install any program. anything, and deeper integration on windows 10 operating system.
onedrive is a microsoft cloud storage solution that allows users to store all data in the cloud and access data directly from the cloud from a computer without having to install any program. anything, and deeper integration on windows 10 operating system.










 Quickly fix the computer with American Megatrends error when starting up
Quickly fix the computer with American Megatrends error when starting up Laptop screen does not turn off automatically when folding the device, why and how to fix it?
Laptop screen does not turn off automatically when folding the device, why and how to fix it? What to do if the Laptop is Locked and then turned off?
What to do if the Laptop is Locked and then turned off? Computer shows a confusing white screen? See now how to handle it
Computer shows a confusing white screen? See now how to handle it Computer Display Going To Sleep, Effective Error Fixing Tips
Computer Display Going To Sleep, Effective Error Fixing Tips Laptop screen not fully displayed - Detailed fix
Laptop screen not fully displayed - Detailed fix