How to fix distorted graphics in BlueStacks
BlueStacks is one of the top Android emulators for PC at the moment. Many gamers trust BlueStacks for its excellent graphics and performance, but there are some players who have experienced distorted graphics, while playing games or on the main console. If you are facing this situation, let's refer to how to fix distorted graphics in BlueStacks with a few simple and effective steps.
Steps to fix graphics errors in BlueStacks
Users need to correct settings to fix distorted graphics in BlueStacks. It's the easiest way to solve blurry or bad images in the game.
Open graphics settings
First, go to the gear icon to access the settings. People will see tabs on the left showing different categories, click Graphics.
Change different options
On the new window that appears, change the settings of the options as follows:
Graphics engine mode: BlueStacks usually sets this to Performance by default, but change this mode to Compatibility if you're running a game with high-end graphics.
Graphic renderer: If changing the first option doesn't help, continue to switch to OpenGL or DirectX, whichever is unchecked by default. Each of these choices affects the graphics in a different way.

Interface renderer: BlueStacks sets Auto at this feature, which means it will depend on the game. Users can change to one of the available options and test each option to see how it affects the graphics and FPS.
ASTC textures: If it still fails, try changing the options in this section, as it is directly related to visual performance in the game.
GPU in use: People can route all the graphics resources they need from the main GPU on their computer.
Save changes: This button allows to save any changes the user has made above to check if the graphic error has been fixed or not.
Restart BlueStacks
Changed settings won't take effect immediately, so restart your PC. This results in people having to do multiple reboots while testing different changes.
Uninstall and reinstall Bluestacks
If people are having issues with BlueStacks itself and not the game, people will need to reinstall the platform. Go to Control Panel > Progams and Features > BlueStacks > right-click and select Uninstall to uninstall. Then, click on the BlueStacks download box below to install the latest version, which will include common bug fixes.
Delete temporary files
First, press the Windows + R key combination to open the Run command, then insert %temp% and press OK/Enter.
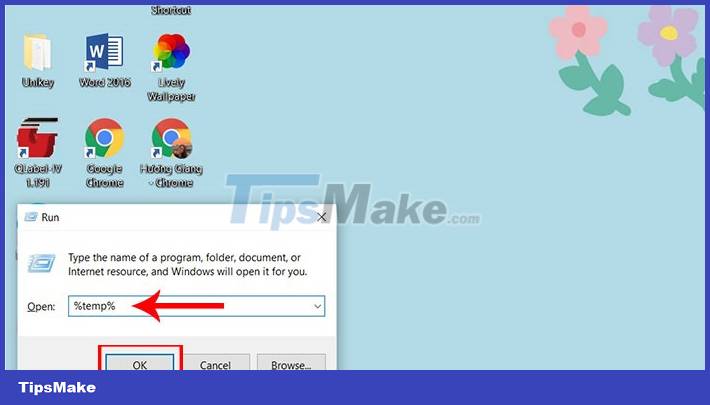
A new window appears showing all the temporary files on the computer. People won't need these, and any program that needs them will regenerate. Press Ctrl + A to select them all, right-click and click Delete to delete them.

Using BlueStacks Cleanup Tool
To uninstall BlueStack correctly, users will need to use a tool called BST Cleaner. There are two versions, V1.08 for uninstalling BlueStacks 4 Nougat 32-Bit, and v1.07 for BlueStacks 4/5. After downloading the respective file and running it, it will properly uninstall BlueStacks without any problems.
You should read it
- Bluestacks - Quality Android emulator software on PC
- Link download Bluestacks 4.260.0.1032: Android emulator software on PC
- Steps to root BlueStacks emulator on PC
- How to speed up BlueStacks, make BlueStacks run smoother
- How to fix BlueStacks not working on Windows 10
- BlueStacks is what software? Is it safe?
- How to fix Bluestacks blue screen error when playing games
- How to copy data from computer to BlueStacks?
May be interested
- How to fix Bluestacks blue screen error when playing games
 just like the black screen error on bluestacks makes users uncomfortable, a blue screen error occurs when we play a game that will affect the character control.
just like the black screen error on bluestacks makes users uncomfortable, a blue screen error occurs when we play a game that will affect the character control. - How to copy data from computer to BlueStacks?
 in the previous article, tipsmake.com showed you how to simulate android to play games on your computer using bluestack software. today, we will share with you how to copy data from computers to bluestacks. please consult
in the previous article, tipsmake.com showed you how to simulate android to play games on your computer using bluestack software. today, we will share with you how to copy data from computers to bluestacks. please consult - Ways to fix BlueStacks not working on Windows 10
 bluestacks is one of the most popular android emulators available for windows. thanks to its easy-to-navigate user interface and good performance, it is trusted by millions of gamers around the globe.
bluestacks is one of the most popular android emulators available for windows. thanks to its easy-to-navigate user interface and good performance, it is trusted by millions of gamers around the globe. - Fix Bluestacks Initializing load errors permanently on the main screen
 bluestacks is a favorite software emulated by many users. however in some cases when using bluestacks you may face many errors. one of the most common errors is initializing error, bluestacks, which are constantly loading and unloading on the main screen, you can imagine that the emulator software hangs without loading into the main screen.
bluestacks is a favorite software emulated by many users. however in some cases when using bluestacks you may face many errors. one of the most common errors is initializing error, bluestacks, which are constantly loading and unloading on the main screen, you can imagine that the emulator software hangs without loading into the main screen. - How to Take a Screenshot on Bluestacks
 figuring out how to take screenshots on your bluestacks? here is the solution to it. just follow this easy method to take quick screenshots on your bluestacks. open bluestacks. you can open it by clicking open on the desktop shortcut named...
figuring out how to take screenshots on your bluestacks? here is the solution to it. just follow this easy method to take quick screenshots on your bluestacks. open bluestacks. you can open it by clicking open on the desktop shortcut named... - Instructions for copying data from BlueStacks to computers
 in the previous article, tipsmake.com showed you how to copy computer data to bluestack (reference link at the end of the article). today, we will share with you the opposite way, ie copying data from bluestacks to your computer. please consult.
in the previous article, tipsmake.com showed you how to copy computer data to bluestack (reference link at the end of the article). today, we will share with you the opposite way, ie copying data from bluestacks to your computer. please consult. - How to fix Bluestacks not running, keeps loading forever
 bluestacks is the best tool to run android emulator on your computer, integrating many different functions such as live stream, virtual key support,... perhaps bluestacks would become more perfect if it didn't encounter some errors. , including a loading error that prevents you from accessing the main screen of the application and using it. therefore, to learn how to fix the error bluestacks not running, keeps loading, please read the article below.
bluestacks is the best tool to run android emulator on your computer, integrating many different functions such as live stream, virtual key support,... perhaps bluestacks would become more perfect if it didn't encounter some errors. , including a loading error that prevents you from accessing the main screen of the application and using it. therefore, to learn how to fix the error bluestacks not running, keeps loading, please read the article below. - Speed up tips for BlueStacks emulator software
 currently, bluestacks is the most popular android emulator software on windows. however, one disadvantage of using this software is that it requires quite a high configuration and makes the computer run sluggishly by consuming a lot of ram. today, tipsmake.com will share with you a small trick to speed up bluestacks by increasing your usage of ram. please consult.
currently, bluestacks is the most popular android emulator software on windows. however, one disadvantage of using this software is that it requires quite a high configuration and makes the computer run sluggishly by consuming a lot of ram. today, tipsmake.com will share with you a small trick to speed up bluestacks by increasing your usage of ram. please consult. - Instructions for changing Bluestacks screen resolution on Windows
 there are now quite a lot of users who choose to play games on computers and laptops instead of playing on the phone to be able to observe movements more easily. however, in some cases, your computer does not match bluestacks' current resolution.
there are now quite a lot of users who choose to play games on computers and laptops instead of playing on the phone to be able to observe movements more easily. however, in some cases, your computer does not match bluestacks' current resolution. - How to reset graphics driver on Windows 10/11
 is your screen flickering, going black, or displaying distorted images? are you having performance issues when playing games or streaming videos? if so, you may need to reset your graphics card drivers.
is your screen flickering, going black, or displaying distorted images? are you having performance issues when playing games or streaming videos? if so, you may need to reset your graphics card drivers.










 How to use ExitLag to play games 'smooth'
How to use ExitLag to play games 'smooth' Instructions for installing and using MEmu on your computer
Instructions for installing and using MEmu on your computer TOP best Android emulator for computer
TOP best Android emulator for computer How to install Qubes OS on VirtualBox
How to install Qubes OS on VirtualBox LeapDroid 18.0.0 - Download LeapDroid 18.0.0 here
LeapDroid 18.0.0 - Download LeapDroid 18.0.0 here 6 useful VirtualBox commands to manage virtual machines
6 useful VirtualBox commands to manage virtual machines