How to fix 'Cannot Start Microsoft Outlook' error on Windows
This guide will provide effective tips for backing up and running Outlook on Windows PC.
1. Run Outlook in Safe Mode
Third-party add-ins can sometimes interfere with the Outlook application and prevent it from opening on your PC. To test this possibility, you can open Outlook in Safe Mode. This will allow the app to run without any add-ins or custom settings, helping you determine if the problem is caused by an add-in or something else.
To open Outlook in Safe Mode:
- Press Win + R to .
- Type Outlook.exe /safe in the text field and press Enter .
If Outlook opens and works as expected in Safe Mode, it's possible that one of your add-ins is causing the "Cannot start Microsoft Outlook" error. To determine the cause of the problem, you need to disable all your add-ins and then enable them one by one. Here's how:
- In the Outlook app, go to File > Options .
- Select the Add-ins tab in the Outlook Options window .
- Click the Go button next to COM Add-ins .
- Uncheck all checkboxes to disable all add-ins, then click OK .
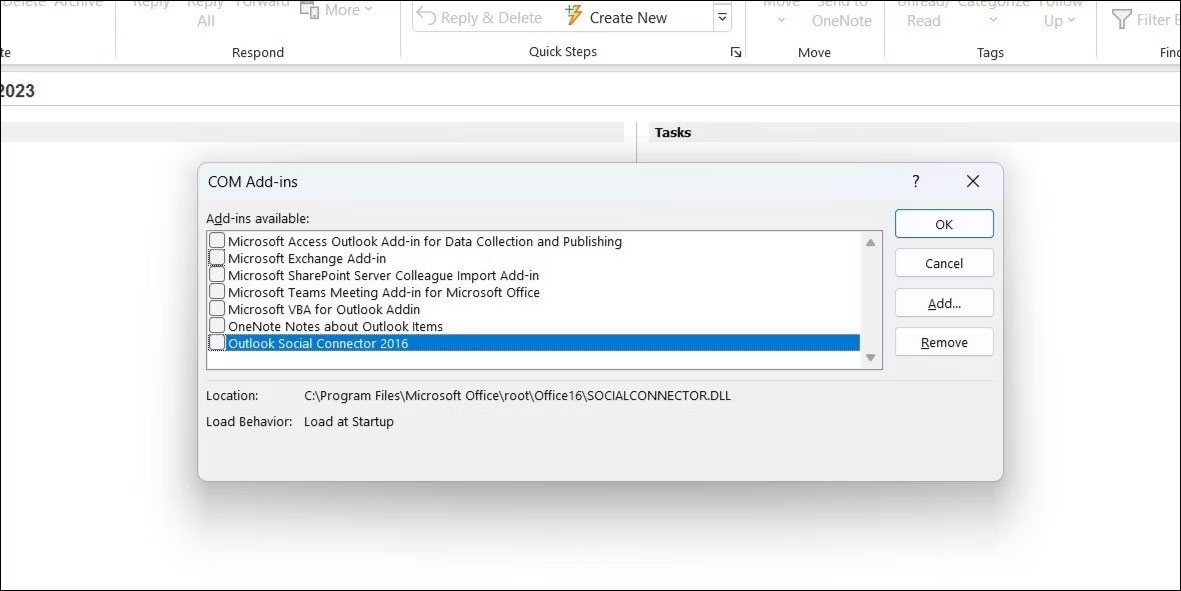
Restart the Outlook application, then enable each add-in until the problem occurs again. Once you identify the problematic add-in, the best option is to remove it.
2. Reset the Outlook navigation pane
The Outlook navigation pane serves as a hub for switching between different tabs, such as Mail, Calendar, People, and Tasks. An issue with the navigation pane can sometimes prevent the Outlook app from starting properly.
You can try resetting the navigation drawer to remove all customizations and see if that helps. Press Win + R to open the Run dialog box. Type Outlook.exe /resetnavpane in the box and press Enter .
3. Create a new Outlook profile
Outlook profile contains all email account related settings, including server configuration, signature, rules, and many other options. If the current profile is damaged or inaccessible, Outlook may not open and display an error. In most cases, you can fix such problems by creating and switching to a new Outlook profile.
To create a new Outlook profile:
- Press Win + R to open the Run dialog box.
- Type control in the box and press Enter to .
- Click Mail (Microsoft Outlook) .
- In Profiles , select Show Profiles .
- Click the Add button , enter a name for the profile, and click OK .
- Enter your account details and click Next to create your profile.
- Select the new profile in When starting Microsoft Outlook and click Apply .
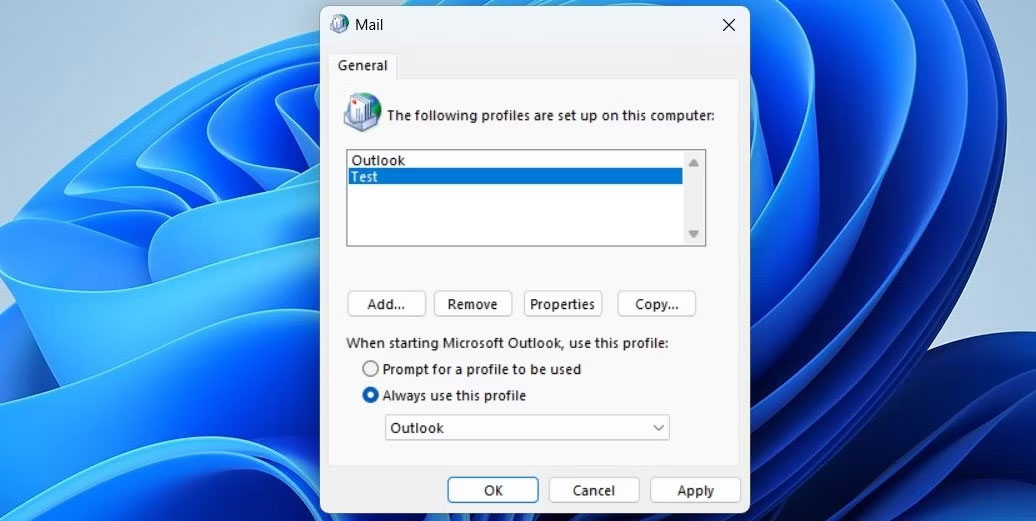
4. Run the Office repair tool
Microsoft Office repair tool on Windows can help you fix various Outlook errors. Here's how to run it.
- Press Win + R to open the Run dialog box.
- Type appwiz.cpl in the box and press Enter .
- Select the Microsoft Office suite in the list and click the Change button at the top.
- Select the Online Repair option and then click Repair .
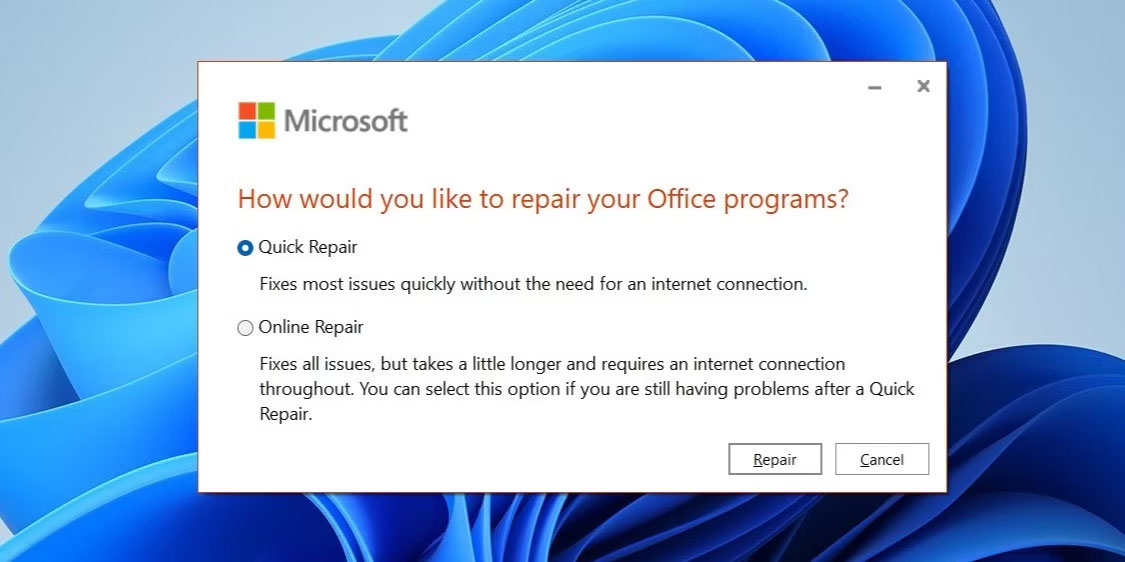
5. Repair Outlook data files
Another reason why you encounter the "Cannot start Microsoft Outlook" error is because the data file is corrupted. Fortunately, Microsoft has integrated Inbox Repair Tool that can help repair these files. Here's how to run it.
- Right-click the Outlook shortcut and select Properties .
- In the Shortcut tab , click Open File Location .
- Locate SCANPST.EXE and double-click it.
- In the Microsoft Outlook Inbox Repair Tool window, click Browse and then navigate to the following folder:
C:Users*username*AppDataLocalMicrosoftOutlook- Replace *username* in the path above with your own username.
- Select the profile you want to repair and then click Start .
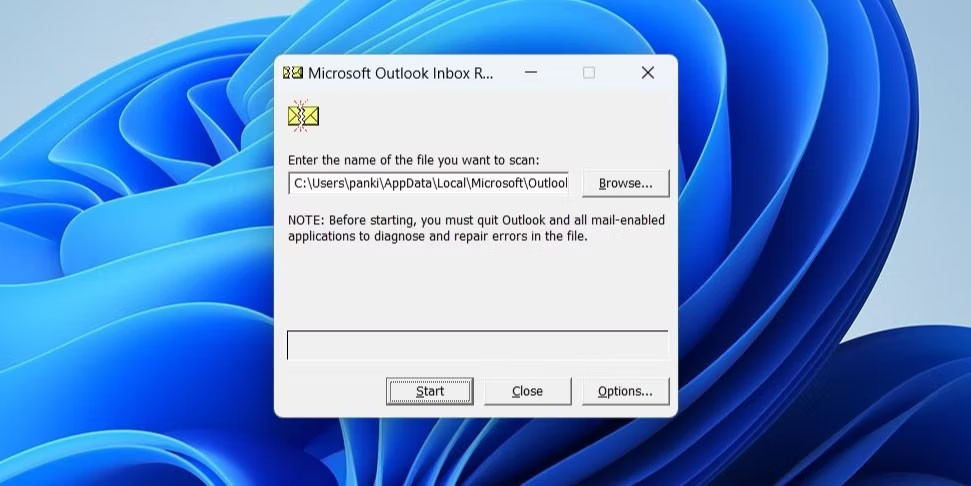
Once the scan is complete, try opening the Outlook app again.
6. Turn off Compatibility Mode for Outlook
Compatibility Mode on Windows is a useful feature that helps you run older programs and software on your Windows PC. However, because Outlook is fully optimized for Windows, running it in Compatibility Mode can cause strange errors.
To turn off Compatibility Mode for Outlook, right-click the shortcut and select Properties . Switch to the Compatibility tab and uncheck the Run this program in compatibility mode option . Then, click Apply > OK. After this, Outlook will open on the Windows computer.
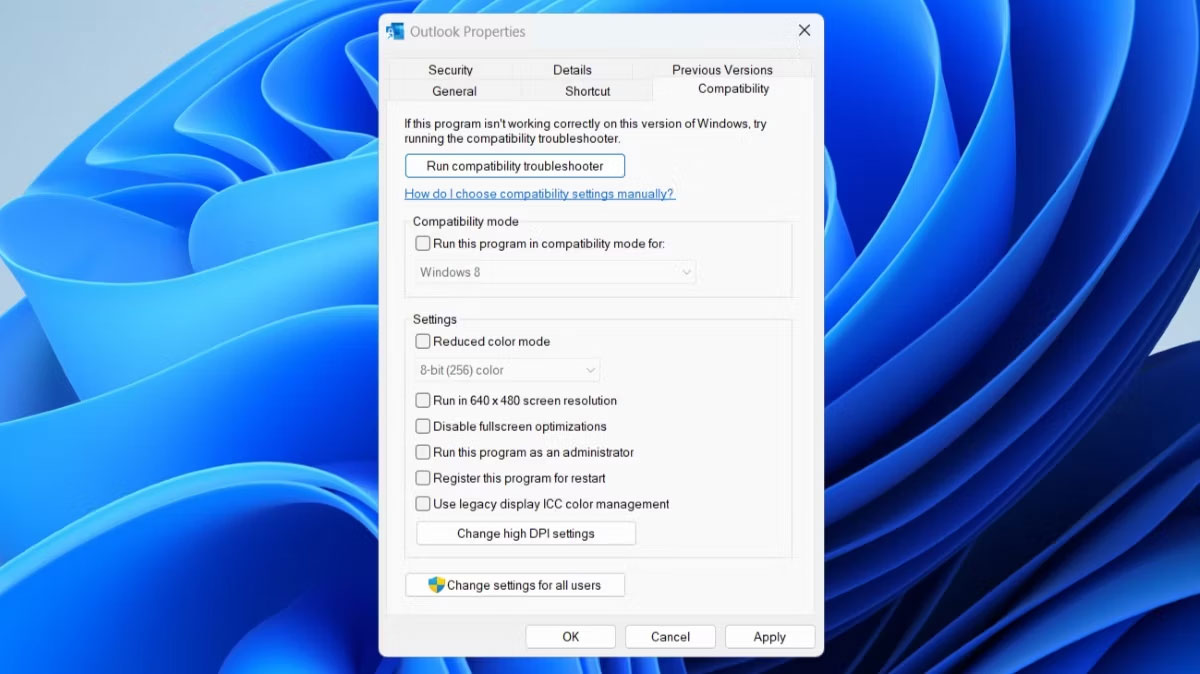
Applying one of these solutions will fix the "Cannot start Microsoft Outlook" error and help the email client work as expected. That said, if you're tired of dealing with such problems with the Outlook app, there are plenty of free email apps for Windows worth exploring.
You should read it
- Error cannot open Outlook, this is a fix
- How to reduce the size of Outlook data files (.PST and .OST)
- Outlook error 0x8004060C during sending / receiving mail, this is how to fix it
- How to fix Outlook 0X800408FC on Windows 10
- Outlook 701 error: 'The Service is Currently Offline' on the Android device, here's how to fix it
- Email on Outlook is not synchronized on Windows 10, this is how to fix it
- How to fix Outlook search error
- How to fix Outlook There is no associated program email on Windows 10
May be interested
- How to fix Outlook 0X800408FC on Windows 10
 the error messages often hint at the root of your problem. in this case, the outlook 0x800408fc error message tells you that there are two factors that are causing this problem - either you are offline or the hostname is wrong.
the error messages often hint at the root of your problem. in this case, the outlook 0x800408fc error message tells you that there are two factors that are causing this problem - either you are offline or the hostname is wrong. - Leaked series of screenshots of Microsoft's new 'One Outlook' email client for Windows 11
 microsoft is said to be working towards unifying outlook across platforms as part of the one outlook strategy the company has talked about a lot over the past few years.
microsoft is said to be working towards unifying outlook across platforms as part of the one outlook strategy the company has talked about a lot over the past few years. - How to fix 0xc0000005 error on MS Outlook causing Oulook crash globally
 currently, the microsoft outlook application is having problems globally. specifically, the application will hang (crash) as soon as the user opens and displays the error message 0xc00000005 in windows event viewer.
currently, the microsoft outlook application is having problems globally. specifically, the application will hang (crash) as soon as the user opens and displays the error message 0xc00000005 in windows event viewer. - Microsoft Outlook Windows is about to receive 'biggest changes' since 1997
 since 2019, microsoft has attracted a lot of attention when announcing that it will accelerate the rollout of outlook for windows updates with some major improvements.
since 2019, microsoft has attracted a lot of attention when announcing that it will accelerate the rollout of outlook for windows updates with some major improvements. - Microsoft is about to roll out the new Outlook client to more users, what's remarkable?
 it's been almost 10 months since microsoft first announced a new version of the one outlook app with a host of feature and interface improvements.
it's been almost 10 months since microsoft first announced a new version of the one outlook app with a host of feature and interface improvements. - How to fix the error of not being able to open Outlook, Outlook crashes
 when using outlook, there may also be errors, outlook cannot be opened or outlook crashes, leading to difficulty sending emails on outlook. the article below will guide you to fix the error of not being able to open outlook, the error of outlook not responding.
when using outlook, there may also be errors, outlook cannot be opened or outlook crashes, leading to difficulty sending emails on outlook. the article below will guide you to fix the error of not being able to open outlook, the error of outlook not responding. - How to fix Pin to Start error on Windows 10
 to pin any file to the start menu bar, you'll use the pin to start option. thus, we can access files and programs on the computer faster. but, what if i lost pin to start?
to pin any file to the start menu bar, you'll use the pin to start option. thus, we can access files and programs on the computer faster. but, what if i lost pin to start? - How to reduce the size of Outlook data files (.PST and .OST)
 after a long time of use, your outlook mailbox will fill up significantly. so every time you open outlook, the open process will take place very slowly, or there are many errors, even outlook will hang.
after a long time of use, your outlook mailbox will fill up significantly. so every time you open outlook, the open process will take place very slowly, or there are many errors, even outlook will hang. - How to fix not seeing attachments in Outlook
 attachments are one of the most commonly used features in the microsoft outlook email client. this article will guide you how to fix error of not seeing attachments in outlook.
attachments are one of the most commonly used features in the microsoft outlook email client. this article will guide you how to fix error of not seeing attachments in outlook. - One more way to fix a crashed Outlook, no response or inactivity
 if outlook on your windows 10/8/7 computer fails, it will not respond (not responding) or hang. here are some solutions to fix these errors.
if outlook on your windows 10/8/7 computer fails, it will not respond (not responding) or hang. here are some solutions to fix these errors.










 How to completely remove software using Bulk Crap Uninstaller
How to completely remove software using Bulk Crap Uninstaller 5 ways to watch YouTube without going to YouTube
5 ways to watch YouTube without going to YouTube Instructions for activating vertical tabs on Firefox
Instructions for activating vertical tabs on Firefox A trick to successfully steal copyrighted software at the Apple Store
A trick to successfully steal copyrighted software at the Apple Store Instructions for using Copilot in OneDrive
Instructions for using Copilot in OneDrive