How to fix hard drive Unallocated
Unallocated hard drive errors come from many different reasons and in this article, the software tips will guide you how to fix Unallocated hard drive errors.
1. Fix Unallocated hard drive error with MiniTool Partition Wizard software
MiniTool Partition Wizard is a great solution to handle, fix errors related to hard drives on computers and laptops. To handle unallocated hard drive errors, this software can completely do with very high efficiency.
Homepage: https://www.partitionwizard.com/free-partition-manager.html
Step 1: You proceed to the homepage to download and install the software.
Step 2: First, right-click on the unallocated hard drive and select Partition Recovery.

Step 3: At this time, the system will ask you to enter the data area you want to scan for the unallocated drive. To improve working efficiency and fix errors, select Full Disk to scan the entire drive.
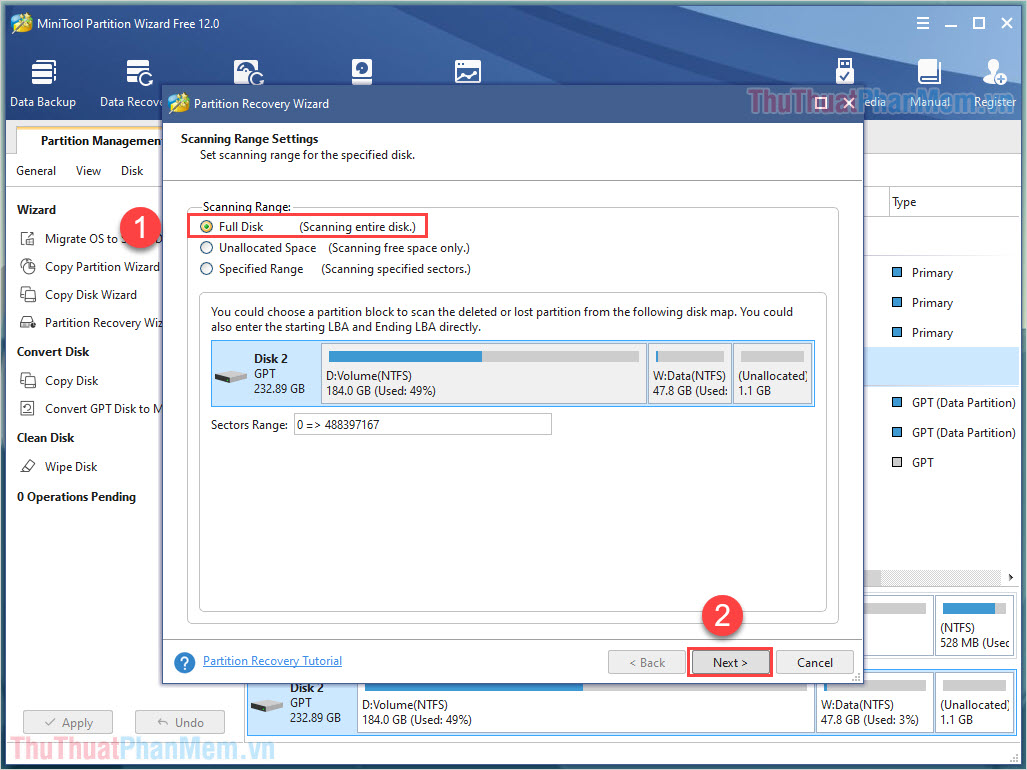
Step 4: Next, you have the choice between Quick Scan (QuickScan) and Complete Scan (Full Scan) , you select Full Scan to improve scan performance and increase error handling rate.
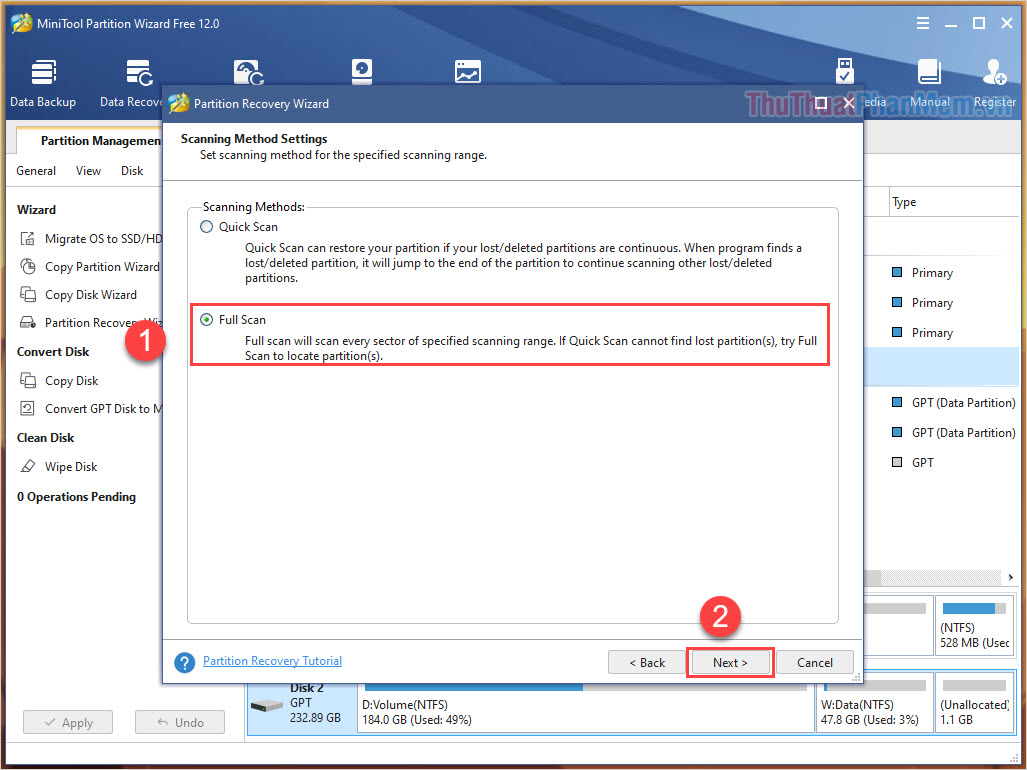
Step 5: Finally, just wait for the drive to be scanned and you have finished fixing the Unallocated hard drive.
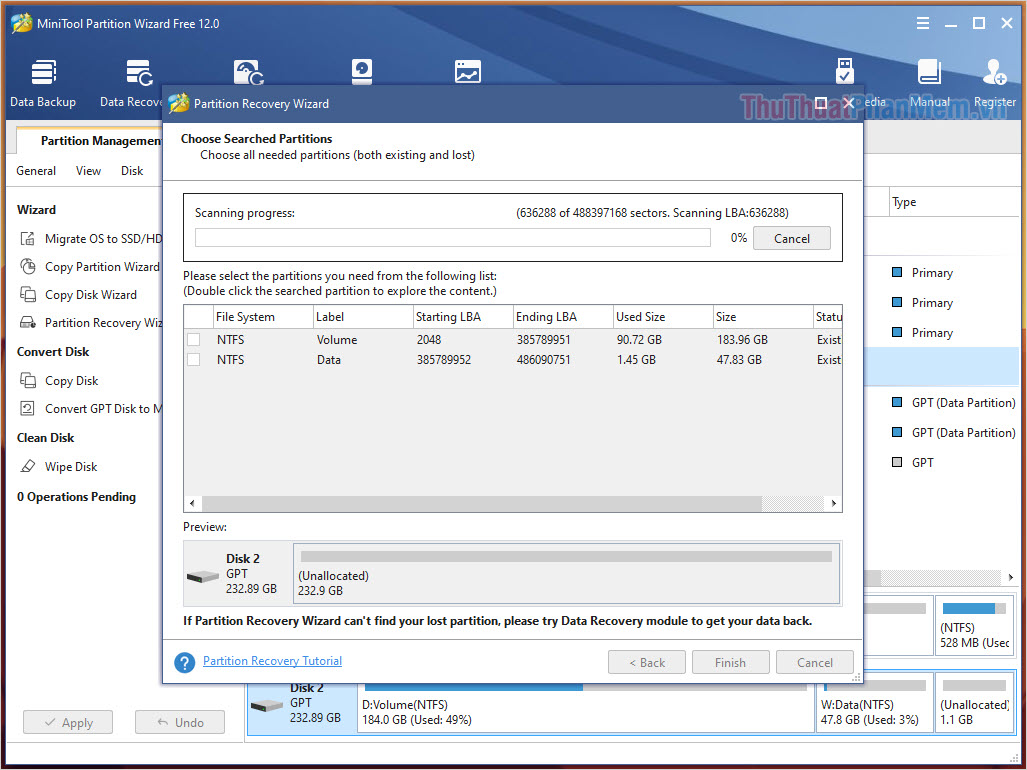
2. Fix Unallocated hard drive error by partitioning
Step 1: You start the MiniTool Partition Wizard software.
Step 2: Next, select the drive to fix Unallocated errors and select Extend Partition .
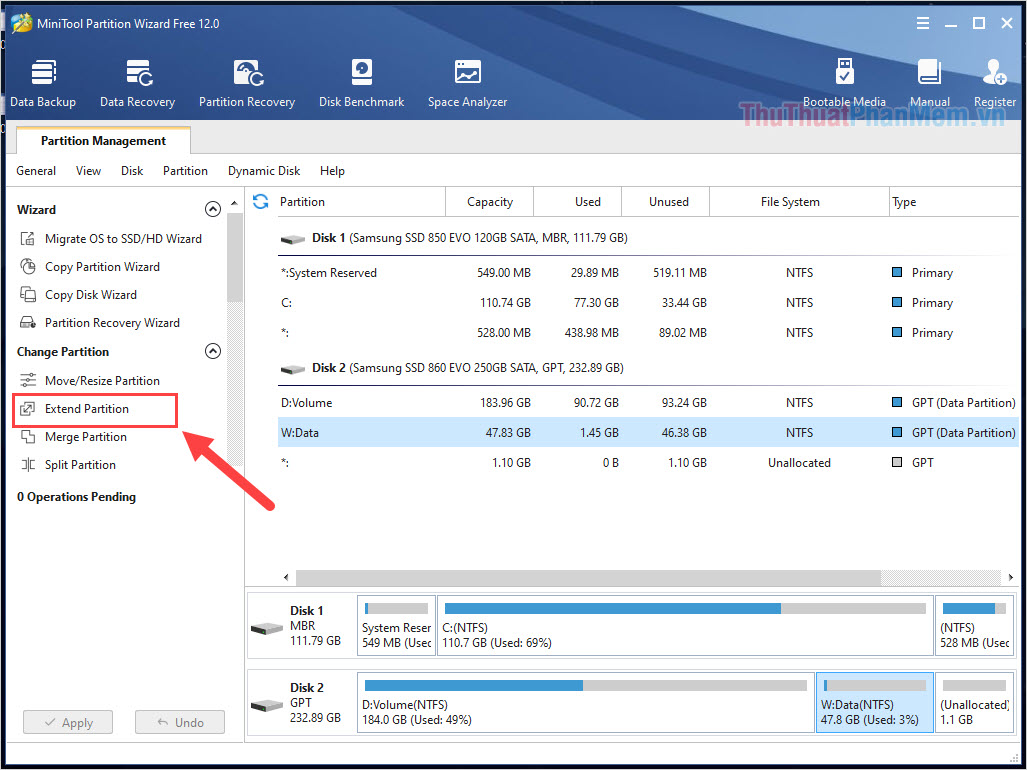
Step 3: Then, in the section Take Free Space From you select the drive Unallocated to merge.
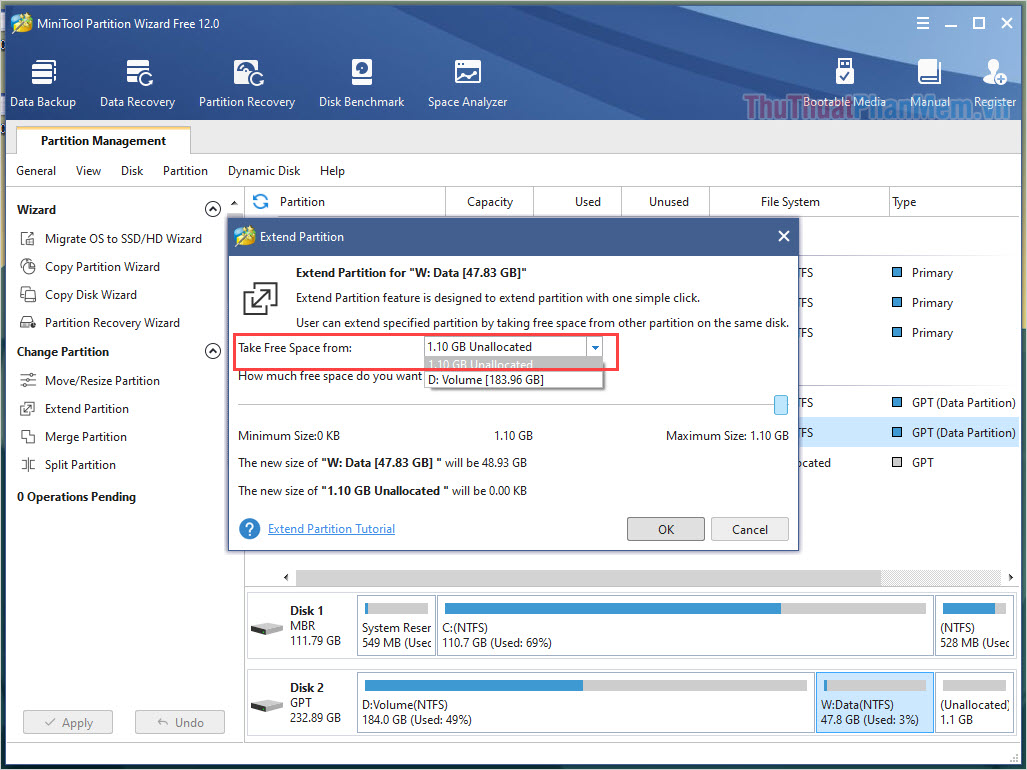
Step 4: Before combining, drag the How much free space do you want to take? Go to the maximum and select OK to continue.

Step 5: Finally, click Apply to apply the new changes to the drive.

3. Fix Unallocated hard drive error on Windows
When hard drives are unallocated, you can choose to create them into a new storage partition on Windows to use as other drive partitions.
Step 1: Right-click on the MenuStart icon and select Disk Management .

Step 2: Then, you click on the partition Unallocated and select New Sumple Volume .
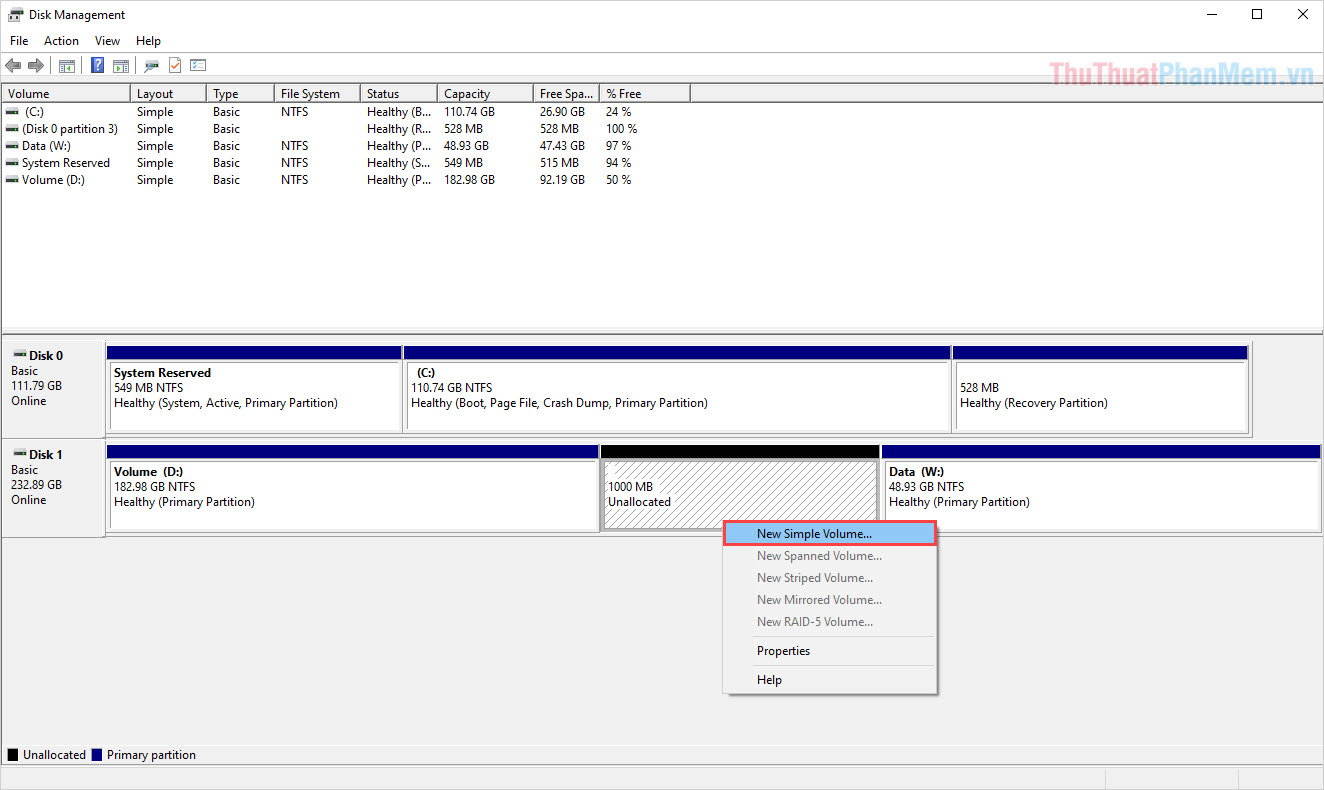
Step 3: Next, click Next to continue.
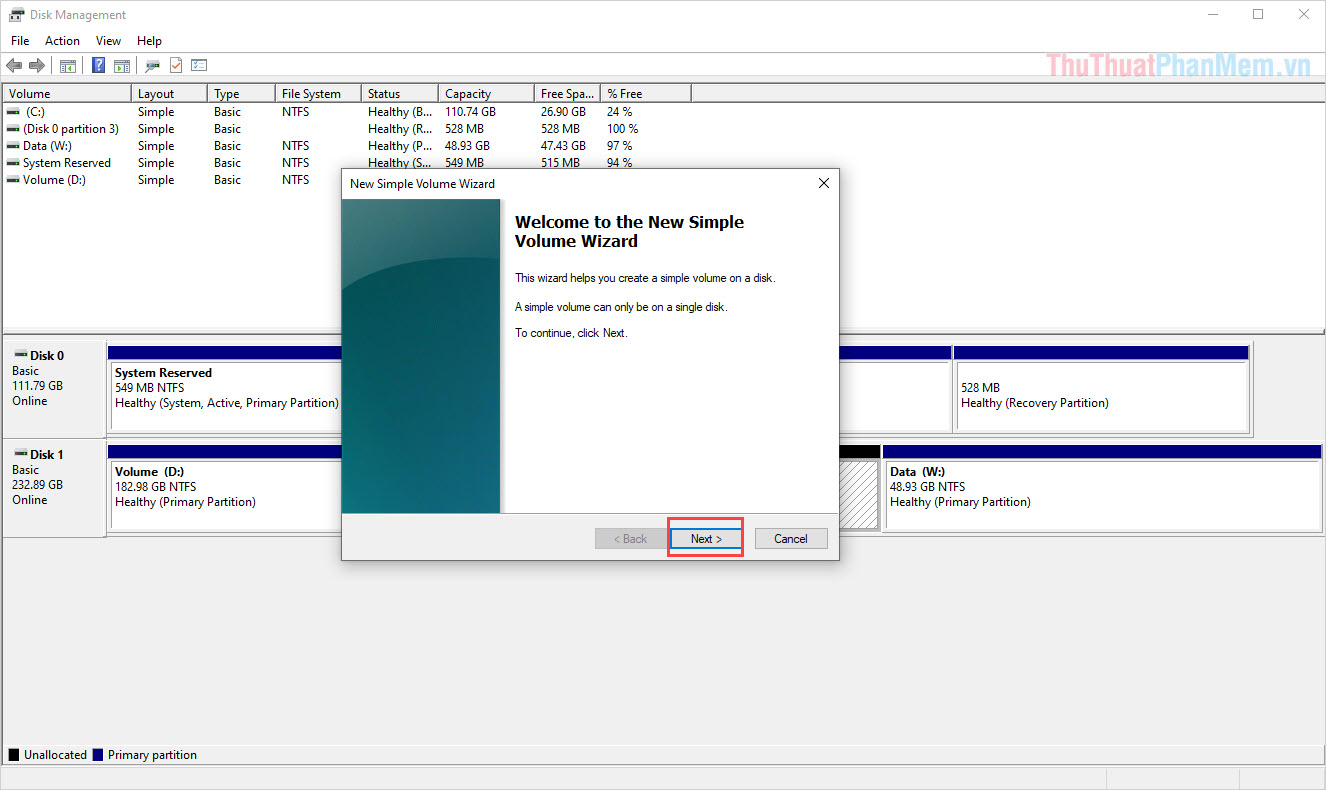
Step 4: Now, you need to set the amount of space for the new partition we are going to create, you set the maximum to have plenty of storage space.
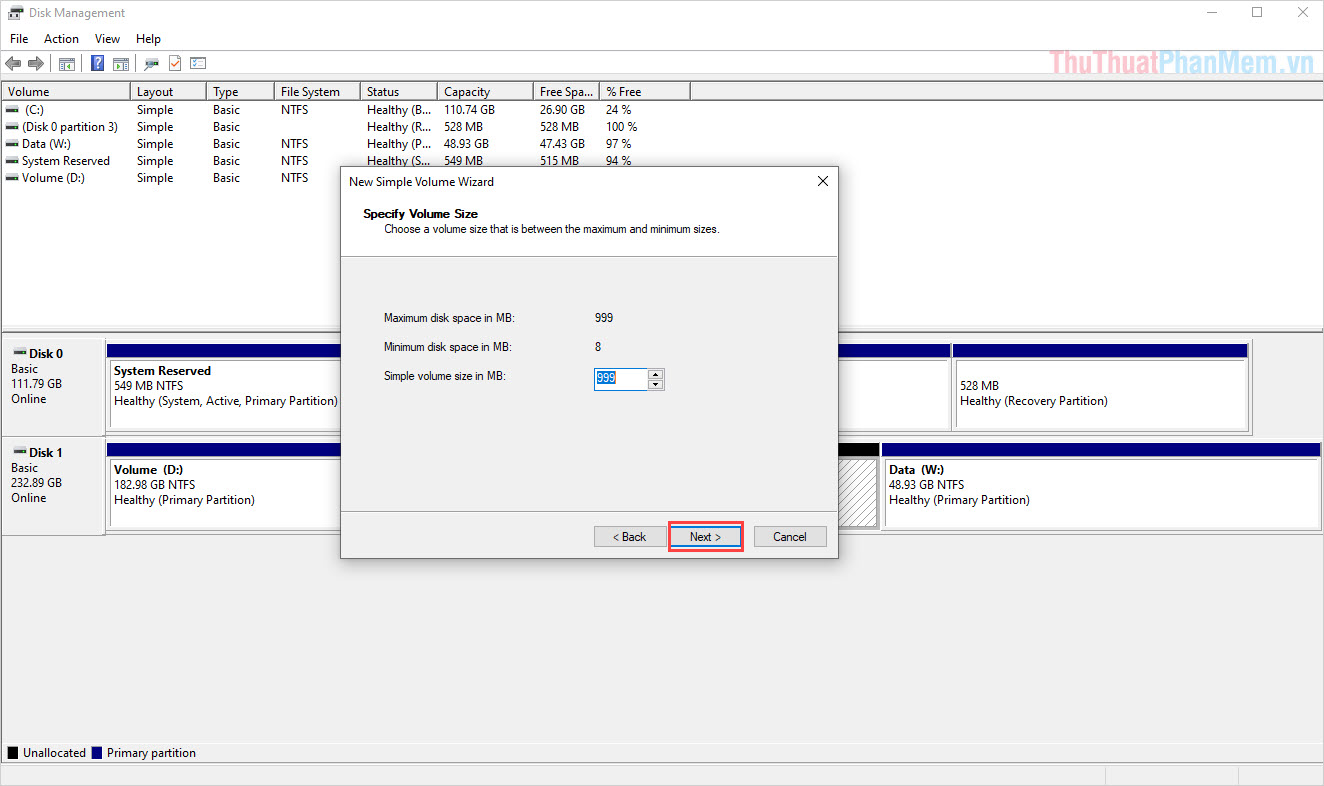
Step 5: Then you proceed to name the new storage partition and click Next to finish.

Step 6: Finally, select Finish to proceed with the creation of the new storage partition. Now you will see the drive is not Unallocated error anymore.

In this article, Software Tips guide you how to fix unallocated drive errors quickly and effectively. Good luck!
You should read it
- Dissection of hard drive components
- Pros and cons of using an external hard drive for PS4
- 5 ways to check hard drive effectively to help periodically check the hard drive
- Know about bad sectors on your hard drive
- Learn about HDD hard drive
- 5 hard drives with the best reliability
- Computer hard drive is fast, why?
- Choose to buy a portable hard drive
May be interested
- Choose to buy a portable hard drive
 the current hard drive has been designed in a variety of designs and capacities, more suitable for many purposes of consumers.
the current hard drive has been designed in a variety of designs and capacities, more suitable for many purposes of consumers. - Fix hard drive error still spinning but not receiving
 if you do not know how to determine the cause of the hard drive does not receive, consider the following possibilities and refer to the corresponding treatment to fix immediately!
if you do not know how to determine the cause of the hard drive does not receive, consider the following possibilities and refer to the corresponding treatment to fix immediately! - 7 best external hard drives
 you have used up your computer or phone memory and need a device to store photos, music and files. depending on your personal needs, there are several types of external hard drives that you can choose from. this article will introduce you to the 7 best external hard drives in 2017.
you have used up your computer or phone memory and need a device to store photos, music and files. depending on your personal needs, there are several types of external hard drives that you can choose from. this article will introduce you to the 7 best external hard drives in 2017. - How to regain access to the hard drive, fix errors that cannot open the hard drive
 in this article, we will show you how to regain access to the hard drive when it fails. let's follow it!
in this article, we will show you how to regain access to the hard drive when it fails. let's follow it! - What is a portable hard drive? Which portable hard drive is the best today?
 join hacom to learn what a portable hard drive is, as well as the effects of portable hard drives in our daily lives.
join hacom to learn what a portable hard drive is, as well as the effects of portable hard drives in our daily lives. - Looking back on 60 years of miraculous development of hard drives today
 the hard drive was first founded in 1956 by the ibm corporation. from a capacity of 5 megabytes, the hard drive has now reached 60 tb, up 12 million times. the hard drive was born that opened a new page in the history of technology development at that time.
the hard drive was first founded in 1956 by the ibm corporation. from a capacity of 5 megabytes, the hard drive has now reached 60 tb, up 12 million times. the hard drive was born that opened a new page in the history of technology development at that time. - 8 effective ways to check your hard drive to periodically check the health of your hard drive
 the following ways will help you check the hard drive and evaluate the current operating status of the hard drive on the computer you are using. from there, detect instabilities early to take timely measures to avoid hard drive failure and data loss.
the following ways will help you check the hard drive and evaluate the current operating status of the hard drive on the computer you are using. from there, detect instabilities early to take timely measures to avoid hard drive failure and data loss. - Learn about 2.5 inch, 3.5 inch, 1.8 inch hard drive sizes ...
 since the invention of the drives, it has been used with various standardized form factors in computer systems. so we will learn about different types of hard drive sizes in this article.
since the invention of the drives, it has been used with various standardized form factors in computer systems. so we will learn about different types of hard drive sizes in this article. - How to Connect an External Hard Drive to a Macbook Pro
 usually, to connect an external hard drive to your computer, you just plug it in and that's it. however, with a macbook pro or any other mac, the hard drive must be formatted according to a file system supported by the mac. this process will erase all data on the hard drive. if like most hard drives on the market, your hard drive has been formatted with ntfs format, then with mac os x, you can only read but cannot write data on this hard drive.
usually, to connect an external hard drive to your computer, you just plug it in and that's it. however, with a macbook pro or any other mac, the hard drive must be formatted according to a file system supported by the mac. this process will erase all data on the hard drive. if like most hard drives on the market, your hard drive has been formatted with ntfs format, then with mac os x, you can only read but cannot write data on this hard drive. - Instructions to mount the hard drive into a folder on Windows 10
 setting up a mout-point directory path not only minimizes the number of drive letters on your computer, but also helps you organize and manage drives better, even in the rare case can connect to multiple drives.
setting up a mout-point directory path not only minimizes the number of drive letters on your computer, but also helps you organize and manage drives better, even in the rare case can connect to multiple drives.










 Should we split an SSD?
Should we split an SSD? How to fix the error of not receiving an SSD
How to fix the error of not receiving an SSD Is it okay to use the laptop while charging while using the battery?
Is it okay to use the laptop while charging while using the battery? How to test the keyboard online
How to test the keyboard online Tips to Make perform Laptop keyboard quick fix
Tips to Make perform Laptop keyboard quick fix How to use SpeedFan to check and adjust CPU fan speed
How to use SpeedFan to check and adjust CPU fan speed