Should we split an SSD?
However, there is a question we often wonder if we should split SSDs to hold data or not? If you are having the above questions, let's find out the answer in the following article.
1. Should you split a partition in an SSD?

The HDD uses a rotating disk mechanism and the partitioning in the HDD will cause the drive to slow down when splitting the partition. For SSDs, it is different, because SSDs use the first memory chip system so they are not affected when dividing the hard drive partition, so you can freely divide the SSD hard drive if you like.
2. Advantages when partitioning an SSD

With the development of storage technology, SSDs are becoming more and more modern with high speed, small size, diverse storage capacity, and especially the increasingly cheap price. For hard drives with a capacity greater than 240 GB, you should divide the SSD into a Windows installation partition and a partition to install the software along with a partition to hold data (if any).
When you partition an SSD hard drive into two or more partitions with a separate Windows installation partition, it will be convenient for you to reinstall Windows in case of failure without worrying about losing the necessary data due to being saved in partition remaining.
In case your computer is infected with a virus, the drive partition will help you ensure the data on the remaining partition and you can proceed to isolate and freeze the hard drive partition to avoid the virus spread and Data destruction.
3. When does the SSD split?

If you have a SSD with a capacity of 120GB, you should keep the SSD capacity to install the operating system and attach an additional HDD to store data, it is better. SSDs have the advantage of fast read and write speed, but there is a disadvantage that the data in SSDs will be difficult to recover if the drive is Bad Sector or defective.
To make good use of an SSD, you should not divide the SSD into too many different small partitions to store data, especially large files or important files you should limit storage into SSDs. due to SSD hard to recover data when Bad Sector or hard drive error.
4. How to split a drive on Windows
Step 1: You press Windows + R key combination to open the Run dialog box . Next, enter the keyword diskmgmt.msc and select OK .

Step 2: Right-click the C drive (1) => Shrink Volume . (2) .

The drive will then calculate the amount of space needed to divide the drive. If your drive is big and has lots of files, the wait time will be a bit longer.
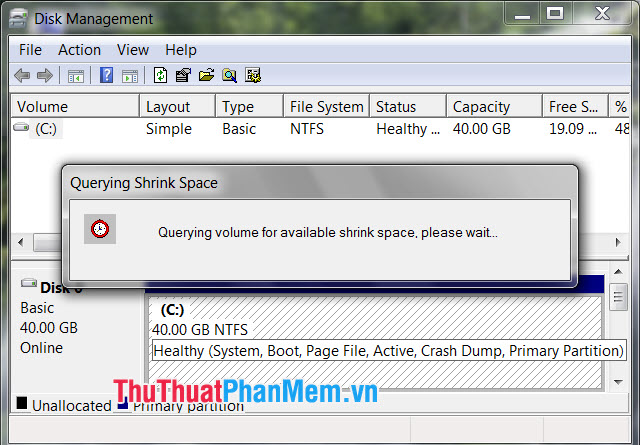
Step 3: You set the size of the new partition (1) => Shrink (2) .

Step 4: Right-click the new partition (1) => New Simple Volume . (2) .

Step 5: The New Simple Volume Wizard dialog box appears, click Next to continue.

Then, click Next to continue.

Step 6: You name the drive letter (1) arbitrarily but avoid setting it as drive C because drive C is usually the default drive as Windows installation. Next, click Next (2) to continue.

Step 7: You name the new drive (1) => Next (2) .

Next, click Finish to complete the hard drive split.

With the share about how to split an SSD and whether or not to split the SSD, then hopefully after reading this article, you will have the answer for me. Have a nice day!
You should read it
- How to split, split, split PDF files into multiple files
- What is split tunneling?
- How to split the screen on Google Chrome
- How to split screen on macOS
- How to split a computer screen
- How to split the screen on iPhone
- Instructions for splitting compressed files with WinRAR
- How to split screen on iPad
- How to split screen on Windows 10
- 10 ways to split files, cut large files into several small files
- How to split strings in Excel
- How to turn off the split screen feature on the iPad






 How to split, split, split PDF files into multiple files
How to split, split, split PDF files into multiple files What is Split Tunneling? How to enable it?
What is Split Tunneling? How to enable it? What is split tunneling?
What is split tunneling? How to split the screen on Google Chrome
How to split the screen on Google Chrome How to split screen on macOS
How to split screen on macOS How to split a computer screen
How to split a computer screen