How to fix AMD Radeon Software not working error on Windows
Users who need to fix AMD Radeon Software not working error cannot open that application and access its settings. Are you among those users? If so, you can fix AMD Radeon Software not opening on Windows PC using the resolutions below.
1. Run AMD Radeon Software with admin rights
Users often choose to run AMD Radeon Software without admin rights from the context menu. Instead, try running AMD Radeon Software as admin to see if that helps. You can do that by pressing the Windows + S button , entering AMD in the search box and selecting Run as administrator for the AMD application found.
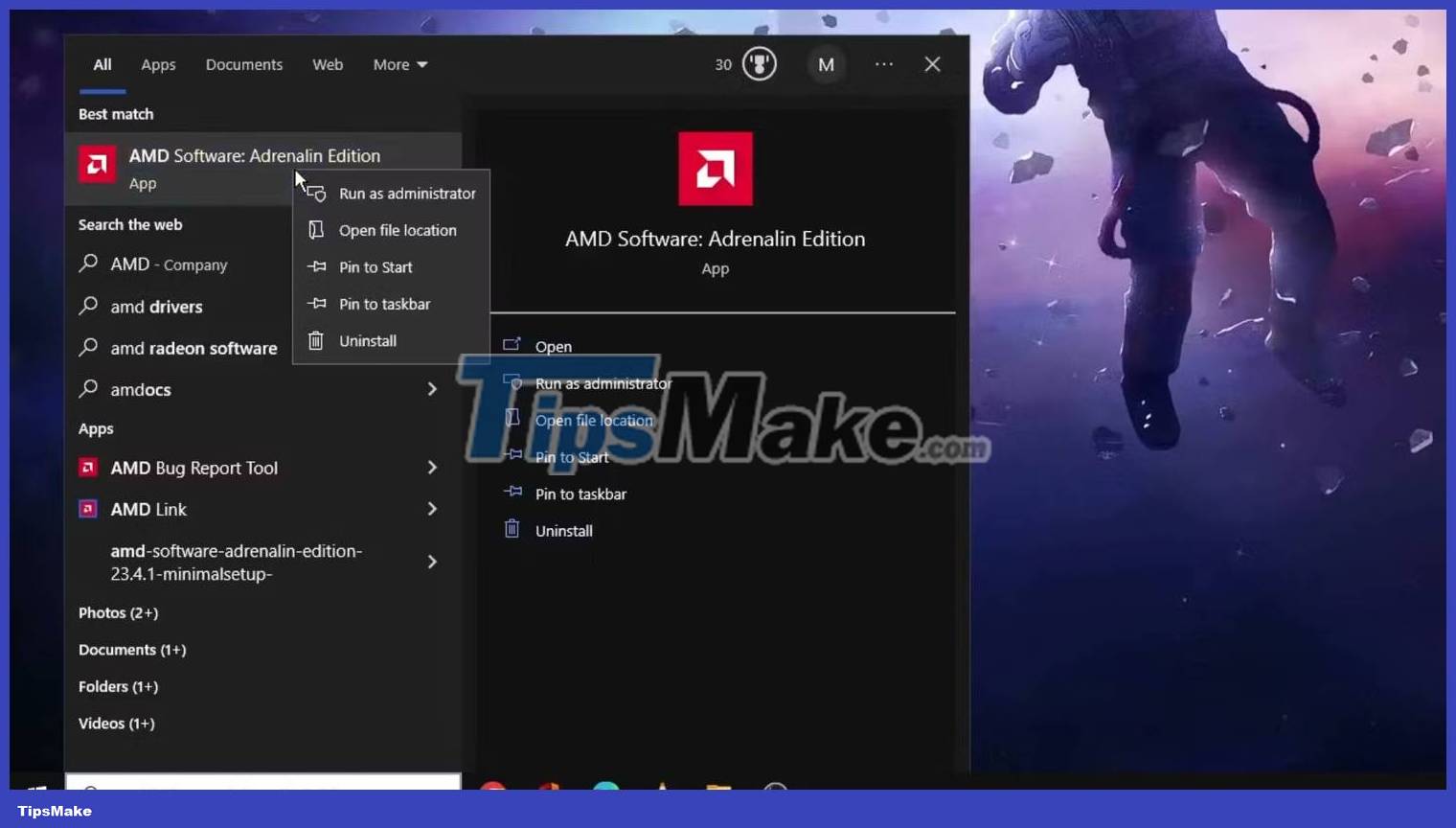
If that works, permanently set AMD Radeon Software to run with admin rights. Refer to the steps in this article on always running applications with admin rights. However, note that you cannot set the AMD Radeon Software MS Store application to run permanently with admin rights.
2. End the RadeonSoftware process tree
First, check if Task Manager shows progress for AMD Radeon Software. If so then it means the app was running in the background. Terminating the process tree for AMD Radeon Software may then fix the problem. You can close the RadeonSoftware process tree like this:
1. Press the key combination Ctrl + Shift + Esc to activate Task Manager.
2. Select the Details tab of Task Manager.
3. Search and right-click on RadeonSoftware.exe to select the End process tree option .
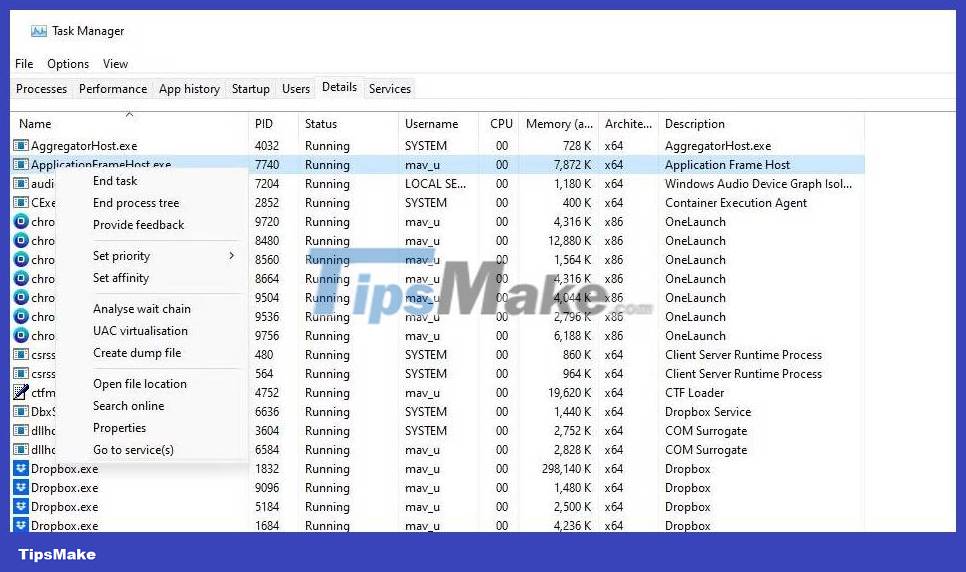
4. Click the End process tree button to confirm.
3. Delete the CN folder
Corrupt profile data often causes AMD Radeon Software to stop working. You can fix that by deleting the CN folder containing Radeon profile data. Deleting that folder will rebuild the profile. Here's how you can delete the CN folder:
1. Use the keyboard shortcut Windows + R to access the Run dialog box.
2. Enter %appdata% into Run and click OK to access the Roaming folder.
3. Click AppData in Explorer's folder location bar.
4. Open the Local subfolder inside the AppData folder.
5. Click on the AMD folder to go inside it.
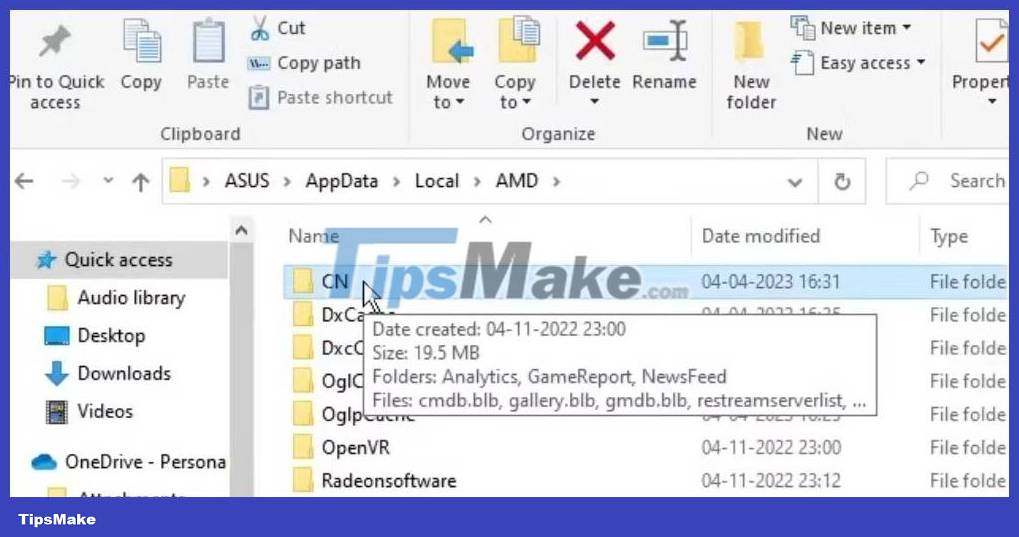
6. Right-click the CN folder and select Delete.
Additionally, you can try deleting a specific file in the CN folder which some users have also confirmed works. To do that, open the CN folder to see its contents. Right click on the gmdb.blb file in that folder and select Delete .
4. Disable and re-enable AMD Radeon Graphics Adapter
Disabling and re-enabling the AMD graphics adapter is another potential solution that users claim can help get AMD Radeon Software up and running. You can disable and re-enable the AMD graphics adapter on your PC as follows:
1. First, open Device Manager (press Windows + X and select the shortcut for that tool).
2. Double-click the Display adapters category to expand it.
3. Right-click on the AMD Radeon graphics card to select Disable device .

4. Click Yes when asked to confirm the selected option.
5. Wait a minute and right-click on the AMD Radeon graphics card again to select Enable device .
5. Update AMD graphics driver
Faulty or old AMD drivers on your PC may be the reason why Radeon software is not working. You can fix that by installing the latest AMD drivers for your PC's graphics card.
See TipsMake's guide to updating graphics drivers on Windows for more details on how to apply this potential fix.

6. Restore the previous AMD driver installed on the PC
Sometimes buggy new graphics drivers are the cause of problems, which is why NVIDIA and AMD release hotfixes. If your PC already has the latest AMD drivers, restoring previously installed drivers may be a viable solution for some users.
You can do that by selecting the Roll Back Driver option , as mentioned in TipsMake's guide on how to restore graphics drivers on Windows.
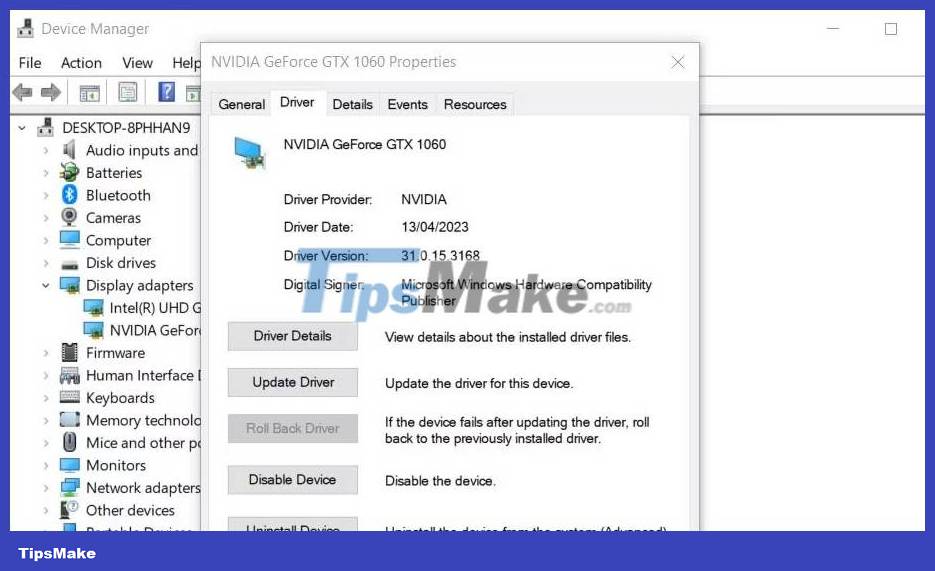
7. Set Windows 11/10 to Clean Boot
A conflicting background program can be another factor causing AMD Radeon not to open. The best way to fix this is to configure your PC for a clean boot and restart it. This will disable third-party applications and services from automatically starting with Windows.
To apply clean boot, you need to remove applications and services from the startup process using Task Manager and MSConfig. TipsMake's article on how to perform a clean boot on Windows includes specific instructions on how you can disable essential startup items. Restart your PC after disabling startup items and choosing to open AMD Radeon.
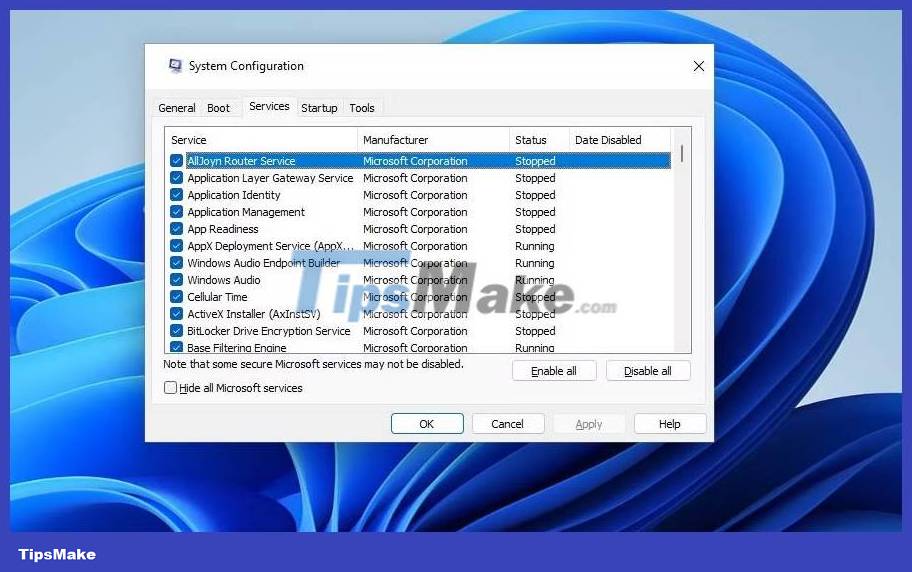
8. Edit the CN registry key
Editing the CN registry key is the confirmed resolution to fix the 'Radeon Settings and Driver versions do not match' error message that some users see when they try to boot AMD Radeon. This registry fix involves entering a new value for the DriverVersion string in the CN key . These are the steps to apply this registry fix:
1. First, open the Display adapters category in Device Manager, as instructed for steps one and two in the fourth solution of this guide.
2. Click on the AMD graphics card with the right mouse button and select Properties .
3. Select Driver on the tab bar.
4. Drag the cursor over the driver number on that tab and press Ctrl + C to copy.
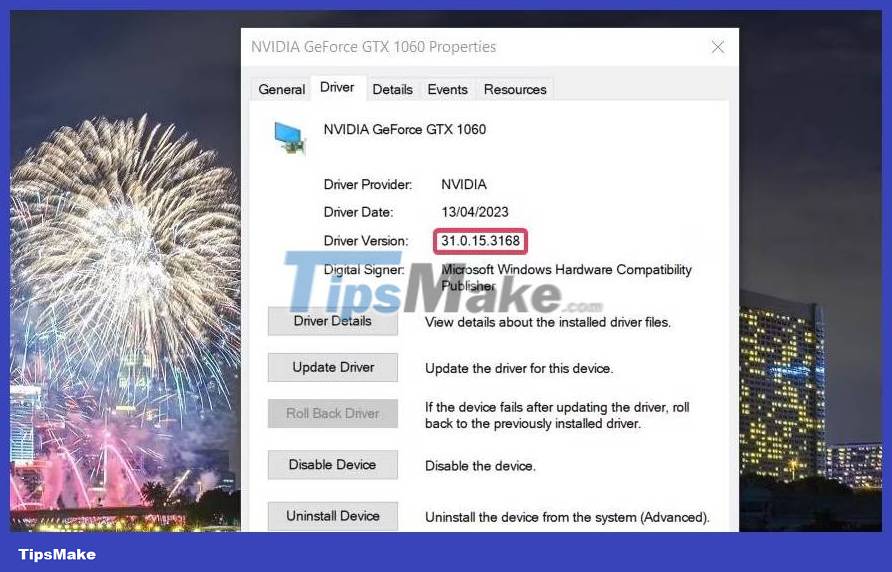
5. Close the Device Manager tool and properties window.
Now, open Registry Editor on Windows before continuing.
1. Delete the registry address bar to enter the following key location there:
ComputerHKEY_LOCAL_MACHINESOFTWAREAMDCN2. Double-click the DriverVersion string in the registry key CN .

3. Clear the Value data box .
4. Press Ctrl + V to paste the copied driver version number into the Value data box .

5. Select OK in the Edit String window.
9. Reinstall AMD Radeon Software
Reinstalling AMD Radeon Software can also fix various issues that prevent that application from starting. You can remove AMD Radeon using the Control Panel or Settings methods in TipsMake's Windows software uninstallation guide. Or you can use a third-party uninstaller application to remove the software and thoroughly remove its remnants.
To reinstall that app, open this Microsoft Store AMD Radeon Software page. Click the Install and Open in Microsoft Store button ; Select Get to install AMD Radeon Software.

You should read it
- AMD confirms Radeon GPU driver update can damage Windows setup, users note
- AMD released two new generation GPU models, Radeon Pro W5500 and Radeon Pro W5500M
- What is AMD Radeon installation?
- How to fix the error has stopped working when running the software
- How to use AMD Radeon Software's Record & Stream feature
- How to fix the error Run as Administrator does not work in Windows
- How to fix CopyPE.cmd not working on Windows 10
- Fix keyboard error not working on Windows 10
May be interested
- Fix Alt + Tab not working in Windows 10
 in this article, we will provide the most suitable solutions that you can try to help you fix alt + tab not working error in windows 10.
in this article, we will provide the most suitable solutions that you can try to help you fix alt + tab not working error in windows 10. - Radeon VII vs RTX 2080: Which GPU should you buy in the 700 USD segment?
 can radeon vii defeat rtx 2080 in terms of price and performance and regain the 'face' for this manufacturer in the high-end segment?
can radeon vii defeat rtx 2080 in terms of price and performance and regain the 'face' for this manufacturer in the high-end segment? - How to fix Runtime error in Windows
 when working in windows environment, you will surely encounter many different types of errors and runtime error is one of them. runtime error occurs when a program or application does not execute properly due to software or hardware problems. in the following article, you can find some ways to fix runtime error in windows.
when working in windows environment, you will surely encounter many different types of errors and runtime error is one of them. runtime error occurs when a program or application does not execute properly due to software or hardware problems. in the following article, you can find some ways to fix runtime error in windows. - How to fix the Windows + Space key combination not working error
 if you have multiple keyboard layouts you will have to frequently use windows + space to switch between them. however, after a few recent updates, some users have encountered a faulty windows + space button.
if you have multiple keyboard layouts you will have to frequently use windows + space to switch between them. however, after a few recent updates, some users have encountered a faulty windows + space button. - The easiest way to fix HTKK has stopped working error
 htkk is an online tax declaration support software that is used by many people today. however, during the installation and use process, if you accidentally encounter the error htkk has stopped working but do not know how to fix it, readers can refer to the guide to fix the htkk has stopped working error here and follow it.
htkk is an online tax declaration support software that is used by many people today. however, during the installation and use process, if you accidentally encounter the error htkk has stopped working but do not know how to fix it, readers can refer to the guide to fix the htkk has stopped working error here and follow it. - How to fix VPN error 619
 one of the most common problems commonly encountered when working with a virtual private network on a windows platform is a vpn error 619 - a connection to the remote computer could not be established with some old vpn servers, the error message will displays the port was disconnected instead.
one of the most common problems commonly encountered when working with a virtual private network on a windows platform is a vpn error 619 - a connection to the remote computer could not be established with some old vpn servers, the error message will displays the port was disconnected instead. - AMD Radeon RX 6600 XT: As strong as NVIDIA GTX 1080 Ti, priced at about 399 USD, released in August
 it seems that the radeon rx 6600 xt will not have a good price as many people expect, but in return will also possess a slightly higher performance than previously anticipated.
it seems that the radeon rx 6600 xt will not have a good price as many people expect, but in return will also possess a slightly higher performance than previously anticipated. - How to fix Has stopped working error on a windows computer
 has stopped working error is a fairly common error on the computer. here i will guide you how to effectively fix has stopped working error. click view now!
has stopped working error is a fairly common error on the computer. here i will guide you how to effectively fix has stopped working error. click view now! - How to fix widgets not working on Windows 11
 while using widgets on windows 11, you may encounter some errors that prevent you from using them. the following article will guide you through fixing the error of widgets not working on windows 11.
while using widgets on windows 11, you may encounter some errors that prevent you from using them. the following article will guide you through fixing the error of widgets not working on windows 11. - How to fix Windows 11 Taskbar not working
 the windows 11 taskbar provides access to frequently used applications, virtual desktops, start menu, and quick settings. if the taskbar stops working, you may have problems navigating your computer.
the windows 11 taskbar provides access to frequently used applications, virtual desktops, start menu, and quick settings. if the taskbar stops working, you may have problems navigating your computer.










 How to Delete Files or Folders that Report Access Is Denied Errors
How to Delete Files or Folders that Report Access Is Denied Errors How to Restore CDs with Toothpaste
How to Restore CDs with Toothpaste How to Upgrade Your Computer's Processor
How to Upgrade Your Computer's Processor How to Apply Thermal Paste
How to Apply Thermal Paste How to Test a PC Power Supply
How to Test a PC Power Supply How to Clean Up Your Computer and Fix Errors for Free
How to Clean Up Your Computer and Fix Errors for Free