How to Enable Telnet on Windows 7
Install Telnet
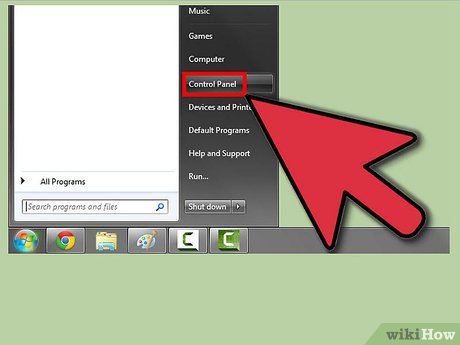
Open the Control Panel. By default, Telnet is not installed on Windows 7. Users need to activate it manually before use. You can do this through the Control Panel located in the Start menu.
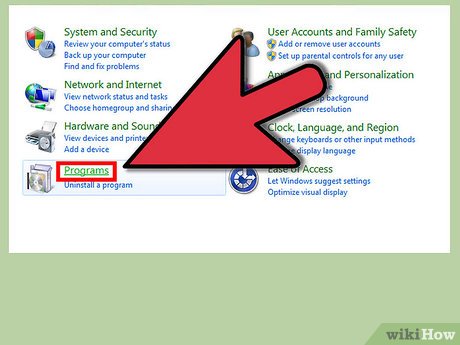
Open "Programs and Features" or "Programs". The options available to you will depend on the view the Control Panel is displaying (Icon or Category), but are generally in the same location.
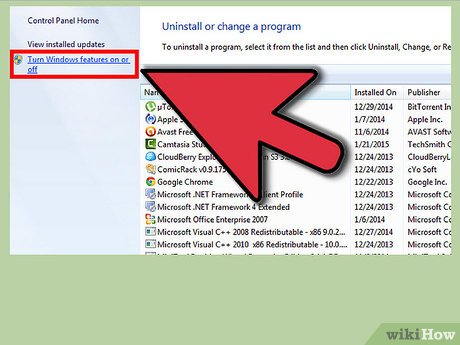
Click the "Turn Windows features on or off" link. You may need to enter the Administrator password.

Look for "Telnet Client" in the list of available features. You may need to scroll down to find it. Then, check the box next to Telnet Client and click OK.
Once selected, you need to wait a few minutes for the client to be installed.

Install Telnet through the command line environment. If you prefer working in Command Prompt, you can install Telnet with one quick command. First, open Command Prompt by typing cmdin the Run box. At the command line, enter pkgmgr /iu:"TelnetClient"and press ↵ Enter. Immediately after, you will return to the command line environment.
Restart Command Prompt to start using Telnet.
Use Telnet

Open Command Prompt. Telnet works through Command Prompt. You can access the command line environment by clicking Winand then entering cmdthe Run data field.

Start the Telnet client. Type telnetin then press ↵ Enterto start Microsoft Telnet. The Command Prompt will disappear and this Telnet command line will appear:Microsoft Telnet>.

Connect to the Telnet server. At the Telnet command line, type . You will successfully connect to the server when you receive a welcome message or are asked to enter a username and password.open serveraddress [port]
For example, to view the movie Star Wars in ASCII (American character code) format, you type open towel.blinkenlights.nland press ↵ Enter.
You can also initiate a direct connection to Command Prompt with the command .telnet serveraddress [port]

Close the Telnet session. After you finish administering the Telnet server, disconnect before closing the window. To proceed, open the Telnet command line by pressing Ctrl+ ]. Enter quitthen press ↵ Enterto disconnect.
You should read it
- Learn about Telnet protocol
- How to Activate Telnet in Windows 7
- Instructions for activating TFTP and Telnet Client on Windows 10
- Automate TELNET commands using VB Script
- How to Use Telnet on Mac OS X
- How to Send Email with Telnet
- 10 useful commands in Windows you should know
- How to enable HDR on Windows 11
- How to enable DNS over HTTPS for all apps in Windows 10
- Steps to enable Enhance Audio to improve sound quality on Windows 11
- Steps to enable TPM 2.0 to install WINdows 11
- How to enable Spatial Sound in Windows 11
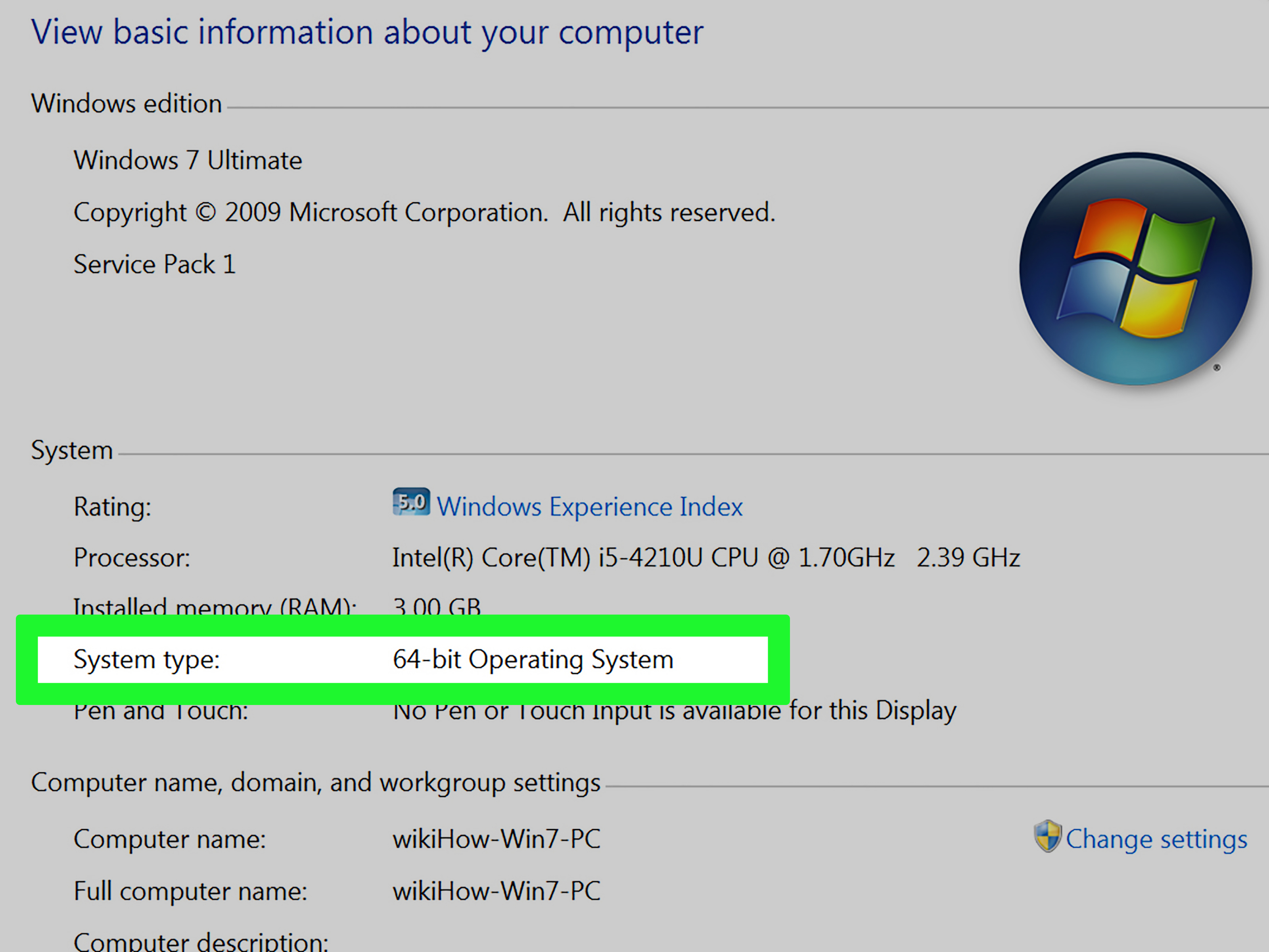
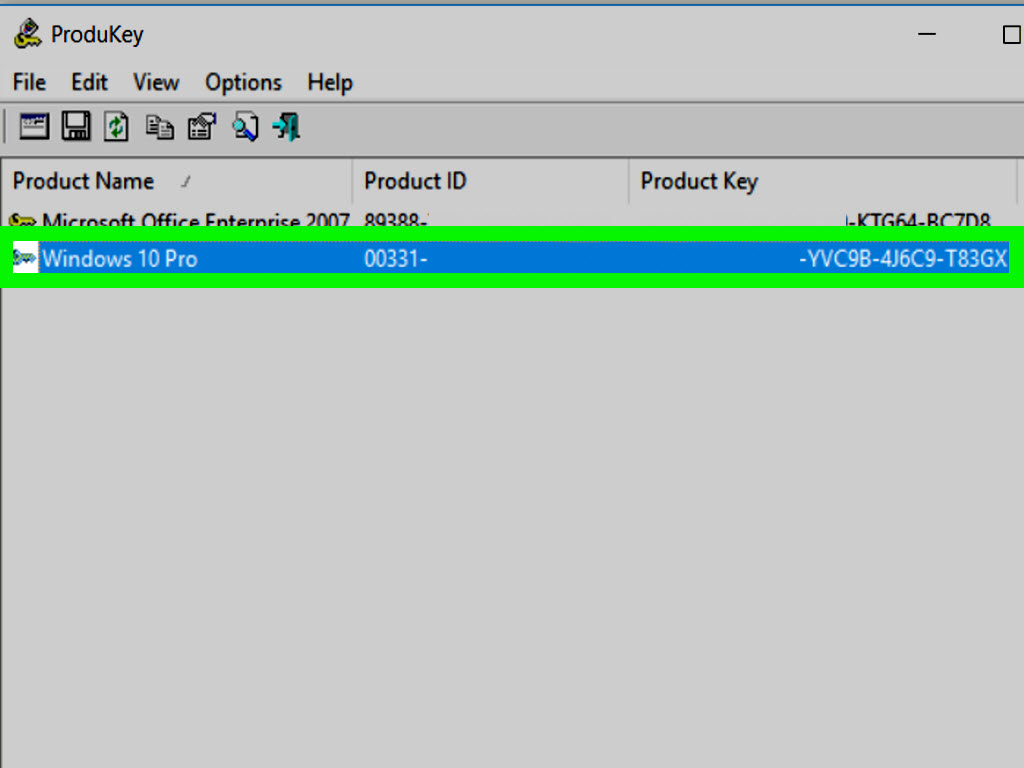




 Learn about Telnet protocol
Learn about Telnet protocol How to Activate Telnet in Windows 7
How to Activate Telnet in Windows 7 Instructions for activating TFTP and Telnet Client on Windows 10
Instructions for activating TFTP and Telnet Client on Windows 10 Automate TELNET commands using VB Script
Automate TELNET commands using VB Script How to Use Telnet on Mac OS X
How to Use Telnet on Mac OS X 10 useful commands in Windows you should know
10 useful commands in Windows you should know