How to Download and Open Torrent Files
Install torrent client
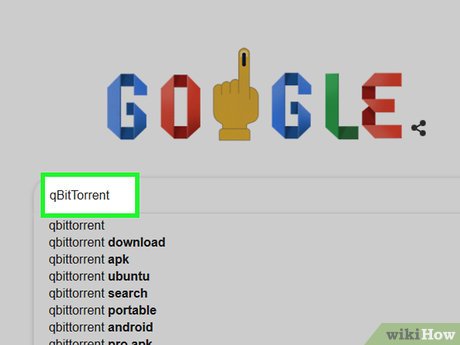 How to Download and Open Torrent Files Picture 1
How to Download and Open Torrent Files Picture 1
Understand how torrent clients work. A torrent client (like qBitTorrent or uTorrent) is a program that can read the torrent you download, collect its files, and begin downloading that data to your computer.
In this article, we will use qBitTorrent to open torrent files. qBitTorrent is ad-free, so you won't be spammed while downloading torrent files.
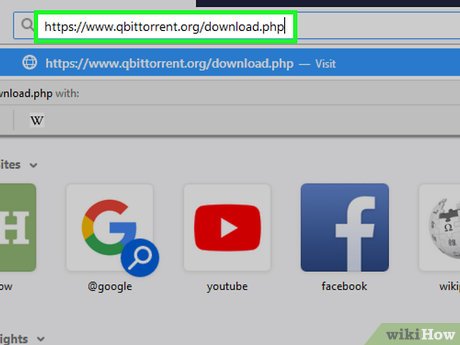 How to Download and Open Torrent Files Picture 2
How to Download and Open Torrent Files Picture 2
Open the qBitTorrent website. Visit https://www.qbittorrent.org/download.php using your computer's web browser.
 How to Download and Open Torrent Files Picture 3
How to Download and Open Torrent Files Picture 3
Select the download link. Based on your operating system, click one of the following options:
For Windows — Click the 64-bit installer to the right of the "Mirror link" heading in the Windows section. If your computer uses a 32-bit operating system, click 32-bit installer here. If you don't know which option is suitable, you can check your computer's bit number.
For Mac — Click the DMG to the right of the "Mirror link" heading in the Mac section.
 How to Download and Open Torrent Files Picture 4
How to Download and Open Torrent Files Picture 4
Wait for the setup file to download. You need to wait 5 seconds after the download page finishes loading data before the setup file begins downloading.
Depending on your browser settings, you may need to click Save File or choose a save location before downloading the file.
 How to Download and Open Torrent Files Picture 5
How to Download and Open Torrent Files Picture 5
Double click on the setup file you just downloaded. The qBitTorrent setup window will appear.
 How to Download and Open Torrent Files Picture 6
How to Download and Open Torrent Files Picture 6
Install qBitTorrent. Depending on the computer's operating system:
On Windows — Click Yes when prompted, then follow the on-screen installation instructions.
Mac — Drag the qBitTorrent app icon to the "Applications" folder shortcut, then follow the onscreen instructions. You may need to verify the download before qBitTorrent proceeds with the installation.
Associate torrent files with qBitTorrent
 How to Download and Open Torrent Files Picture 7
How to Download and Open Torrent Files Picture 7
Open qBitTorrent. Click or double-click the qBitTorrent app icon, which resembles a white "qb" on a light blue background.
If qBitTorrent opens after the installation is complete, skip this step.
 How to Download and Open Torrent Files Picture 8
How to Download and Open Torrent Files Picture 8
Click I Agree when asked. The request dialog box will close and the qBitTorrent window will open.
 How to Download and Open Torrent Files Picture 9
How to Download and Open Torrent Files Picture 9
Click the Tools tab . It's at the top of the qBitTorrent window. A drop-down menu will appear.
On a Mac, click the qBitTorrent menu in the upper left corner of the screen to open a drop-down menu.
 How to Download and Open Torrent Files Picture 10
How to Download and Open Torrent Files Picture 10
Click Options… located in the Tools drop-down menu . The Options window will open.
On a Mac, click Preferences. in the qBitTorrent drop-down menu to open the Options window.
 How to Download and Open Torrent Files Picture 11
How to Download and Open Torrent Files Picture 11
Scroll down to the "File association" heading in the middle of the page.
 How to Download and Open Torrent Files Picture 12
How to Download and Open Torrent Files Picture 12
Check the box "Use qBittorrent for .torrent files" (Use qBittorrent with .torrent files). This will ensure that when you double-click on any downloaded torrent, the file will open in qBitTorrent.
If this box is checked then you can start searching for torrents.
 How to Download and Open Torrent Files Picture 13
How to Download and Open Torrent Files Picture 13
Click OK at the bottom of the window. After your settings are saved, the window will close.
Find torrents
 How to Download and Open Torrent Files Picture 14
How to Download and Open Torrent Files Picture 14
Find torrents online. Since torrent databases are often unstable due to frequent suspensions or takedowns, your best option is to find torrents using a search engine:
Open a search engine, such as Google (https://www.google.com/).
Enter the name of the file you want to download along with a keyword torrent(such as hp printer manual torrent).
Click ↵ Enterto find.
 How to Download and Open Torrent Files Picture 15
How to Download and Open Torrent Files Picture 15
Select a page. In the list of search results, click the link that matches the file name you're looking for.
 How to Download and Open Torrent Files Picture 16
How to Download and Open Torrent Files Picture 16
Check torrent details. After going to the torrent's page, you need to check the title and details ("About" or "Details" section) of the torrent to make sure you have selected the correct file.
Information such as the torrent's language, file size, etc., will usually be in this section.
 How to Download and Open Torrent Files Picture 17
How to Download and Open Torrent Files Picture 17
Look for torrents that have a higher "Seed" (Upload) number than "Leech" (Download) number. If a torrent has no (or very few) seeds and the number of leech (or "peer") is high, you will not be able to download that torrent file.
Even if there are only a few seeds, it is very likely that you will not be able to download files at normal speed.
 How to Download and Open Torrent Files Picture 18
How to Download and Open Torrent Files Picture 18
Read reviews or comments about torrents. The "Reviews" or "Comments" section is usually located near the torrent's details. You can look through these comments to make sure you don't accidentally download a malicious file or corrupt torrent.
 How to Download and Open Torrent Files Picture 19
How to Download and Open Torrent Files Picture 19
Continue searching for other more suitable torrents if necessary. Once you find the torrent you want to download, you can proceed with the download.
Download and open torrents
 How to Download and Open Torrent Files Picture 20
How to Download and Open Torrent Files Picture 20
You need to understand what it means to "open" a torrent. Once downloaded, you cannot literally "open" the torrent to view the content inside, you can only open the torrent in qBitTorrent to continue downloading the torrent's files to your device.
Although you can use an advanced text editor like Notepad++ to view the torrent's code, what you will see will either be encoded language or not readable by your computer.
 How to Download and Open Torrent Files Picture 21
How to Download and Open Torrent Files Picture 21
Find the torrent's "Download" button. The "Download" button will be different depending on the website you're using to download the torrent, so look for a button below or next to the torrent that says Download or a down arrow to the right. The torrent will begin downloading to your computer.
In some cases, you just need to click on the torrent's name or click on the .torrent file link.
Be careful not to click on arrows or flashing download buttons as these are ads designed to trick you into clicking.
Depending on your browser settings, you may need to click Save File or choose a save location before downloading the file.
 How to Download and Open Torrent Files Picture 22
How to Download and Open Torrent Files Picture 22
Find torrent files on your computer. Go to the folder containing the torrent file.
On most computers, the default download folder is usually called Downloads and is located on the left side of the File Explorer (Windows) or Finder (Mac) window.
 How to Download and Open Torrent Files Picture 23
How to Download and Open Torrent Files Picture 23
Double click on the torrent file. Because you've set qBitTorrent to automatically open files with the .torrent extension, the torrent will open in the qBitTorrent window.
 How to Download and Open Torrent Files Picture 24
How to Download and Open Torrent Files Picture 24
Change the torrent file download location. If you want to change the directory where the torrent file will be downloaded, in the pop-up window you need to:
Click the folder icon to the right of the "Save at" text field in the middle of the window.
Click Select Folder or Choose .
 How to Download and Open Torrent Files Picture 25
How to Download and Open Torrent Files Picture 25
Click OK at the bottom of the window. Once your settings are saved, the torrent file will begin downloading.
 How to Download and Open Torrent Files Picture 26
How to Download and Open Torrent Files Picture 26
Wait for the torrent file to download. You can see the download progress to the right of the torrent's name in the middle of the qBitTorrent window.
If the number in the "Peers" column is greater than the number in the "Seeds" column, the torrent will take longer to download and vice versa.
 How to Download and Open Torrent Files Picture 27
How to Download and Open Torrent Files Picture 27
View torrent files. Once the download is complete, you can go to the download folder to view the file:
Right-click (or hold Controland click on a Mac) the torrent's name in qBitTorrent.
Click Open destination folder in the drop-down menu.
You should read it
- How to download Torrent file by IDM?
- How to set up Coc Coc default download torrent
- 9 tools to download the best torrent files
- How to view torrent file contents using Torrent Player PRO
- The launch of uTorrent Web downloads torrent files right from the browser
- 5 best torrent clients for Windows
- Top 22 most popular torrent sharing sites
- Download Torrent files easily with Coc Coc web browser
- Instructions for creating torrent files with uTorrent
- The difference between torrent files and magnet link
- How to download Torrent on Android uses BitTorrent
- Top 3 Torrent downloaders, high speed Torrent downloaders




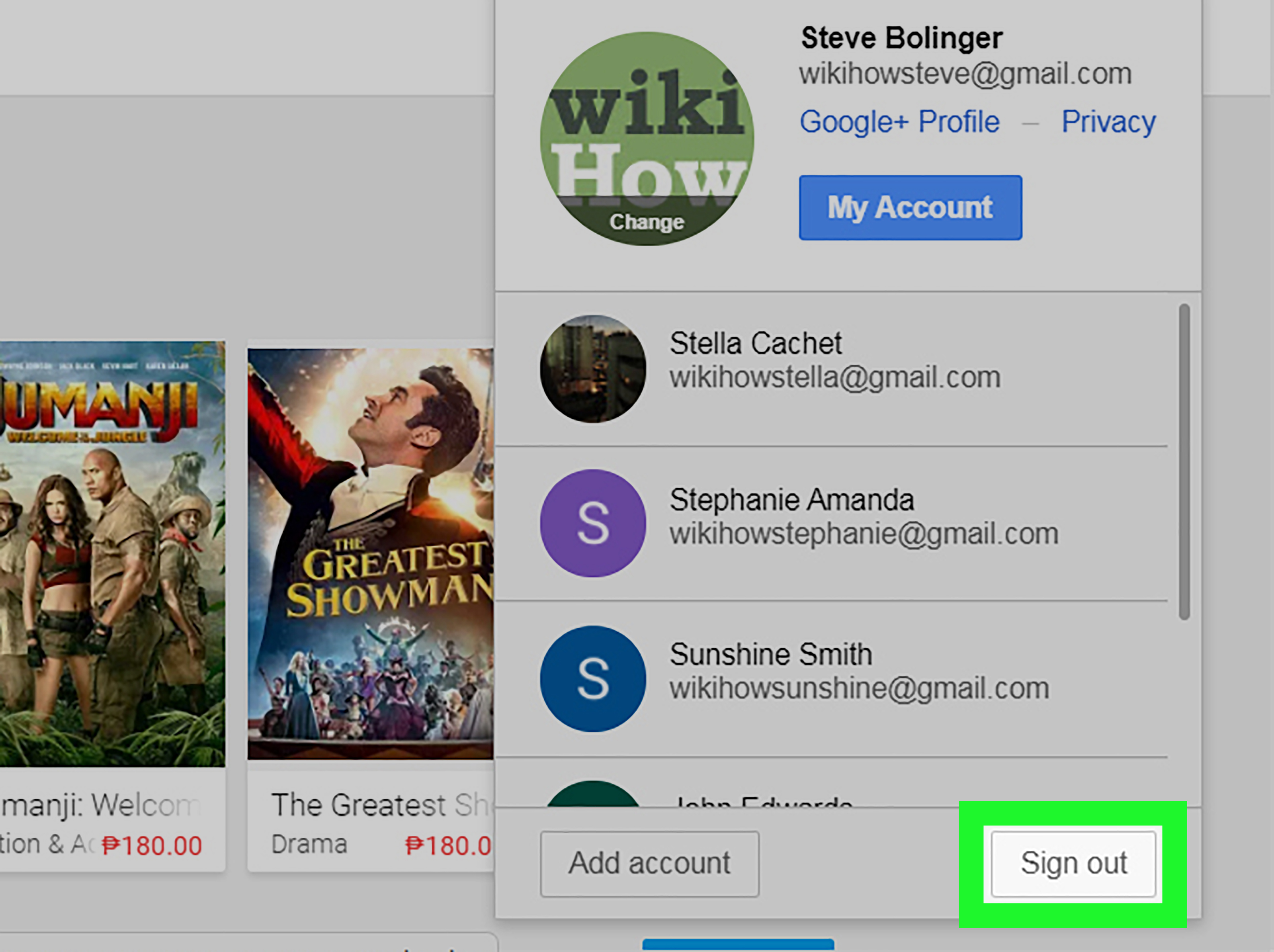

 How to download Torrent file by IDM?
How to download Torrent file by IDM? 9 tools to download the best torrent files
9 tools to download the best torrent files How to set up Coc Coc default download torrent
How to set up Coc Coc default download torrent How to view torrent file contents using Torrent Player PRO
How to view torrent file contents using Torrent Player PRO What is Torrent? How to use Torrent?
What is Torrent? How to use Torrent? How to download Torrent on Android uses BitTorrent
How to download Torrent on Android uses BitTorrent