How to Download Lynda Videos
This wikiHow teaches you how to download videos from Lynda.com lessons and courses. Lynda.com offers online video courses in a variety of software, creative, and professional skills. If you have a premium membership, you can download Lynda...
Method 1 of 4:
On the Mobile App (Premium Membership Only)
-
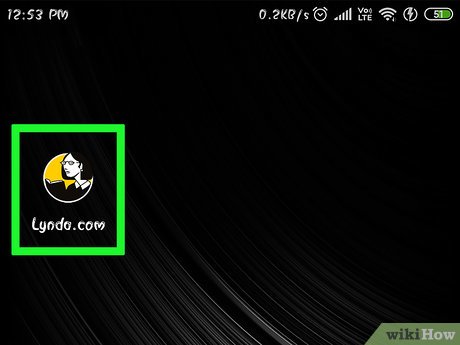 Open the Lynda app. It's the app that has a yellow image with a woman reading a book. If don't have the Lynda app, you can download it for a number of devices.
Open the Lynda app. It's the app that has a yellow image with a woman reading a book. If don't have the Lynda app, you can download it for a number of devices.- On Android, you can download the Lynda app on the Google Play Store.
- On iPhone, you can download the Lynda app for from the App Store.
-
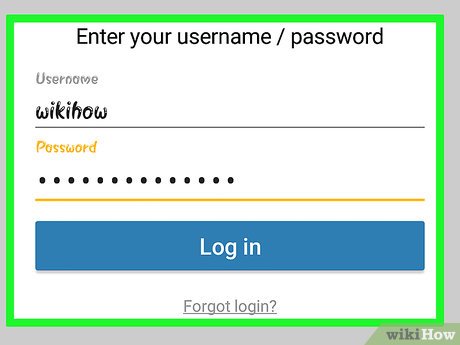 Log in to Lynda. If you have a Lynda account, tap "Already a member" and log in with the email and password associated with your Lynda account. If you don't have a Lynda account, tap "Start your free trial". You will need to sign up for a premium account to view videos offline using the Lynda app. If you are starting a free trial, you will need to provide credit or debit card information.
Log in to Lynda. If you have a Lynda account, tap "Already a member" and log in with the email and password associated with your Lynda account. If you don't have a Lynda account, tap "Start your free trial". You will need to sign up for a premium account to view videos offline using the Lynda app. If you are starting a free trial, you will need to provide credit or debit card information. -
 Browse courses. You can tap the magnifying glass in the upper-right corner, and then type a skill or software you want to learn in the search bar. Or you can click or tap "☰" to open the sidebar menu. Then tap "Library" to browse courses by subject.
Browse courses. You can tap the magnifying glass in the upper-right corner, and then type a skill or software you want to learn in the search bar. Or you can click or tap "☰" to open the sidebar menu. Then tap "Library" to browse courses by subject. -
 Tap a course. Each course has a series of instructional videos on the selected subject.
Tap a course. Each course has a series of instructional videos on the selected subject. -
 Tapto download videos. The download button has an icon of an arrow pointing down at a bar. Tap the download icon in the upper-right corner to download the entire course. Tap the download icon across from the videos to download individual videos.
Tapto download videos. The download button has an icon of an arrow pointing down at a bar. Tap the download icon in the upper-right corner to download the entire course. Tap the download icon across from the videos to download individual videos.
- To view your downloaded videos, tap "☰" to open then menu, then tap "Downloads" to view your downloaded videos.
Method 2 of 4:
On the Windows App (Premium Membership Only)
-
 Open the Lynda app for Windows. It's the app that has a yellow image with a woman reading a book.
Open the Lynda app for Windows. It's the app that has a yellow image with a woman reading a book.- Click here to download the Lynda app for Windows from the Microsoft Store.
-
 Log in to Lynda. Click the key icon in the upper-right corner to log in to Lynda. Log in with the email address and password associated with your Lynda account. If you don't have a Lynda account, click "Become a member" at the bottom of the pop-up menu. This will open a webpage that will allow you to sign up for Lynda. You will need to sign up for a premium account to view videos offline in the Lynda app.
Log in to Lynda. Click the key icon in the upper-right corner to log in to Lynda. Log in with the email address and password associated with your Lynda account. If you don't have a Lynda account, click "Become a member" at the bottom of the pop-up menu. This will open a webpage that will allow you to sign up for Lynda. You will need to sign up for a premium account to view videos offline in the Lynda app. -
 Browse courses. You can click the magnifying glass in the upper-right corner and type a skill or software you want to learn in the search bar. You can also click "☰" and browse courses by subject.
Browse courses. You can click the magnifying glass in the upper-right corner and type a skill or software you want to learn in the search bar. You can also click "☰" and browse courses by subject. -
 Click a course. A course has a series of instructional videos on a specific subject.
Click a course. A course has a series of instructional videos on a specific subject. -
 Click Download. It's above the course sidebar to the left. It has an icon with an arrow pointing down at a bar. This will display a download popup menu.
Click Download. It's above the course sidebar to the left. It has an icon with an arrow pointing down at a bar. This will display a download popup menu. -
 Download Videos for offline viewing. To download the entire course, click the blue button that says "Download All" at the bottom of the popup to download the entire course. Click the download icon next to individual videos to download videos one at a time. The download icon has an arrow pointing down at a bar.
Download Videos for offline viewing. To download the entire course, click the blue button that says "Download All" at the bottom of the popup to download the entire course. Click the download icon next to individual videos to download videos one at a time. The download icon has an arrow pointing down at a bar.- To view your downloaded videos, click "☰" and then click "Downloads" under the header that says "My Courses".
Method 3 of 4:
On the Mac App (Premium Membership Only)
-
 Go to https://www.lynda.com in a web browser. You can use any web browser. Safari is the app that has a blue image that resembles a compass.
Go to https://www.lynda.com in a web browser. You can use any web browser. Safari is the app that has a blue image that resembles a compass. -
 Log in to your premium Lynda.com account. Click "Sign In" in the upper-right corner and log in with the email address and password associated with your Lynda account. You can also sign in with your LinkedIn account.
Log in to your premium Lynda.com account. Click "Sign In" in the upper-right corner and log in with the email address and password associated with your Lynda account. You can also sign in with your LinkedIn account.- If you don't have a Lynda account, click the yellow button that says, "Start My Free Trial". Choose a premium membership and click "Continue". Then you will need to provide your credit or debit card information. Your first month is free.
-
 Browse for videos to download. You can type a skill or software you want to learn in the search bar, or click "Library" next to the search bar and browse skills and software programs.
Browse for videos to download. You can type a skill or software you want to learn in the search bar, or click "Library" next to the search bar and browse skills and software programs. -
 Click a course. A course has a series of instructional videos. The introduction video will start playing automatically.
Click a course. A course has a series of instructional videos. The introduction video will start playing automatically. -
 Click the View Offline tab. It's the third tab below the video.
Click the View Offline tab. It's the third tab below the video. -
 Click Start Download. It's the blue button in the "View Offline" tab. This will download the video so that you can view it offline using the Lynda app. You need a premium account to download videos to view offline.
Click Start Download. It's the blue button in the "View Offline" tab. This will download the video so that you can view it offline using the Lynda app. You need a premium account to download videos to view offline. -
 Open the Lynda app for Mac. It's the app that has a yellow image of a woman reading a book.
Open the Lynda app for Mac. It's the app that has a yellow image of a woman reading a book.- You can download the Lynda.com app from the Mac App Store if you haven't already.
-
 Log in to your premium Lynda account. Enter your username and password or click "Connect" on the left to log in with the credentials you already used to log in to the website. You cannot log in to the Lynda app for Mac without a premium account.
Log in to your premium Lynda account. Enter your username and password or click "Connect" on the left to log in with the credentials you already used to log in to the website. You cannot log in to the Lynda app for Mac without a premium account. -
 Click a downloaded course. The Lynda app for Mac is only used to view videos offline. You will see a list of all the courses you selected to download earlier on the website.
Click a downloaded course. The Lynda app for Mac is only used to view videos offline. You will see a list of all the courses you selected to download earlier on the website. - Click a video. This will play back the video in the Lynda app. Once you've synced the downloaded videos in the app, you can view these videos even without an internet connection.
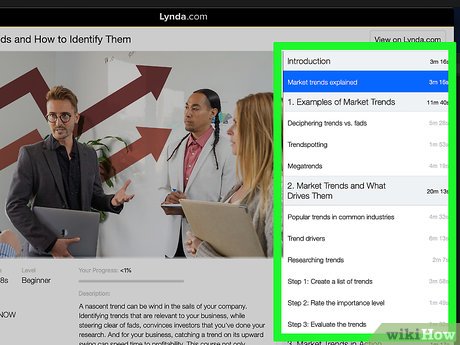
Method 4 of 4:
On the Desktop Website (Without a Premium Membership)
-
 Go to https://www.lynda.com in a web browser. Go to the official Lynda website using any web browser on a Windows or Mac computer.
Go to https://www.lynda.com in a web browser. Go to the official Lynda website using any web browser on a Windows or Mac computer. -
 Log in to Lynda.com. Click "Sign In" in the upper-right corner and log in with the email address and password associated with your Lynda account. You can also sign in with your LinkedIn account.
Log in to Lynda.com. Click "Sign In" in the upper-right corner and log in with the email address and password associated with your Lynda account. You can also sign in with your LinkedIn account.- If you don't have a Lynda account, click the yellow button that says, "Start My Free Trial". Choose a basic or premium membership and click "Continue". Then you will need to provide your credit or debit card information. Your first month is free.
-
 Browse for courses or topics to access. You can type a skill or software you want to learn in the search bar, or click "Library" next to the search bar and browse skills and software programs.
Browse for courses or topics to access. You can type a skill or software you want to learn in the search bar, or click "Library" next to the search bar and browse skills and software programs. -
 Click a course. A course is a series of instructional videos on a specific subject.
Click a course. A course is a series of instructional videos on a specific subject. -
 Click Watch Now. It's a button in the center of the video playback window in the center of the screen. This will start playing the video.
Click Watch Now. It's a button in the center of the video playback window in the center of the screen. This will start playing the video.- The video must be playing in order to download the video.
-
 Right-click the video playback. This will display a drop-down menu in the center of the screen.
Right-click the video playback. This will display a drop-down menu in the center of the screen.- If you are using a Mac with a Magic Mouse or a trackpad, you can perform a right-click by clicking on the video with two fingers instead of one.
-
 Click Save video as. It's in the right-click popup menu. This will display open a "Save As" pop-up window that will allow you to change the video name and select a location to save the video. Optionally you can:
Click Save video as. It's in the right-click popup menu. This will display open a "Save As" pop-up window that will allow you to change the video name and select a location to save the video. Optionally you can:- Change the video name: Click the bar next to "File name:" and change the video name. It's a good idea to change the name of the video to something you will recognize, like "Intro to Programming with C", or "Adobe Photoshop Fundamentals Pt 1".
- Select a Save location: Your 'Quick Access' folders are in the sidebar to the left of the file browser. You can even right-click and select "New" and then select "New Folder" to create a new folder for your Lynda videos.
-
 Click Save. It's in the lower-right corner of the "Save As" prompt. This will save the video to your computer.
Click Save. It's in the lower-right corner of the "Save As" prompt. This will save the video to your computer.- You can view the video using the default video player on both Windows or Mac. To play the video from your computer, simply double-click the file to open it.
3.5 ★ | 2 Vote
You should read it
- Auto Click and how to automatically click when playing games
- How to download and use Auto Click does not occupy the mouse on the computer
- How to set up hotkey to download website images in Windows 10/11
- Integrate download support into Chrome's right-click menu
- How to Download MATLAB on a Mac
- How to Sync iCloud Apps on a Mac
- Better Download Manager in Chrome with Downloadr
- How to right click on Mac
- How to bring download status bar on Chrome into Firefox
- How to Download a File
- How to Download iTunes on Windows
- How to Download and Install AutoWikiBrowser


















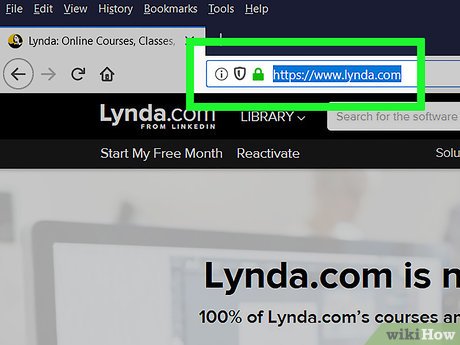













 This is how to download videos on Youku page
This is how to download videos on Youku page The fastest way to download Facebook videos to your computer without software
The fastest way to download Facebook videos to your computer without software 10 ways to download YouTube videos fast and simple
10 ways to download YouTube videos fast and simple How to download Tik Tok videos to your phone
How to download Tik Tok videos to your phone How to download YouTube videos to Android phones
How to download YouTube videos to Android phones Instructions for downloading private videos on Facebook
Instructions for downloading private videos on Facebook