How to Video Conference
This wikiHow teaches you how to use Skype and Google Hangouts to set up and host a video conference. Open Skype. This app is blue and white with a blue 'S' on it.
Method 1 of 4:
Using Skype (Mobile)
-
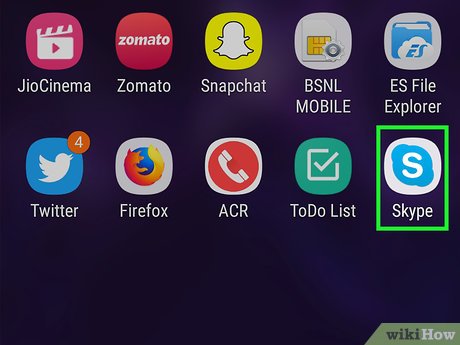 Open Skype. This app is blue and white with a blue "S" on it.
Open Skype. This app is blue and white with a blue "S" on it.- You may need to enter your Skype email address (or your phone number) and password in order to continue.
-
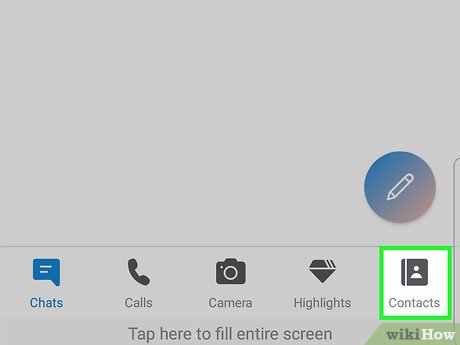 Tap the Contacts tab. It's the square icon with a person's silhouette on it that's at either the bottom of the screen (iPhone) or the top of the screen (Android).
Tap the Contacts tab. It's the square icon with a person's silhouette on it that's at either the bottom of the screen (iPhone) or the top of the screen (Android). -
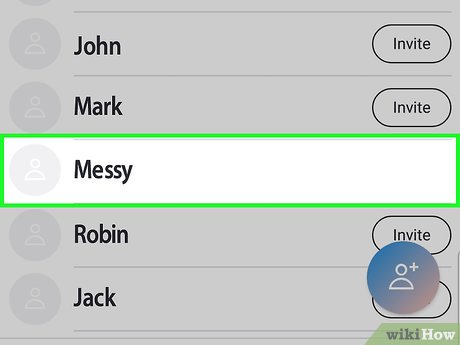 Tap a contact's name. This will open a chat with them.
Tap a contact's name. This will open a chat with them.- You can also tap the clock-shaped Recent tab and then tap + in the top-right (iPhone) or bottom-right (Android) corner of the screen to start a new chat.
-
 Tap your contact's name (iPhone) or ⋮ (Android). You'll find these options at the top of the screen or in the top-right corner of the screen, respectively. Each will invoke a drop-down menu.
Tap your contact's name (iPhone) or ⋮ (Android). You'll find these options at the top of the screen or in the top-right corner of the screen, respectively. Each will invoke a drop-down menu. -
 Tap Add participants. This option is near the top of the drop-down menu.
Tap Add participants. This option is near the top of the drop-down menu. -
 Tap the names of contacts to add. On Android, you may first need to type the first few letters of a contact's name for them to appear below the text field at the top of the screen. Each contact's name that you tap will be added to the conference call.
Tap the names of contacts to add. On Android, you may first need to type the first few letters of a contact's name for them to appear below the text field at the top of the screen. Each contact's name that you tap will be added to the conference call.- You can have up to 25 people in a conference call.[1]
-
 Tap the checkmark icon. It's in the top-right corner of the screen. Doing so will create your call list.
Tap the checkmark icon. It's in the top-right corner of the screen. Doing so will create your call list. -
 Tap the video call button. This is the video camera-shaped button in the top-right side of the screen. Doing this will initiate your video conference call with all selected contacts.
Tap the video call button. This is the video camera-shaped button in the top-right side of the screen. Doing this will initiate your video conference call with all selected contacts.
Method 2 of 4:
Using Skype (Mac and Windows)
-
 Open Skype. It's a blue app with a with a "S" on it.
Open Skype. It's a blue app with a with a "S" on it.- If prompted, enter your Skype email address (or username/phone number) and password to continue.
-
 Click the Contacts menu item (Mac) or tab (PC). You'll find this option either in the top-left menu bar or in the top-left side of the Skype window, respectively.
Click the Contacts menu item (Mac) or tab (PC). You'll find this option either in the top-left menu bar or in the top-left side of the Skype window, respectively. -
 Click Create New Group. It's near the top of the drop-down menu.
Click Create New Group. It's near the top of the drop-down menu. -
 Click contacts' names. You'll do so in the pop-out window on the right side of the Skype window. Each contact whose name you click will be added to your conference call list.
Click contacts' names. You'll do so in the pop-out window on the right side of the Skype window. Each contact whose name you click will be added to your conference call list.- You may add up to 25 people to a Skype call.
-
 Click Add. This blue button is at the bottom of the window from which you add contacts. Clicking it will create your conference call list.
Click Add. This blue button is at the bottom of the window from which you add contacts. Clicking it will create your conference call list. -
 Click the "Video Call" button. It's the video camera-shaped button at the top of the Skype window. This will prompt Skype to call everyone in the call list; once your contacts are connected, you'll be able to proceed with your video conference.
Click the "Video Call" button. It's the video camera-shaped button at the top of the Skype window. This will prompt Skype to call everyone in the call list; once your contacts are connected, you'll be able to proceed with your video conference.
Method 3 of 4:
Using Google Hangouts (Mobile)
-
 Open Google Hangouts. This app is white and green with a white quotation mark on it.
Open Google Hangouts. This app is white and green with a white quotation mark on it. -
 Tap the "Hangouts" tab. It's the speech bubble-shaped icon at the bottom of the screen, just left of the phone icon.
Tap the "Hangouts" tab. It's the speech bubble-shaped icon at the bottom of the screen, just left of the phone icon.- On Android, instead tap + in the bottom-right corner of the screen.
- If this is your first time opening Hangouts, you'll first tap GET STARTED and select each Google account you wish to use with Hangouts.
- If prompted, enter the email address and password for the Google account you wish to use before continuing.
-
 Tap +. You'll see this option in the bottom-right corner of the screen.
Tap +. You'll see this option in the bottom-right corner of the screen.- On Android, instead tap New video call near the white + button.
-
 Tap New group. This option is near the top of the screen.
Tap New group. This option is near the top of the screen.- Skip this step on Android.
-
 Tap contacts' names. Doing so will add them to the conference call group.
Tap contacts' names. Doing so will add them to the conference call group.- If someone isn't in your contacts, you can still invite them to the video conference by typing their email address into the search field and tapping their name or email address when it appears below the search bar.
-
 Tap the checkmark icon. It's in the top-right corner of the screen.
Tap the checkmark icon. It's in the top-right corner of the screen.- Skip this step on Android.
-
 Tap the video call icon. You'll see this video camera-shaped icon near the top-right corner of the screen. Tapping it will initiate a video call to all contacts in the group.
Tap the video call icon. You'll see this video camera-shaped icon near the top-right corner of the screen. Tapping it will initiate a video call to all contacts in the group.
Method 4 of 4:
Using Google Hangouts (Mac and Windows)
-
 Go to the Google Hangouts website. It's located at https://hangouts.google.com/. If you're already logged into a Google account, doing so will open that account's Hangouts page.
Go to the Google Hangouts website. It's located at https://hangouts.google.com/. If you're already logged into a Google account, doing so will open that account's Hangouts page.- If you aren't logged into a Google account, you'll need to click Sign in in the top-right corner of the page and then enter your email address and password to continue.
-
 Click the "Conversations" tab. This is the speech bubble-shaped icon in the top-left side of the page, just beneath the two-person silhouette icon here.
Click the "Conversations" tab. This is the speech bubble-shaped icon in the top-left side of the page, just beneath the two-person silhouette icon here. -
 Click New conversation. It's at the top of the white column of options on the left side of the page.
Click New conversation. It's at the top of the white column of options on the left side of the page. -
 Click New group. You'll find this option beneath the search bar that's at the top of the white column.
Click New group. You'll find this option beneath the search bar that's at the top of the white column. -
 Click contacts' names. Each contact whose name you click will be added to your conference list.
Click contacts' names. Each contact whose name you click will be added to your conference list.- If someone isn't in your contacts, you can still invite them to the video conference by typing their email address into the search field and tapping their name or email address when it appears below the search bar.
-
 Click the checkmark icon. It's in the top-right corner of the search bar. Clicking this icon will add your selected contacts to a new chat window, which will appear on the right side of the page.
Click the checkmark icon. It's in the top-right corner of the search bar. Clicking this icon will add your selected contacts to a new chat window, which will appear on the right side of the page. -
 Click the video camera icon. You'll see this button in the top-left corner of the new chat window that's on the right side of the page. Doing so will initiate your video call to all included participants.
Click the video camera icon. You'll see this button in the top-left corner of the new chat window that's on the right side of the page. Doing so will initiate your video call to all included participants.
5 ★ | 2 Vote
You should read it
- How to add Screen Snip to Windows 10 right-click menu
- How to Set a Screen Saver on PC or Mac
- MS PowerPoint - Lesson 9: PowerPoint presentation
- Toshiba introduces Satellite Click, 'bet' on AMD chips
- How to Share a Mac Screen
- How to Change the Screen Color Display on a Mac
- How to Prevent Notifications when Screen Mirroring on a Mac
- How to Change Screen Resolution
- How to Print Screen on HP
- How to Change the Screen Resolution on a Mac
- How to Change How Long Until a Mac Asks for Your Password
- How to Change the Screen Resolution on a PC






























 Free Conference Call - Download Free Conference Call here.
Free Conference Call - Download Free Conference Call here. How to Conference Call
How to Conference Call 6 software for online meeting, best online conferencing
6 software for online meeting, best online conferencing Sony officially booked at IFA 2014
Sony officially booked at IFA 2014 What is webinar?
What is webinar? Apple will announce the next generation of iOS and macOS on June 4
Apple will announce the next generation of iOS and macOS on June 4