How to download and use Auto Click does not occupy the mouse on the computer
Auto Click is a software that helps you reduce mouse usage time with many automatic click modes, helping users improve efficiency when performing repetitive works of graphic design, photo editing, . This article will guide how to install and use the Auto Click software.
1. Instructions on how to download and use Auto Click on a Windows computer
- Step 1: Download the software Auto Click
Select the version of Auto Click you want to download HERE > Select Download.

- Step 2: Install Auto Click
Go to the folder where you just downloaded Auto Click> Click on it> Select Run to proceed with the installation.

- Step 3: Install the operation
You can automatically click the mouse always with the F8 key to start / stop under the default setting of auto left click.
To change to right or middle click (scroll wheel) select Options> Select Clicking> Select Options.
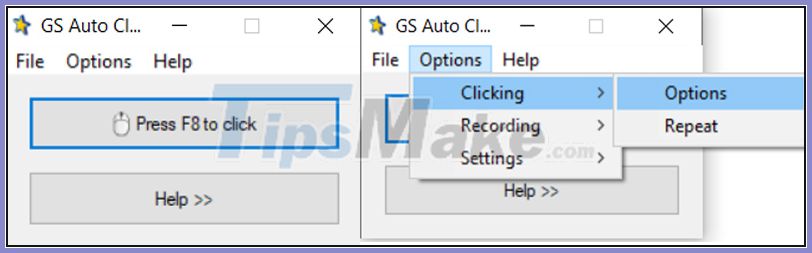
- Step 4: Select the operation you want to set
At Clicking options:
+ Here the Mouse section allows you to change the mouse click Left (left), Right (right) and Middle (middle).
+ Click item to choose Single (single click) or Double (double click).
+ The Freeze the pointer (only single click) option allows you to freeze the mouse when performing autostun (for single click only).
From the selection Options> Select Clicking> Select Reapeat:
+ Here you check the Repeat option and enter the number of clicks or Repeat until stopped to set the click until you ask to stop.
+ Section Interval allows you to enter the space between each press.

- Step 5: Perform mouse click on multiple locations at the same time
From Options> Select Recording> Select Multiple clicks. Check the box Record and replay multiple clicks> Select Pick point and click any point on the screen so that the tool to record the position automatically click> Click records will display the number of positions you have set, multi click> Press Ok to save changes.

- Step 6: Set other settings.
+ Change Hotkey shortcut:
From Options> Select Settings> Select Hotkey. Click the box Click / Stop> Press the hotkey to set up> Click Ok to complete.

+ Select View Settings:
From Options> Select Settings> Select View allows you to set two options:
+ Hide when it is clicking: Hide the window when auto-clicking is done.
+ Show when it finish click: Display the window when finished click / click stop.
To set up shutdown or other actions after completion:
From Options select Settings> Select Other. At Other setting> Click the drop-down menu below and select settings such as Idle (standby), Quit (exit auto), Lock computer (lockout), Log off computer (log out), Turn off computer ( shutdown), Standby (backup) and Hibernate (hibernate) for the computer.

2. Instructions on how to download and use Auto click on a Mac computer
- Step 1: Download Auto Clicker on Mac
Download Auto Clicker for Mac HERE.
Click Download> Click the down arrow in the upper-right corner of the screen, see the downloaded file> Click Clear.
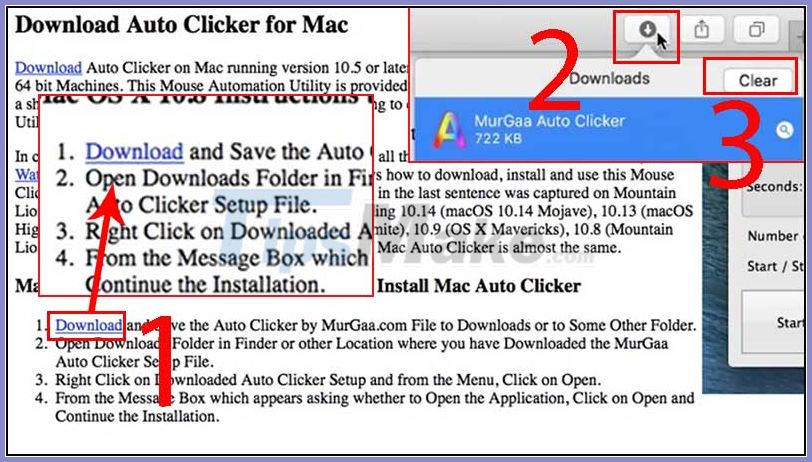
- Step 2: How to use the Auto Clicker software.
Open the downloaded software> Click the letter A> Click Open.

Set the desired speed at Milli Seconds> Click Start as many times until the number of clicks you want. The remaining parameters such as Select Click Type, Start / Stop Clicking Or Press Key, . remain the same.

Above are instructions to help you install and use the Auto Click software on Windows and Mac. Hope the above sharing will help you perform tasks and operations faster and more efficiently.
You should read it
- Download GS Auto Clicker 3.1.4
- Top 4 Auto Click apps for Android do not need root
- How to use the auto-click feature on Nox Player
- Top Auto Game application on the phone
- Is Auto-GPT worth using without GPT-4?
- Dota Auto Chess: Synthesize assassins to be strengthened in this update
- How to download and install Auto Tune on your computer
- How to install Vietnamese Dota Auto Chess
May be interested
- The birth of computer mice and familiar clicks
 in december 1968, a little-known scientist from the stanford research institute made the conference participants in san francisco quiet. there, he talked about conversation and something called a rat.
in december 1968, a little-known scientist from the stanford research institute made the conference participants in san francisco quiet. there, he talked about conversation and something called a rat. - 8 things to know when buying a computer mouse
 replacing new mice can help you work better and play games more comfortably, plus it can help prevent damage to your wrists and fingers.
replacing new mice can help you work better and play games more comfortably, plus it can help prevent damage to your wrists and fingers. - How to fix the problem of left clicking on Windows
 users often encounter problems such as not being able to click the left mouse button or the left mouse button in the wrong way. there are many reasons for this problem, so the article will show you some ways to troubleshoot left click on windows.
users often encounter problems such as not being able to click the left mouse button or the left mouse button in the wrong way. there are many reasons for this problem, so the article will show you some ways to troubleshoot left click on windows. - Top 4 Auto Click apps for Android do not need root
 with auto click applications. you will not have to manipulate much when playing games, using applications or tasks available on the computer.
with auto click applications. you will not have to manipulate much when playing games, using applications or tasks available on the computer. - Instructions on how to fix a computer mouse click double click
 double-click error has many different ways of fixing from simple to complex, depending on the error status of the mouse.
double-click error has many different ways of fixing from simple to complex, depending on the error status of the mouse. - Top Auto Game application on the phone
 this is an application that will help you automatically tap, automatically click games or other automatic settings on android and ios apps.
this is an application that will help you automatically tap, automatically click games or other automatic settings on android and ios apps. - Causes of mouse Double Click and how to fix it
 mouse double click is a quite familiar error that computer users may encounter. join tipsmake to learn how to fix it here!
mouse double click is a quite familiar error that computer users may encounter. join tipsmake to learn how to fix it here! - Ways to fix auto click errors when working or playing online games
 gs auto clicker not working is an error that does not happen often, but it greatly affects the user experience. however, fixing the auto click error is not too difficult and few users pay attention.
gs auto clicker not working is an error that does not happen often, but it greatly affects the user experience. however, fixing the auto click error is not too difficult and few users pay attention. - The mouse can move but cannot click, let's find a solution
 the mouse can move but cannot click, which is a situation many users may encounter frequently while using the computer.
the mouse can move but cannot click, which is a situation many users may encounter frequently while using the computer. - Fix the computer mouse being clicked twice
 double click (double click) on the computer is a rare problem. however, you can still try many ways to test and fix the error before deciding to replace the mouse.
double click (double click) on the computer is a rare problem. however, you can still try many ways to test and fix the error before deciding to replace the mouse.











 TOP 11 software to check SSD, HDD accurately and quickly
TOP 11 software to check SSD, HDD accurately and quickly How to recover deleted data on iPhone
How to recover deleted data on iPhone The best solar system simulation software
The best solar system simulation software How to download and install Windows Media Player 12
How to download and install Windows Media Player 12 How to make an anime TikTok video
How to make an anime TikTok video How to sync data from Samsung Health to Google Fit
How to sync data from Samsung Health to Google Fit