How to Customize Linux Terminal
It seems like no matter what distribution you use, the Terminal emulator is the most boring thing. The good thing you can do is make it look a little better with lots of customization options. Here, you will learn how to customize Linux Terminal in a way that gives it a little flair.
Customize Terminal in GNOME
If you use Ubuntu, Fedora, Pop!_OS, Rocky Linux, AlmaLinux or SUSE, they all come with the GNOME desktop environment pre-installed with GNOME Terminal. To start customizing this Terminal, click the hamburger menu (three lines in the upper right corner) and click Preferences.
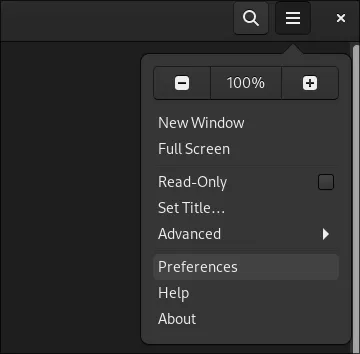
On the left under Profiles , select Unnamed . The default configuration in the stock GNOME Terminal emulator is always labeled this way.
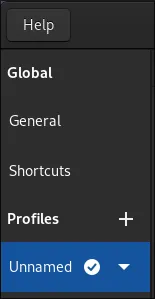
The window you navigate to has tabs assigned to Terminal 'themes'. By default, the first tab you access will be Text .

Customize text
Here you can set up various customization options, such as the size of the Terminal in units that represent the number of blocks of text that fit in columns and rows, or whether you want to swap out flashing blocks. whether the default represents your position in the prompt with something else.
Click the Cursor shape: drop-down menu and select Underline . Now you can navigate back to your Terminal without leaving the preferences screen you opened and check what's changed.

The underline cursor is less intrusive and is often preferred by people who work a lot with the Linux Terminal. I-Beam is another interesting alternative. Because changes are applied directly, you can experiment with any settings you want here until Terminal matches your preferred text style.
Customize colors
On the Colors tab , you'll find various options that allow you to set the entire color palette that Terminal uses.

In addition to color settings, you can set a transparent background here by enabling the option and moving the slider to suit your preferences. Lower values in the slider increase opacity.

If you're not having much luck setting colors or don't want to choose everything yourself, try some of the built-in color schemes available to you in the drop-down menu. You can also set light or dark mode by clicking them there.
Customize scrolling behavior
Although you can ignore this tab, it contains a pretty powerful option: It can make your Terminal look very sleek by removing scroll bars. Remove the check mark next to Show scrollbar and you're done!
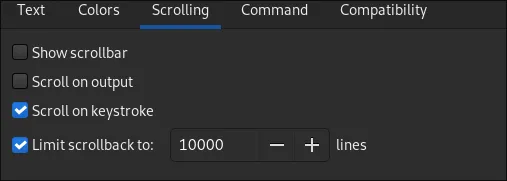
The Limit scrollback to: option controls the number of lines of text you can scroll back in Terminal output. Removing limits can be useful when you want full access to every line of your log when you're doing something very complex.
If you set a limit and choose to stop at a certain point on Terminal's output to read it, it will force you to go over that limit when the line limit is reached.
Command tab
This configuration section allows you to customize how Terminal interacts with your system through its shell. In general, interacting with this menu is not important, especially if you are new to shell scripting.
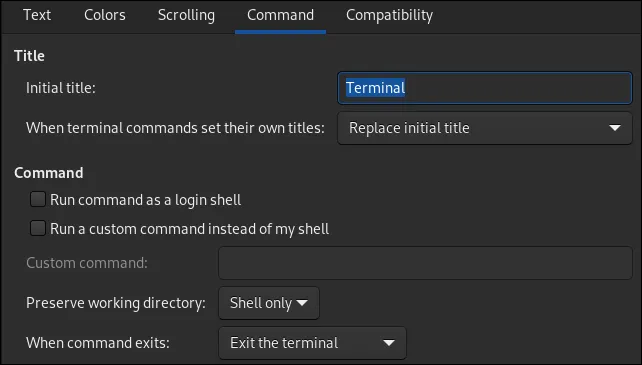
The Title section explains its function itself. However, the Initial title setting is something you will never see unless you change what terminal commands can do to the title. The drop-down menu directly below allows you to direct the title.
Run command as a login shell mentions which configuration it will read from. By default, your shell will read information from the .bashrc file in your home directory. Enabling this option will instead attempt to read from .bash_profileor .profilein the same location.
Run a custom command instead of my shell allows you to execute something other than the default shell for your account. This can be another shell such as zsh, fish, sh or dash. Usually, it's better to change the entire default shell so that it opens in every Terminal you ever install on your system. However, if you just want to use an alternative shell in Terminal GNOME, this is the easiest way to do it!
Compatibility tab
This tab is used to change how Terminal behaves with your keyboard input, and in some cases, how it displays output. You can change the behavior of the Backspace and Delete keys. Just note that it will completely change the behavior of Terminal.

If you get overwhelmed with these options, there's always a reset button below all the other options that allows you to magically restore everything back to the way it was.
Customize Terminal in KDE
If you are using KDE desktop, your system will come with Konsole. Konsole is a highly customizable Terminal, but it won't win any awards for the ease of navigating through its menus.
To customize Konsole, you cannot edit the default configuration. Instead, you have to create a new one, which will automatically copy the settings from the previous one.
Click the hamburger menu on the right side, hover over Settings and click Configure Konsole…
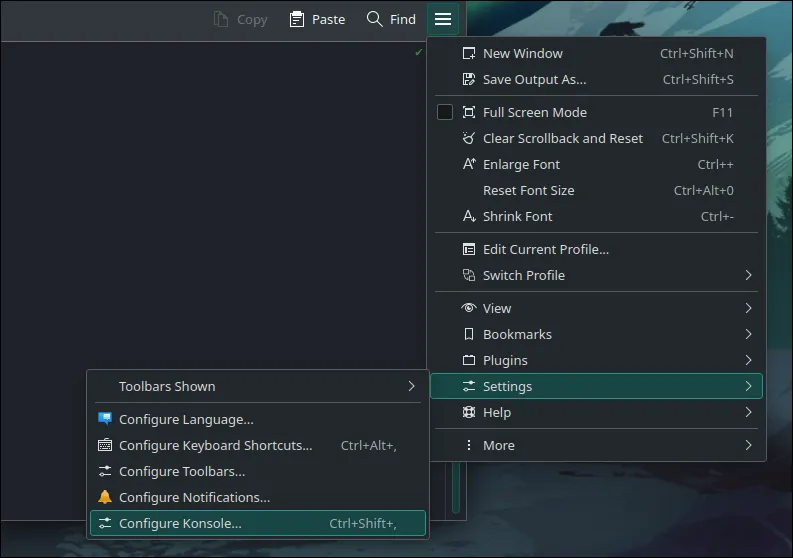
Navigate to Profiles and click New . This will open the profile editing window where you can adjust your profile as desired.
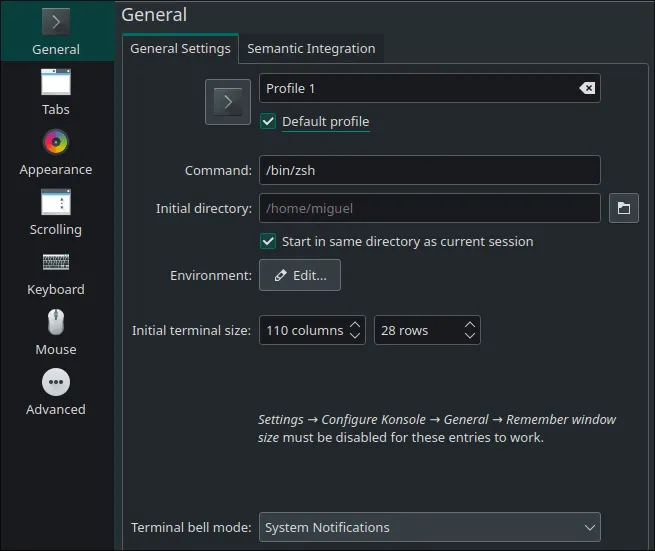
Make sure you click Default profile to make any changes to this profile apply to Terminal immediately.
Customize tabs
Since Konsole is a tabbed Terminal emulator (pressing Ctrl + Shift + T will open a new tab), you can customize how tabs display in the Tabs section .

Hit the Insert drop-down menu to see what you can put in the tab title and experiment with formatting freely.
Customize the interface
Here you will find all the themes you can include in your Terminal. The Get New button allows you to download themes from the KDE community repository. Some pre-installed themes will have both light and dark versions.

To customize an existing theme, just click the Edit button.

You can add an interesting effect by checking Blur background and setting the color transparency right below the option.

In addition to blurring the Terminal's background from anything behind it, the theme editor also lets you set a custom background image with its own level of transparency.

Customize scrolling behavior
Scrolling menus are very similar to the menus found in GNOME.

You can hide your scrollbar by selecting Hidden in Scrollbar position . The Scrollback option allows you to set the number of lines of output your Terminal is allowed to retain.
The only real difference from GNOME is that you can specify whether you want to go half-screen or full-screen when pressing Page Down or Page Up .
The Reflow lines when resizing Terminal option will automatically format text in Konsole to fit the screen and break the line to a new line if necessary. Disabling this feature makes Terminal difficult to navigate but can be useful if you only want one output per line.
You should read it
- How to use Guake Terminal in Linux
- How to install dictionaries in Linux Terminal
- How to back up and restore Linux Terminal history
- How to customize Terminal on Mac
- How to Customize Your Mac Using the Terminal
- How to play Game Boy games on Linux Terminal
- How to use Linux Terminal as a computer
- How to fix the problem of being unable to enter Terminal in Linux
May be interested
- Make Terminal More Fun with These 8 Linux Tools!
 these tools will help you be more efficient, productive, and even have more fun working in terminal. let's take a look at some of our favorite command line tools!
these tools will help you be more efficient, productive, and even have more fun working in terminal. let's take a look at some of our favorite command line tools! - 7 Ways to Restart Linux from Terminal
 restarting linux from the terminal may seem difficult, but don't worry, it's quite simple once you know the right commands. restarting linux is necessary after updating, troubleshooting, or performing system maintenance.
restarting linux from the terminal may seem difficult, but don't worry, it's quite simple once you know the right commands. restarting linux is necessary after updating, troubleshooting, or performing system maintenance. - 5 interesting entertainment games in Linux Terminal
 if you are looking to learn how to use the linux terminal, a great approach for beginners is to install and play some simple games.
if you are looking to learn how to use the linux terminal, a great approach for beginners is to install and play some simple games. - How to run 2 or more Terminal commands at the same time on Linux
 if you use linux, you probably know how to use useful commands to work with files, install software and launch programs. however, one thing you don't know is that you can still run multiple commands at the same time.
if you use linux, you probably know how to use useful commands to work with files, install software and launch programs. however, one thing you don't know is that you can still run multiple commands at the same time. - 14 interesting Linux commands in Terminal
 terminal is a very powerful tool, but it can become 'interesting' through a few bash commands that quantrimang will introduce to you later. let's follow up and find out because some commands are quite useful.
terminal is a very powerful tool, but it can become 'interesting' through a few bash commands that quantrimang will introduce to you later. let's follow up and find out because some commands are quite useful. - 6 interesting terminal commands on Mac
 terminal is a handy utility, often found on unix-based computers, such as linux and macos. there are many interesting things to do in the terminal. regardless of your experience, you can use these great terminal commands on mac.
terminal is a handy utility, often found on unix-based computers, such as linux and macos. there are many interesting things to do in the terminal. regardless of your experience, you can use these great terminal commands on mac. - 18 Interesting Linux Commands in Terminal
 terminal is a very powerful tool, but it can be made 'interesting' through a few bash commands that tipsmake.com will introduce to you below. let's follow and learn because some commands are quite useful.
terminal is a very powerful tool, but it can be made 'interesting' through a few bash commands that tipsmake.com will introduce to you below. let's follow and learn because some commands are quite useful. - How to Create and Edit Text File in Linux by Using Terminal
 this wikihow teaches you how to use the terminal app in linux to create a text file. after doing so, you can use one of linux's built-in text editors to make changes to the file. open terminal. to do so, click menu, then find the terminal...
this wikihow teaches you how to use the terminal app in linux to create a text file. after doing so, you can use one of linux's built-in text editors to make changes to the file. open terminal. to do so, click menu, then find the terminal... - How to spell check in Linux Terminal
 linux also has a command line spell checker utility in terminal. the utility is called aspell and is installed by default on ubuntu. this is how you can use aspell to check spelling in a terminal.
linux also has a command line spell checker utility in terminal. the utility is called aspell and is installed by default on ubuntu. this is how you can use aspell to check spelling in a terminal. - How to search Google from Linux terminal with Googler
 googler is a terminal tool that allows you to easily run google searches from your linux terminal, with lots of options to help you find exactly what you're looking for.
googler is a terminal tool that allows you to easily run google searches from your linux terminal, with lots of options to help you find exactly what you're looking for.










 What is Gentoo Linux? How to install?
What is Gentoo Linux? How to install? How to use ncdu to check disk space in Ubuntu
How to use ncdu to check disk space in Ubuntu How to run a program periodically using the Watch command on Linux
How to run a program periodically using the Watch command on Linux How to Install XAMPP on Linux
How to Install XAMPP on Linux How to Install Ubuntu on VirtualBox
How to Install Ubuntu on VirtualBox Is it possible to run .exe files on Linux?
Is it possible to run .exe files on Linux?