How to create flip mirror effect in videos with Camtasia
Camtasia is a professional video and video editing software with many useful features. You can use Camtasia to record screen video, extract audio from video or merge 2 videos into 1, . Besides, users can use Camtasia to create video effect types such as creating a 30 degree rotation logo. mirror flip effect.
The flip mirror effect in a simple video is that in the same video it will display two identical images but symmetrical and contradictory. This will make the video interesting and unique. The following article will show you how to create a mirror effect in the video.
- How to cut video by Camtasia Studio
- Shortcuts in Camtasia Studio
- How to use Captura to take photos, record, film screen of Windows 10
Guide to creating mirror-like video on Camtasia
Note to readers , the steps in the lesson should be done in the correct order to produce symmetrical results in the video.
Step 1:
First click Import media at the top of the interface to import videos into Camtasia.
 How to create flip mirror effect in videos with Camtasia Picture 1
How to create flip mirror effect in videos with Camtasia Picture 1
Then drag the first video to the Timeline bar and stay in Track 1 .
 How to create flip mirror effect in videos with Camtasia Picture 2
How to create flip mirror effect in videos with Camtasia Picture 2
Step 2:
Next in the toolbar click on Callouts .
 How to create flip mirror effect in videos with Camtasia Picture 3
How to create flip mirror effect in videos with Camtasia Picture 3
Expand the Shape item by clicking the arrow and then selecting the Line bar in the interface.
 How to create flip mirror effect in videos with Camtasia Picture 4
How to create flip mirror effect in videos with Camtasia Picture 4
Step 3:
As a result, you will see a blue line appear in the middle of the screen. Check if the green line coincides with the middle yellow line .
 How to create flip mirror effect in videos with Camtasia Picture 5
How to create flip mirror effect in videos with Camtasia Picture 5
Step 4:
Down below the Timeline bar drag the time of this blue line to the time of the video .
 How to create flip mirror effect in videos with Camtasia Picture 6
How to create flip mirror effect in videos with Camtasia Picture 6
Step 5:
Click on the first video in Track 1 then look up the video interface, click on the cut icon Toggle Crop Mode .
 How to create flip mirror effect in videos with Camtasia Picture 7
How to create flip mirror effect in videos with Camtasia Picture 7
Now the dots on the video will turn to the square as shown below.
 How to create flip mirror effect in videos with Camtasia Picture 8
How to create flip mirror effect in videos with Camtasia Picture 8
Step 6:
Now place your mouse on the square in the middle of the right of the screen and drag in the middle of the screen to the middle of the blue line. So we have to shrink 1 video.
 How to create flip mirror effect in videos with Camtasia Picture 9
How to create flip mirror effect in videos with Camtasia Picture 9
Click again on the Toggle Crop Mode tool so that the square dots move to the dot.
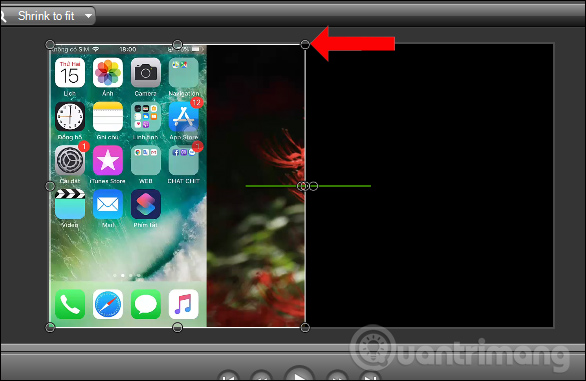 How to create flip mirror effect in videos with Camtasia Picture 10
How to create flip mirror effect in videos with Camtasia Picture 10
Step 7:
Continue to place your mouse on the middle circle on the left vertical edge and then drag it to the right . So the video will overturn on the right side of the screen. You have finished modeling the flip mirror video with a right half.
 How to create flip mirror effect in videos with Camtasia Picture 11
How to create flip mirror effect in videos with Camtasia Picture 11
Step 8:
Enter one more video into the Timeline bar and also drag down Track 3 . Here use 2 identical videos to get the symmetrical effect.
 How to create flip mirror effect in videos with Camtasia Picture 12
How to create flip mirror effect in videos with Camtasia Picture 12
Step 9:
Click on the second video in Track 3 and then click the Toggle Crop Mode icon to make the dots move to the square.
 How to create flip mirror effect in videos with Camtasia Picture 13
How to create flip mirror effect in videos with Camtasia Picture 13
Step 10:
Click in the square on the right and drag in the middle so this video is on the left . So you've created half the video on the left. The result will be symmetrical 2 video sides as shown.
 How to create flip mirror effect in videos with Camtasia Picture 14
How to create flip mirror effect in videos with Camtasia Picture 14
Step 11:
Look down on the Timeline bar and click on the line in Track 2 and press delete to delete the blue line in the video.
 How to create flip mirror effect in videos with Camtasia Picture 15
How to create flip mirror effect in videos with Camtasia Picture 15
Finally the mirror mirror effect was created in the video with two identical but symmetrical halves. The symmetry on video can be any point depending on the content and subject of the video
 How to create flip mirror effect in videos with Camtasia Picture 16
How to create flip mirror effect in videos with Camtasia Picture 16
Thus, we have completed the creation of a mirror-to-symmetry mirror effect in the video by Camtasia. The video will run in parallel but the image will be opposite. In the process of making you need to ensure the correct order as in the article.
See more:
- Top online video editing websites, making online videos
- How to remove the black bar in the video
- How to create effects Slow Motion video Windows 10 does not need software?
I wish you all success!
You should read it
- How to adjust video audio on Camtasia Studio
- How to highlight video objects on Camtasia
- Learn about Camtasia and Snagit
- How to obscure objects on videos Camtasia
- How to create text effects running in videos on Camtasia
- How to add a mouse effect in video on Camtasia
- How to change video speed on Camtasia Studio
- Shortcuts in Camtasia Studio
- How to create animations from videos on Camtasia
- Download Camtasia 2020.0.13: A powerful video editor for Windows PCs
- How to insert text into videos on Camtasia
- How to trim a screen displaying videos on Camtasia






 Instagram mirror filter video tutorial
Instagram mirror filter video tutorial How to create animations from videos on Camtasia
How to create animations from videos on Camtasia How to enlarge video object in Camtasia
How to enlarge video object in Camtasia How to add a mouse effect in video on Camtasia
How to add a mouse effect in video on Camtasia How to pair 2 videos into 1 using Camtasia Studio
How to pair 2 videos into 1 using Camtasia Studio How to create text effects running in videos on Camtasia
How to create text effects running in videos on Camtasia