How to create beautiful 3D text using Illustrator
Creating 3D text with Illustrator is made simple with step-by-step instructions, from setting up your document, applying effects to adjusting brightness.
Preparation before creating 3D letters
- Install Illustrator
- Download Etna Font to your computer
1. Create a new document and background
Step 1: In the Units menu, select Pixels and enter 850 in the Width box and 600 in the Height box , then click the More Settings button.
Select RGB for Color Mode , and set Raster Effects to Screen (72 ppi), then click Create Document.
Open the Info panel (Windows => Info ) to preview the document shape size and position, and set the measurement unit to Pixels in Edit => Preferences => Units. These options will improve performance and work speed significantly.
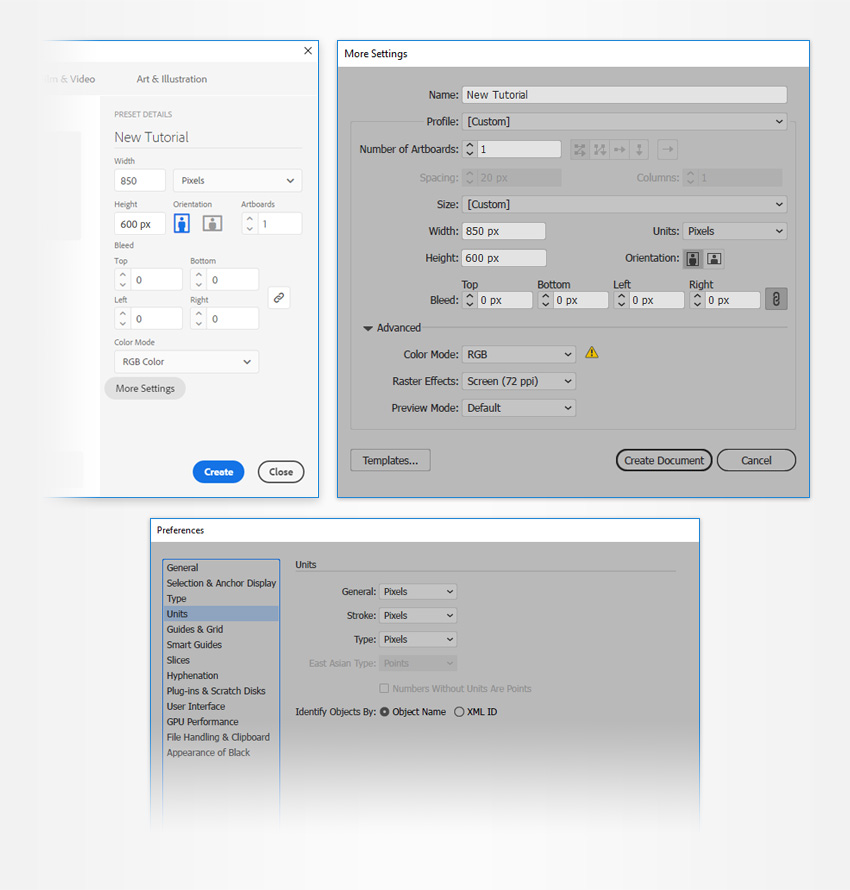
Step 2: Select the Rectangle Tool (M) and focus on the Toolbar. Delete the stroke color and select the fill color, set the new color to R=255 G=180 B=0.
Click on the artboard to open the Rectangle window. Set the Width to 870px and Height to 630px , then click OK .
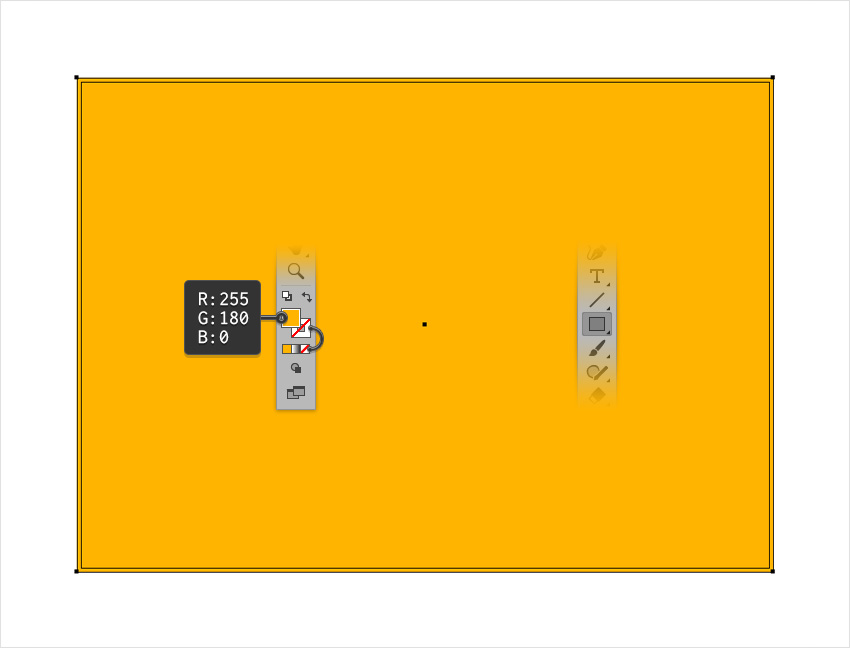
2. Create the main text shape
Step 1: Select the Type Tool (T) and open the Character panel ( Window => Type => Character ). Select the Etna font and set the size to 250px and the spacing to 100.
Click on the artboard and add text as shown below. Set the color to R =255 G=150 B=0 . Make sure your text is selected and copy the text (Ctrl + C) to use in the next step.

Step 2: Make sure the text is selected, then go to Effect => 3D => Rotate . Enter all the properties as shown below and click OK.

Step 3: Make sure the text is still selected, and go to Object => Expand Appearance . First ungroup (use Shift + Control + G) the newly created group. Add a clipping mask (Alt-Control-7), then ungroup (Shift + Control + G) the newly created group.
Select the shape that surrounds the entire text and delete it. Select the shapes that make up the text and create a compound path ( Object => Compound Path => Make or use the shortcut Control + 8 ).

Step 4: Make sure the compound path you just created is selected, and go to Effect => Stylize => Drop Shadow . Enter the properties as shown in the image below and click OK .

3. Create 3D text art effects
Step 1: Press Ctrl + F to add the text you copied to the same location. Change the text color to R=153 G=153 B=153.

Step 2: Select the gray text, then go to Effect => 3D => Extrude & Bevel . Click the More Options button and enter all the properties as shown in the image below, and don't forget to check the Draw Hidden Faces box and click OK .

Step 3: Make sure the gray text is still selected and go to Object => Expand Appearance. Select the Direct Selection Tool (A), select the shapes that make up the front of the text (highlighted in the first image) and delete them. The text should now look like the second image below.

Step 4: Pick the Move Tool (V) and select your group of shapes along with the orange compound path. Click on the edge of the compound path to highlight it (as shown in the first image below) then click the Vertical Align Top button in the Align panel (Window => Align).

Step 5: Select the orange compound path, then make a copy in front ( Ctrl + C => Ctrl + F ) and move it forward (press Shift + Ctrl + ]). Fill the new shape with white ( R=255 G=255 B=255 ).

Step 6: Select your white blend path and shape group and click the Make Mask button in the Transparency panel ( Window => Transparency ).

Step 7: Make sure the mask group is still selected and change the Blending Mode to Exclusion.

4. Add subtle textures
Step 1: Select the yellow rectangle and make a copy in front ( Ctrl + C => Ctrl + F ) then move forward ( Shift + Ctrl + ]).
Make sure that this new shape stays selected and focus on the Appearance panel (Window => Appearance). Select the fill and change its Blending Mode to Overlay , and replace the flat fill layer with the linear gradient as shown in the image below, and select the right gradient slider and lower its Opacity to 0%.

Step 2: Make sure that the shape added in the previous step is still selected and keep focusing on the Appearance panel (Window => Appearance).
Use the Add New Fill button to fill the second color, set the color to black (R=0 G=0 B=0), reduce the Opacity to 7%, change the Blending Mode to Overlay , then go to Effect => Artistic => Film Grain. Enter the attribute values as shown in the table below and click OK.

The finished result is in the form:

You have just learned how to create a stunning 3D text effect in Illustrator with simple steps. This effect makes the text more professional and attractive, suitable for graphic design, banner or logo.
If you want to explore more unique typography techniques, try adding lighting or shadow effects to add depth. Don't forget to save your work in a format that's suitable for multiple uses.
You should read it
- How to change the background in Illustrator
- Tutorial drawing ... 'unicorn' in Adobe Illustrator
- What is Adobe Illustrator? Learn Adobe Illustrator for what
- How to save AI file in Adobe Illustrator to JPG and other image formats
- Getting to know Adobe Illustrator
- 8 tips for Adobe Illustrator help you design faster
- Alternative graphic editing software for Illustrator
- Differences between Photoshop and illustrator
May be interested
- Getting to know Adobe Illustrator
 if you are passionate about graphics and are starting to learn about adobe illustrator, follow the article below to learn the basics of this great graphics application.
if you are passionate about graphics and are starting to learn about adobe illustrator, follow the article below to learn the basics of this great graphics application. - How to create avatars, avatar illustrations in Adobe Illustrator
 how to create avatars, avatar illustrations in adobe illustrator. drawing character illustrations is always a fun experience, even more so when you draw characters based on a real person. avatars are portraits drawn with illustrative, illustrative style
how to create avatars, avatar illustrations in adobe illustrator. drawing character illustrations is always a fun experience, even more so when you draw characters based on a real person. avatars are portraits drawn with illustrative, illustrative style - 8 tips for Adobe Illustrator help you design faster
 adobe illustrator is the best graphic design program for both professionals and amateurs. the good news for newbies is that illustrator has many ways to simplify even automating complex tasks. here are some adobe illustrator tips and tricks that make design faster than ever.
adobe illustrator is the best graphic design program for both professionals and amateurs. the good news for newbies is that illustrator has many ways to simplify even automating complex tasks. here are some adobe illustrator tips and tricks that make design faster than ever. - Create beautiful photos for free with AI on Fotor
 try converting text to image online in seconds with fotor's free ai image maker to see your imagination turn into amazing ai artwork from text and image prompts at your fingertips!
try converting text to image online in seconds with fotor's free ai image maker to see your imagination turn into amazing ai artwork from text and image prompts at your fingertips! - How to quickly create new blank text files on Windows, Mac and Linux
 text file is useful for everything. recording a note, storing information, and journaling are just a few of the many things you can do with text files. today, we will show you how to create new blank text files in windows, mac and linux quickly. in windows, it is easy to locate new text files. but on mac and linux, this job requires some initial setup, then creating a new text file is also quick and easy.
text file is useful for everything. recording a note, storing information, and journaling are just a few of the many things you can do with text files. today, we will show you how to create new blank text files in windows, mac and linux quickly. in windows, it is easy to locate new text files. but on mac and linux, this job requires some initial setup, then creating a new text file is also quick and easy. - What is Pathfinder? How to use Pathfinder in Adobe Illustrator
 pathfinder is a useful tool in illustrator to help designers create quick drawings by stacking options.
pathfinder is a useful tool in illustrator to help designers create quick drawings by stacking options. - Google Docs adds many new formats
 not stopping at supporting common text formats, google docs has just been upgraded to work with files of photoshop, autocad, adobe illustrator ... and a variety of other popular graphics formats.
not stopping at supporting common text formats, google docs has just been upgraded to work with files of photoshop, autocad, adobe illustrator ... and a variety of other popular graphics formats. - 4 Steps to Create Beautiful Text Borders in Photoshop
 how to use border creation through photoshop software, hoang ha pc would like to share with you how to create text borders in photoshop, extremely simple.
how to use border creation through photoshop software, hoang ha pc would like to share with you how to create text borders in photoshop, extremely simple. - Alternative graphic editing software for Illustrator
 we recommend illustrator because it is relatively good. but if not, other free alternatives are equally effective
we recommend illustrator because it is relatively good. but if not, other free alternatives are equally effective - Create beautiful border borders in Word
 when you compose documents in word, you will usually have a cover for that text. to create eye-catching covers you need to create beautiful borders for that cover. with most of the beautiful borders that microsoft has provided, you will get the border
when you compose documents in word, you will usually have a cover for that text. to create eye-catching covers you need to create beautiful borders for that cover. with most of the beautiful borders that microsoft has provided, you will get the border









 Lightroom Post-Processing Guide for Beginners
Lightroom Post-Processing Guide for Beginners How to remove photo background online simply and quickly
How to remove photo background online simply and quickly Instructions for combining couple photos online, free online
Instructions for combining couple photos online, free online Tutorial Cut, Trim & Crop Video for Free
Tutorial Cut, Trim & Crop Video for Free How to change computer wallpaper on Windows 11, 10, 8.1, 7 quickly
How to change computer wallpaper on Windows 11, 10, 8.1, 7 quickly How to insert text into photos without downloading software
How to insert text into photos without downloading software